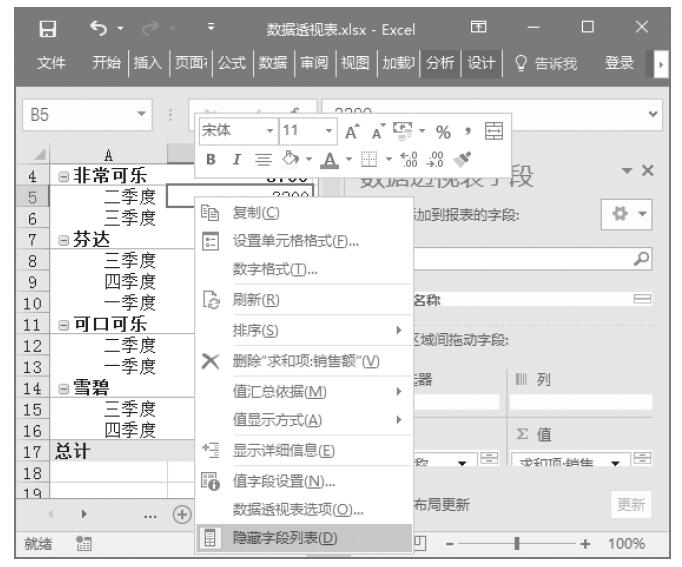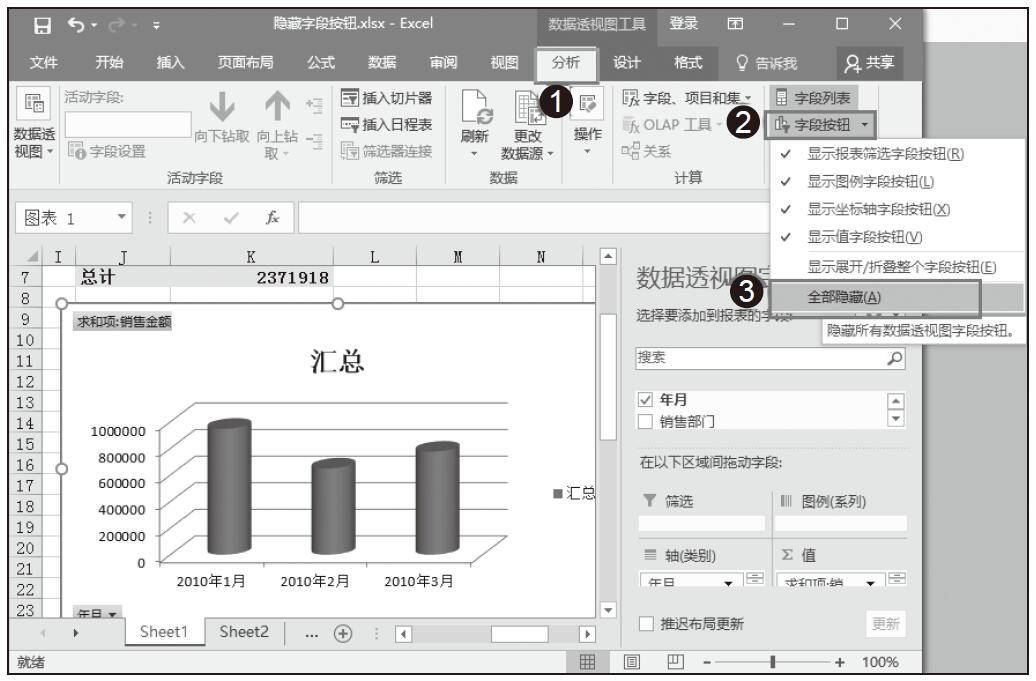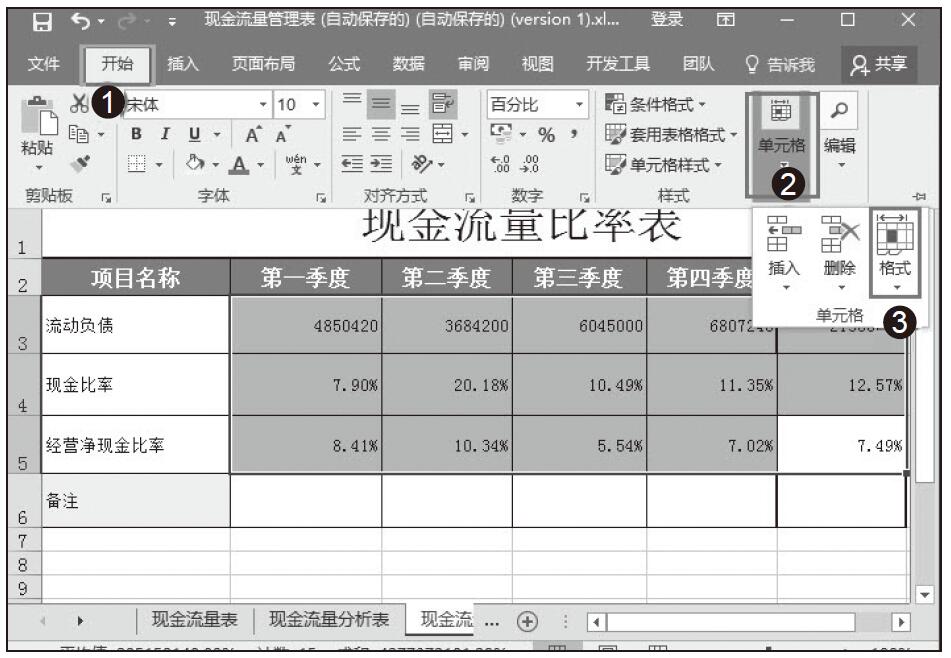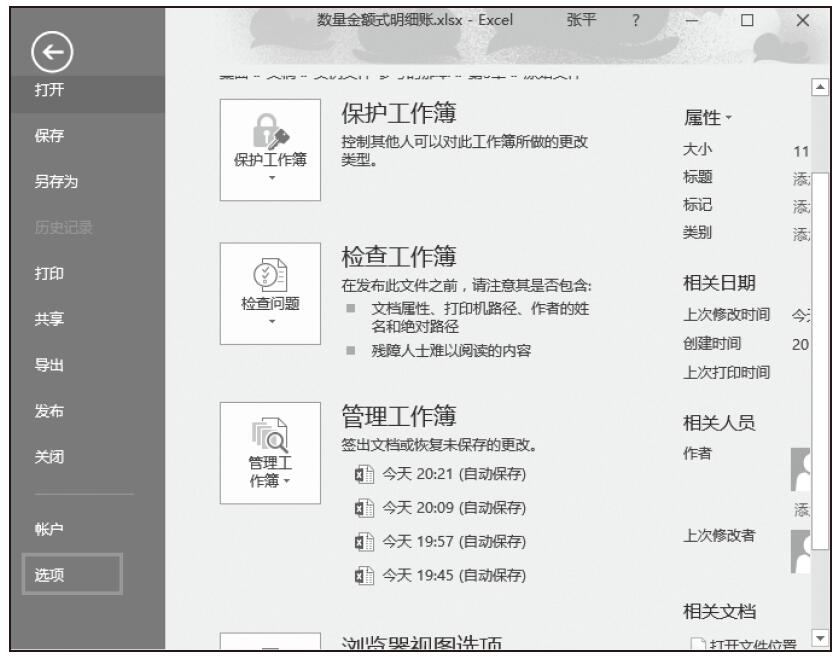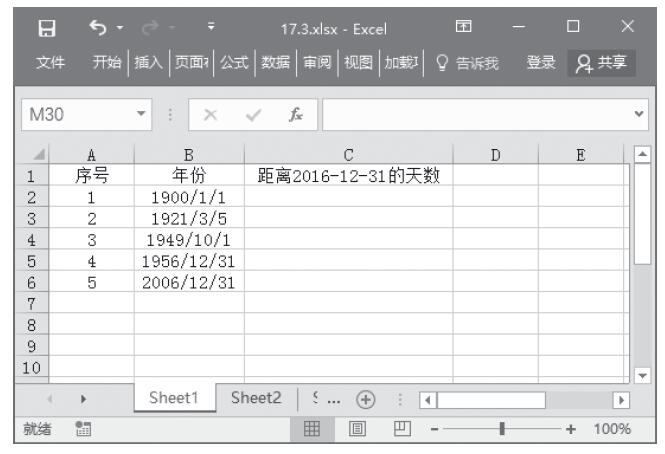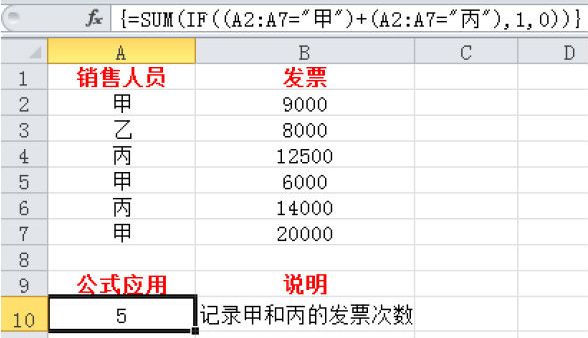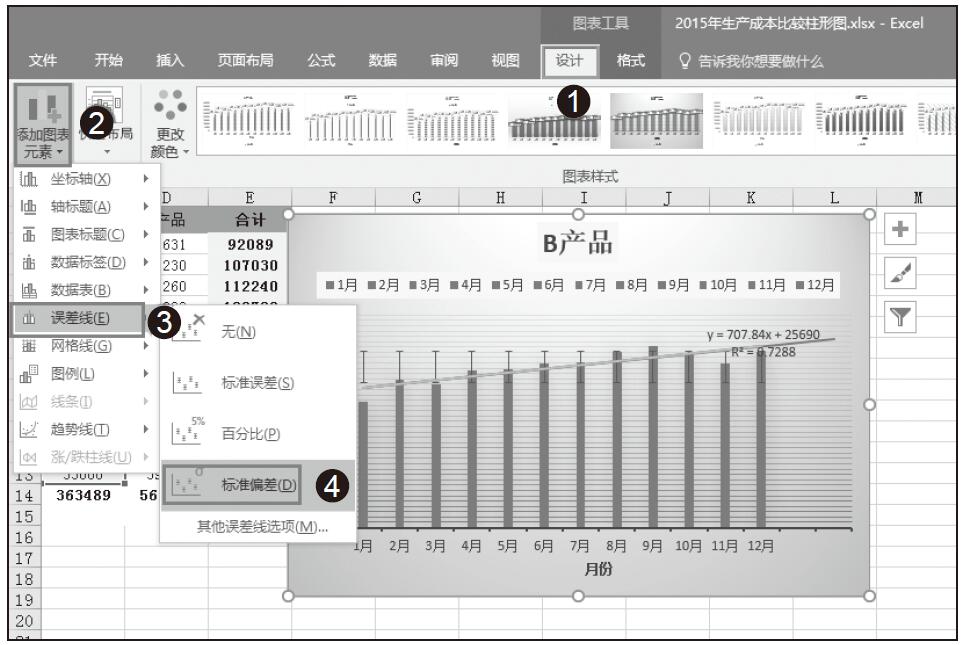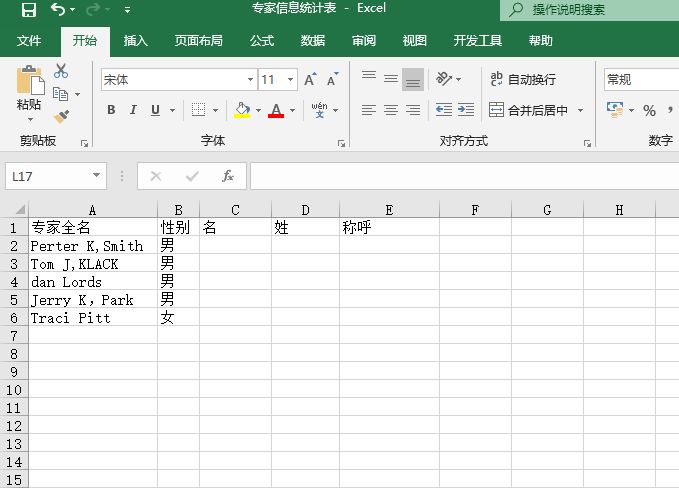图 4.106 是公司的缴库表,由于临时要求不打印其中 5 日和 7 日的数据,但是又不能将 5日和7日的对应单元格数据删除或隐藏,是否有办法快速隐藏图4.106中5日和7日区域的数据呢?
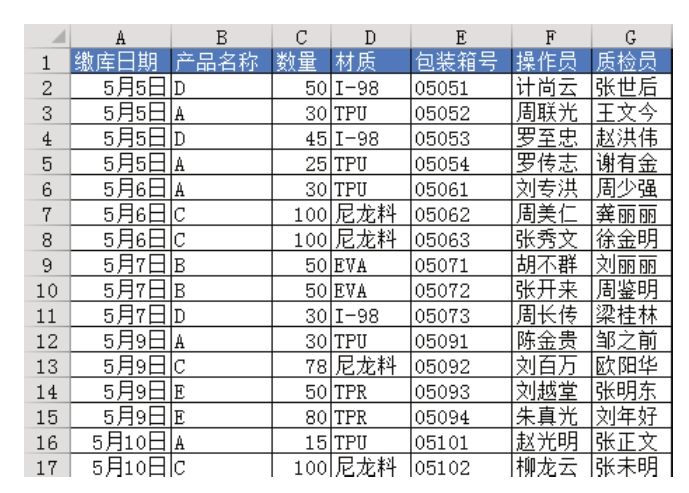
图4.106 缴库表
解题步骤
快速隐藏指定区域的值有两种方法:其一是通过设置单元格格式从而隐藏单元格的值,快捷且操作简单;其二是通过条件格式让单元格的字体与背景都显示为白色,从而达到隐藏的目的,两种方法各有优劣。以设置单元格格式为例,具体步骤如下。
1.选择B2:G5、B9:G11区域,按<Ctrl+1>组合键,弹出“设置单元格格式”对话框。
2.单击“自定义”,然后在右方的格式代码文本框中输入代码“;;;”,3 个半角分号表示所有字符都不显示,设置界面如图4.107所示。
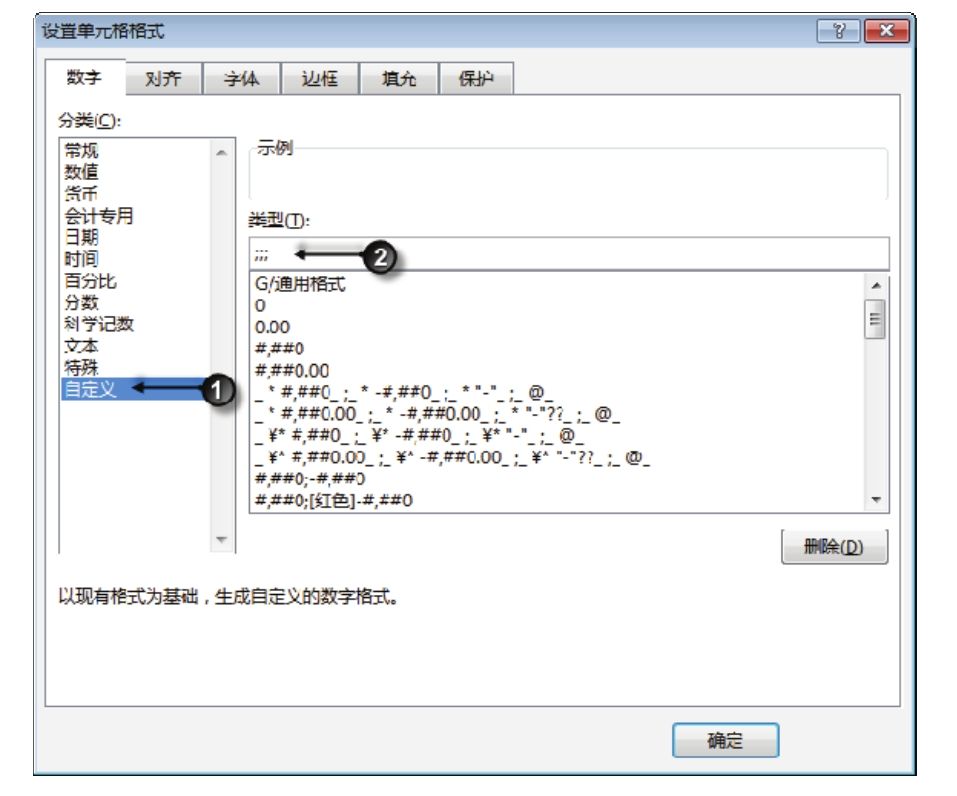
图4.107 设置单元格的数字格式
3.单击“确定”按钮保存设置,同时返回工作表界面,此时可以看到5日和7日对应的数据都已经隐藏起来,效果如图4.108所示。
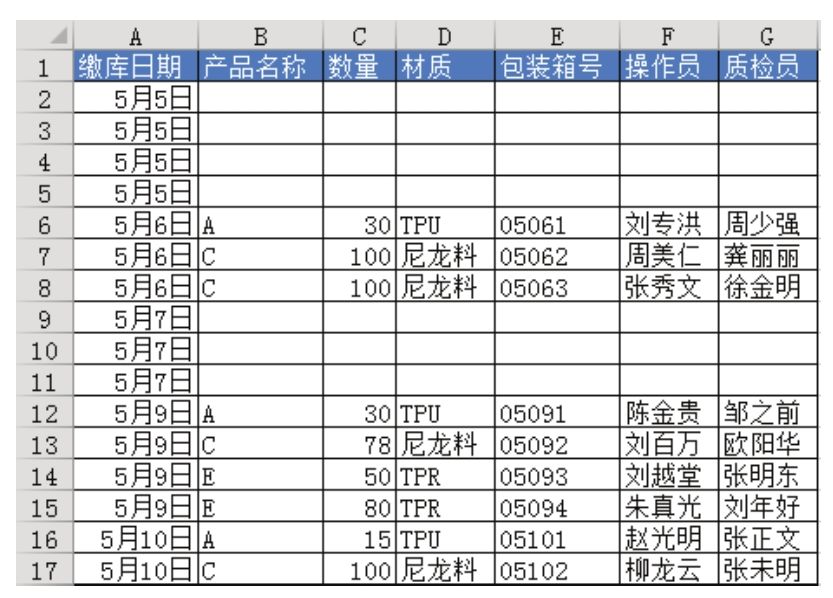
图4.108 隐藏效果
知识扩展
1.格式代码分正数、负数、0和文本4个段,默认状态是“G/通用格式;-G/通用格式;0;@”。本例中采用“;;;”表示4个段都不显示任意值,相当于隐藏单元格的一切字符。
2.采用设置单元格格式的方式隐藏单元格的值在操作上简单快捷,但是它有一个明显的缺点——当一个区域中包含多种数字格式时不宜采用此方法去隐藏区域的值,否则以后需要显示数据时无法还原到原来的状态。只有所有单元格都是统一的格式时才方便还原格式。例如,区域中每个单元格都采用“yyyy-mm-dd”或都是“G/通用格式”,隐藏后直接将格式“;;;”修改为“yyyy-mm-dd”或者“G/通用格式”就还原所有数据了。
3.使用条件格式隐藏区域的值比较方便还原,只是步骤复杂一点,其操作步骤为:选择B2:G5、B9:G11区域,单击功能区的“开始”→“条件格式”→“新建规则”,弹出“新建格式规则”对话框,然后选中“使用公式确定要设置条件格式的单元格”,并在下方输入公式“=true”,最后单击“格式”按钮,弹出“设置单元格格式”对话框,将字体颜色和填充色都设置为白色,单击“确定”按钮,返回工作表界面后可以看到隐藏结果与图4.108一致。
当需要显示被隐藏区域的值时,选择区域,然后清除条件格式即可,它不会破坏单元格原本的格式。