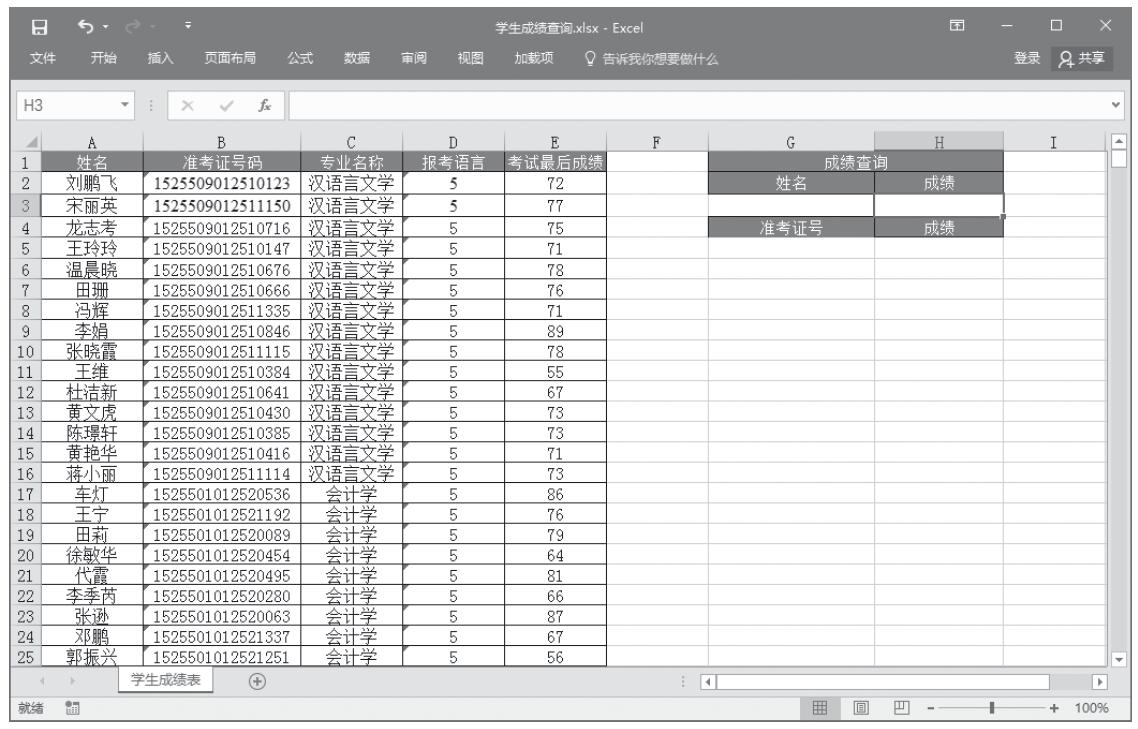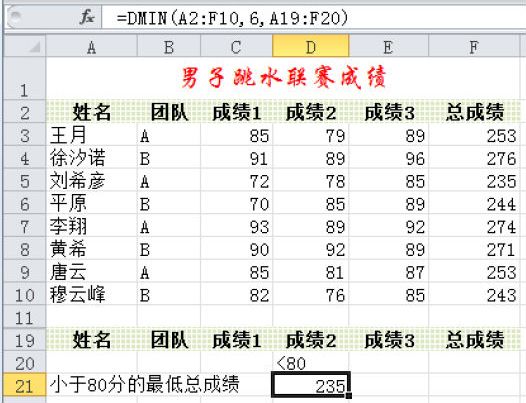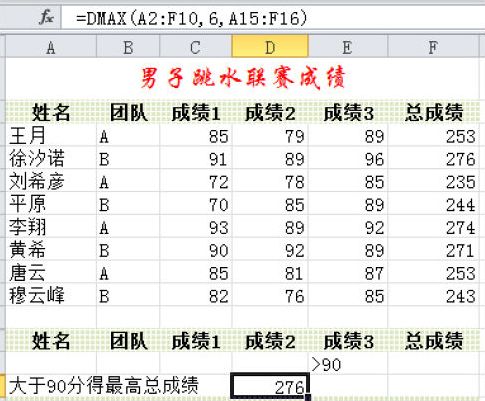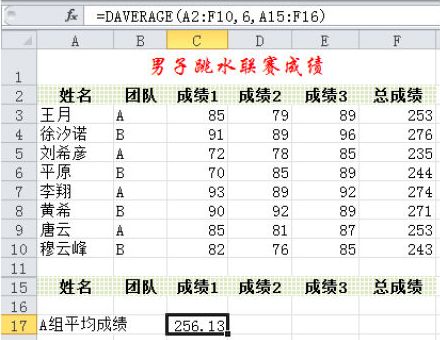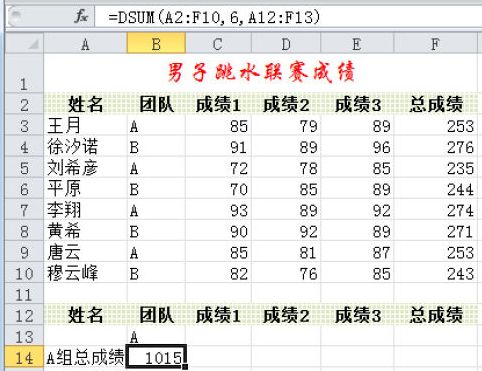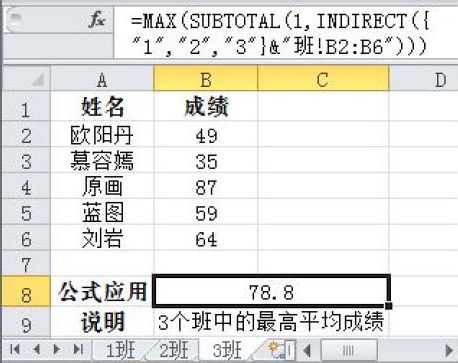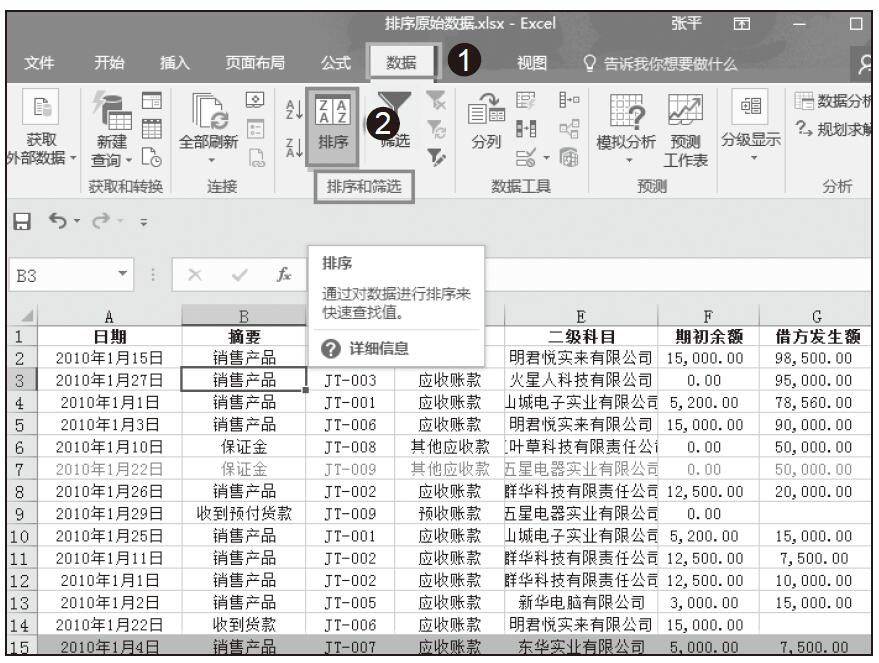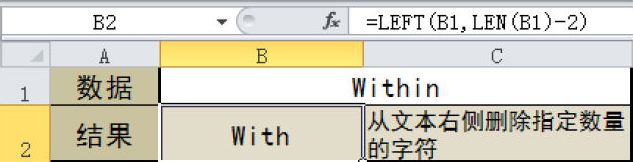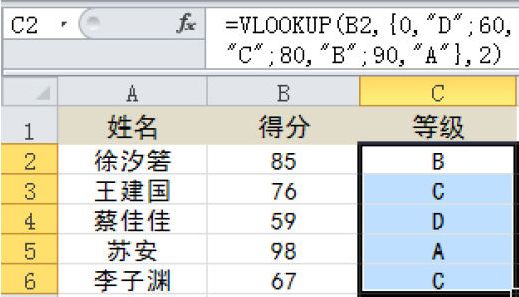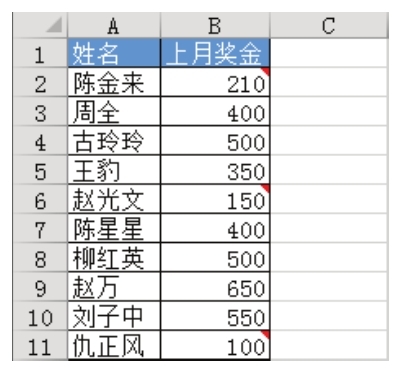图6.38中包含70项成绩,要求找出所有高于90分的成绩,并将其加粗显示,是否可以一步完成?
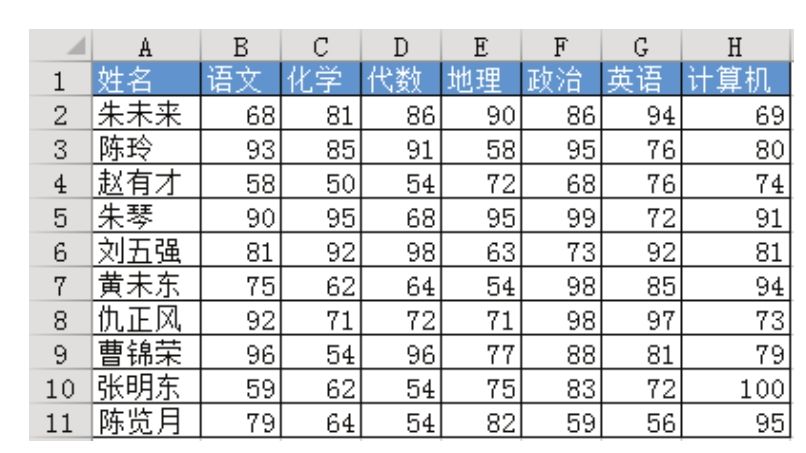
图6.38 成绩表
解题步骤
启用条件格式可以让符合条件的单元格加粗显示,具体操作步骤如下。
1.选择B2:H11区域。
2.单击功能区的“开始”→“条件格式”→“突出显示单元格规则”→“大于”。
3.在图6.39所示的“大于”对话框中将位于左方的参考标准值修改为“90”,然后从右方的格式列表中选择“自定义格式”,弹出“设置单元格格式”对话框。
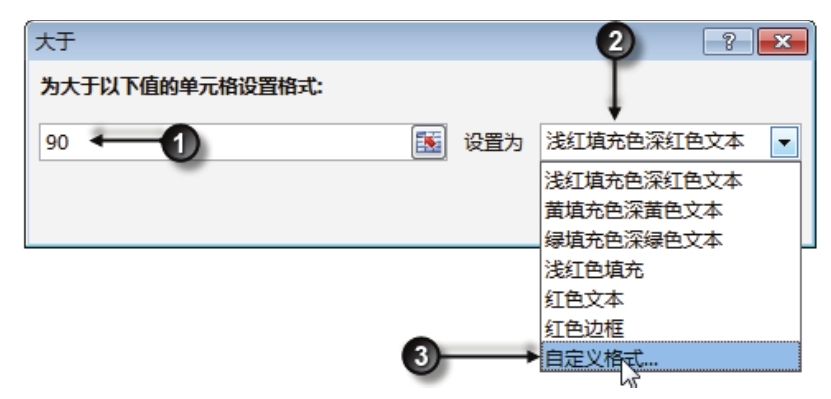
图6.39 设置条件
4.打开“字体”选项卡,在“字形”列表中选择“加粗”,然后单击“确定”按钮返回“大于”对话框。最后在“大于”对话框中单击“确定”按钮应用条件格式。图 6.40 是设置条件的界面,而图6.41则是应用条件格式后的效果。
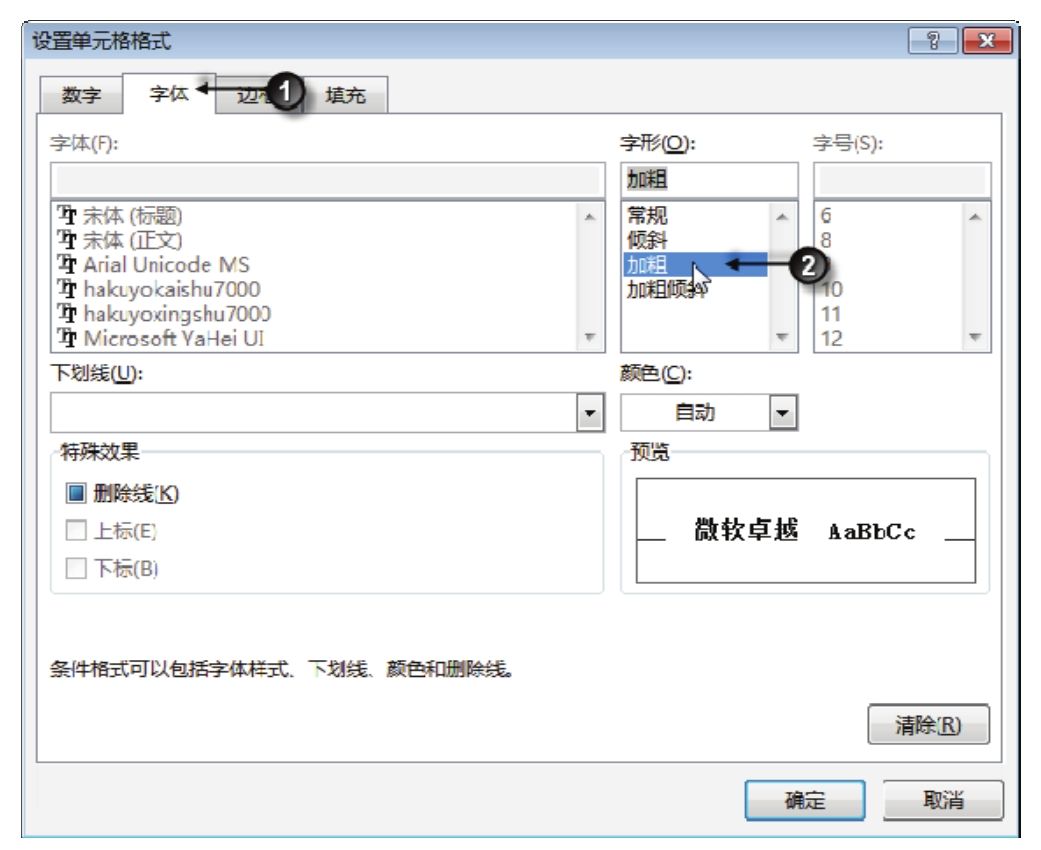
图6.40 设置条件
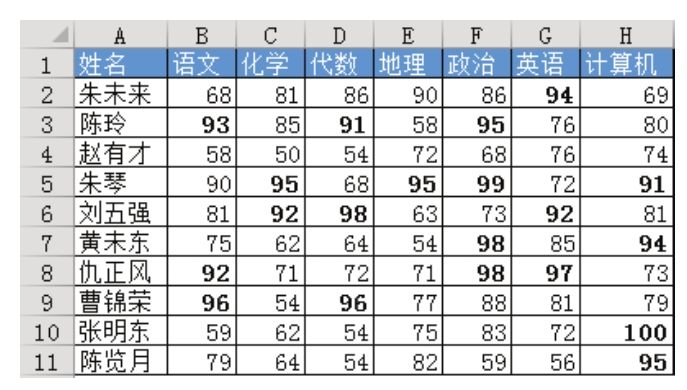
图6.41 添加条件格式后的最终效果
知识扩展
1.将数字加粗其实并不会让目标很明显地区分开来,因为加粗与不加粗的差异并不会太大,反而修改字体能突显两者的反差,如将字体修改为Arial Black。在图6.42中,A1的字符是宋体,B1的字符是Arial Black体,两者差异很明显,不过条件格式工具不允许以字体或字号作为格式。
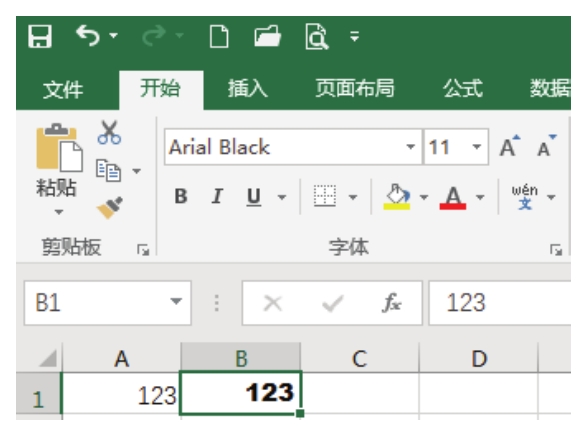
图6.42 通过字体区分数字
2.通过条件格式将部分单元格加粗,尽管看起来部分单元格显示为加粗效果而其他部分单元格未加粗,事实上它们的单元格格式是一致的,在按格式查找时无法找到格式为“加粗”的单元格。换言之,通过条件格式创建的格式和选择单元格后手工添加的格式有着本质的区别。
3.由于任意文本都大于数值,因此在对数值添加条件格式前,一定不能选择包含文本的区域。例如,本例中选择A1:H11区域后再创建条件格式,那么行标题和列标题都会被加粗显示,它们都符合“大于90”这个条件。