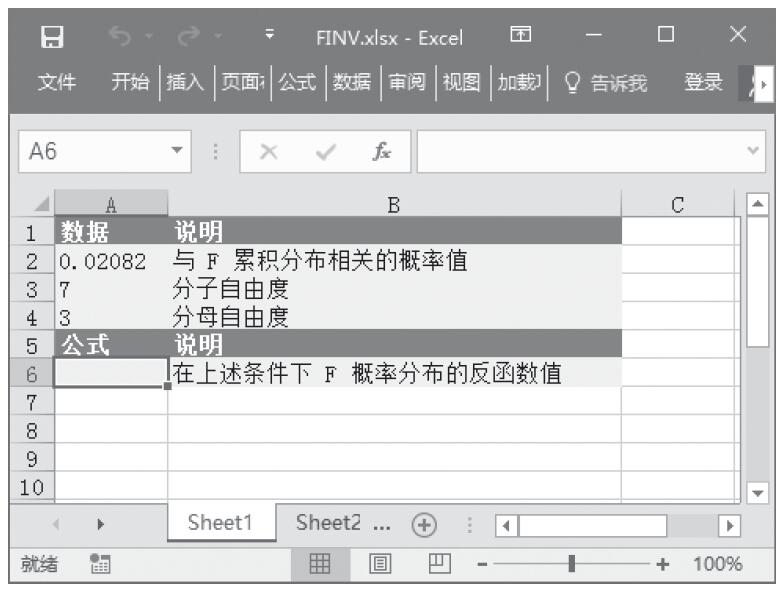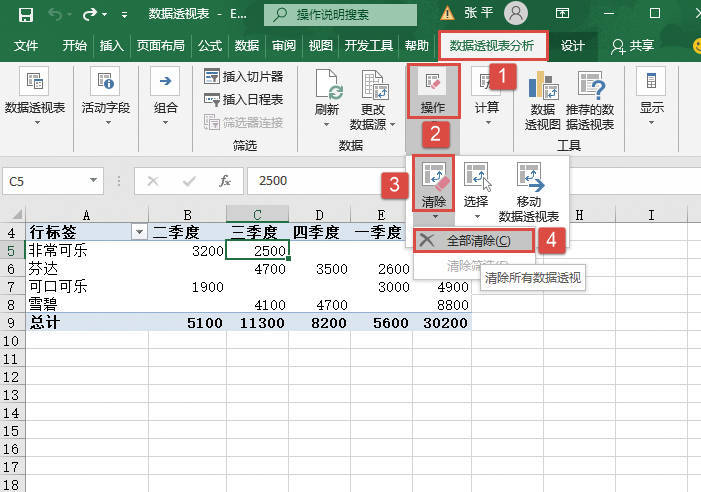组合键<Alt+=>只能对上方区域的数值求和,对于图 7.33 这种对下方数值批量求和的需求,有没有办法一次性完成?样表中只有3个待合计单元格,实际工作中有可能数百个、上千个。

解题步骤
组合键<Alt+=>只能对上方区域的数值求和,因此要对下方区域求和必须按此思路处理:通过辅助列添加升序的序号,并以序号为基准降序排序,从而让数据源倒序存放,此时借助组合键<Alt+=>对上方区域求和。最后将公式转换成值,并恢复为原来的排列顺序。
具体操作步骤如下。
1.在D2:D3分别输入数值1和2,然后选择D2:D3,并双击D3单元格右下角的填充柄,从而将自然数序列向下填充到D18。
2.选择D2:B18(从区域右上角选择并拖到左下角),然后单击功能区的“开始”→“排序和筛选”→“降序”,从而使数据源倒序显示,效果如图7.34所示。
3.单击功能区的“开始”→“查找和选择”→“定位条件”,在对话框中选择“空值”,然后单击“确定”按钮执行定位,设置界面如图7.35所示。
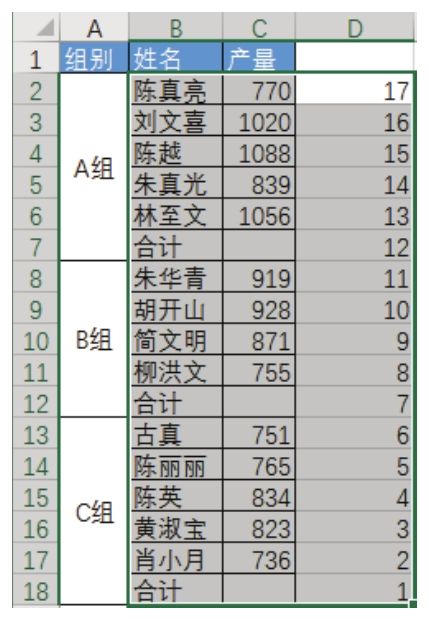
图7.34 将数据源倒序排列
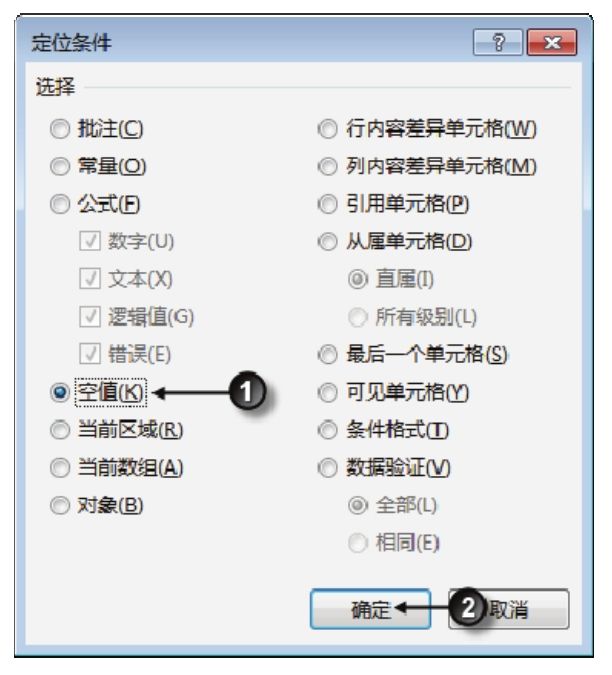
图7.35 定位空值
4.按组合键<Alt+=>生成求和公式,效果如图7.36所示。
5.复制C列,然后通过“选择性粘贴”→“值”的方式将C列的公式转换成数值。
6.再次选择D2:B18区域,然后单击功能区的“开始”→“排序和筛选”→“升序”,从而使数据源还原为原来的顺序,此时产量表将显示为图7.37所示的效果。
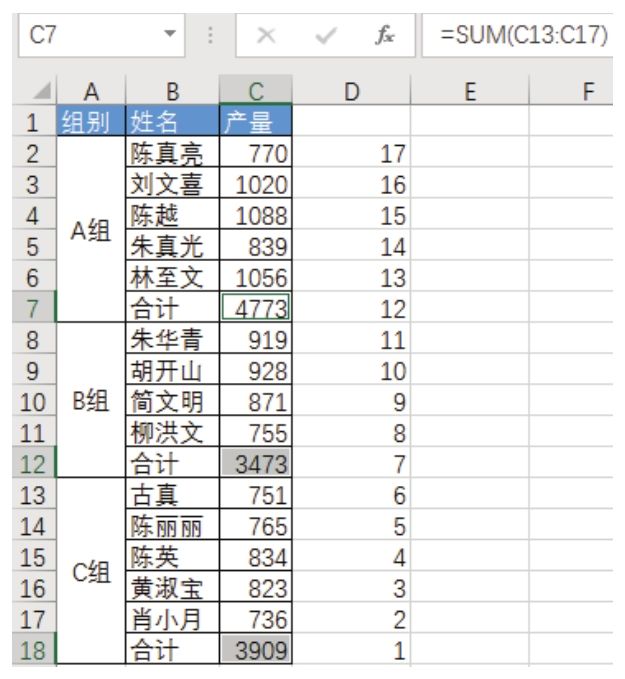
图7.36 批量生成求和公式
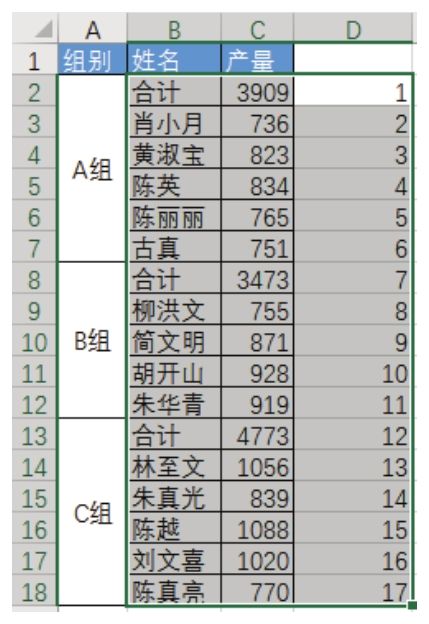
图7.37 还原初始顺序
7.删除D列数据。
知识扩展
1.工作中经常遇到某些工作需求无法在 Excel 中找到对应的工具解决的情况,此时可以变通解决思路,使用多个工具配搭应用来实现,或者添加辅助区域协助完成,本例中两个办法都用到了。
2.本例中第4步产生的公式用于计算上方的数值区域之和,当通过排序工具将区域的值还原为原来的顺序时,公式仍然计算公式所在单元格上方的区域,而不会相应地转向,因此在排序前需要将公式转换成值,以确保排序后公式的运算结果不会出错。
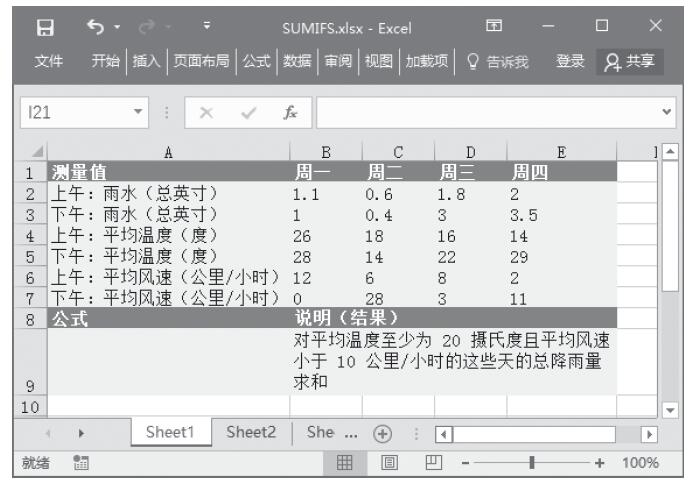
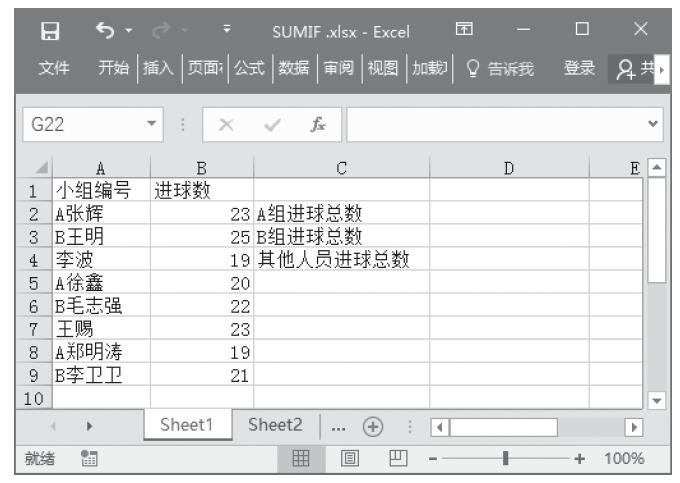
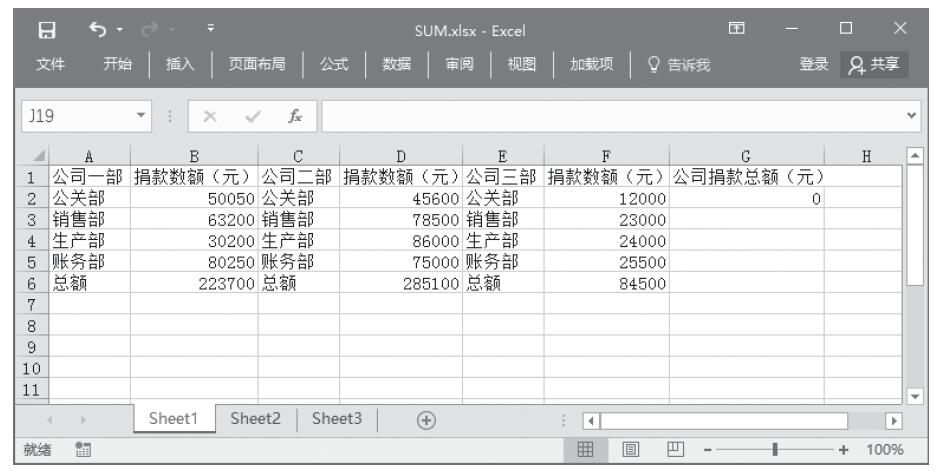
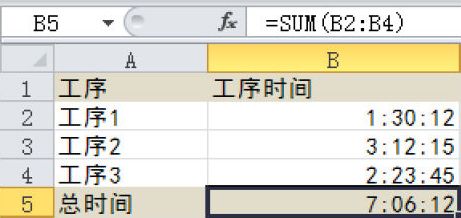
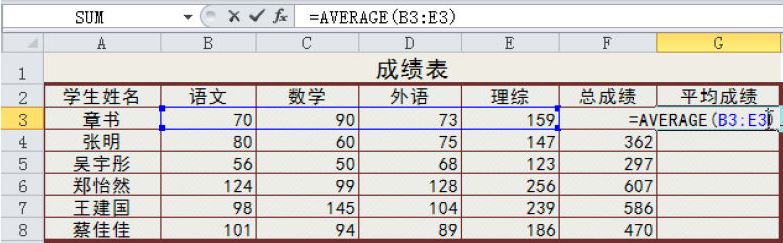
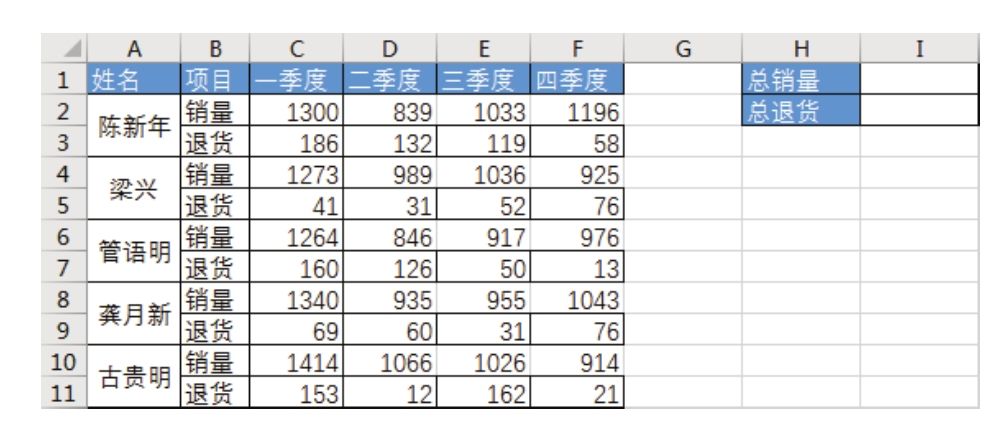
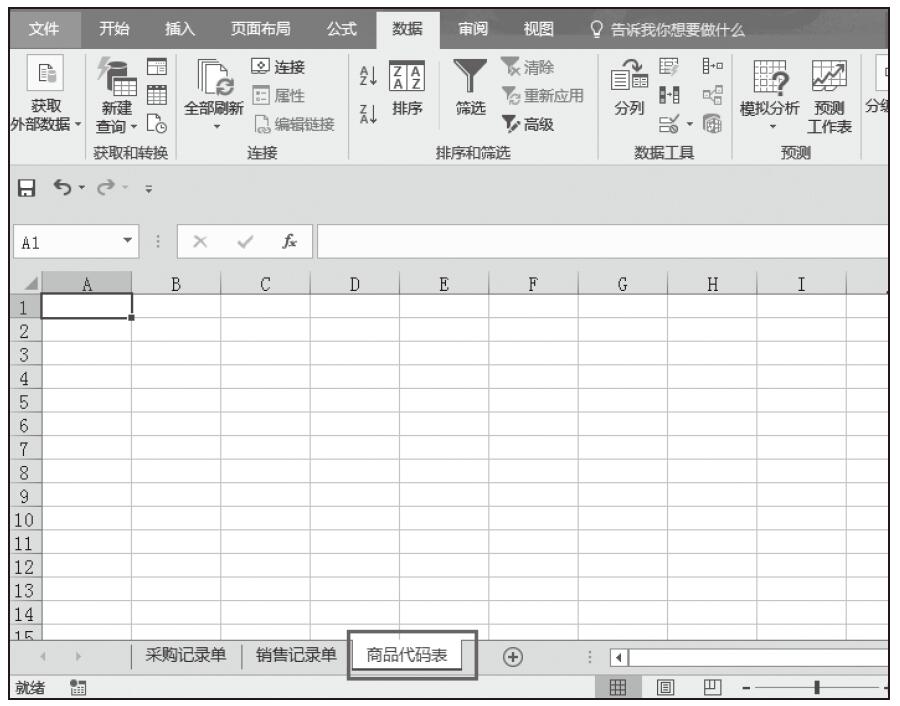
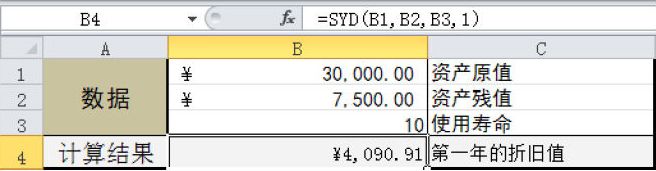
![系列的层次[瞒天过海]](https://www.dgxue.com/excel/img2/image00557.jpeg)