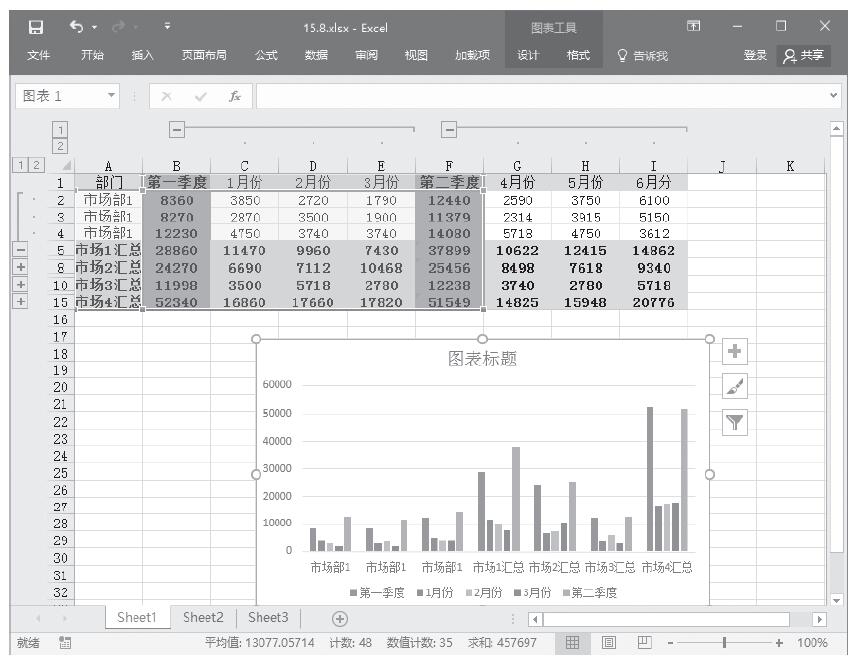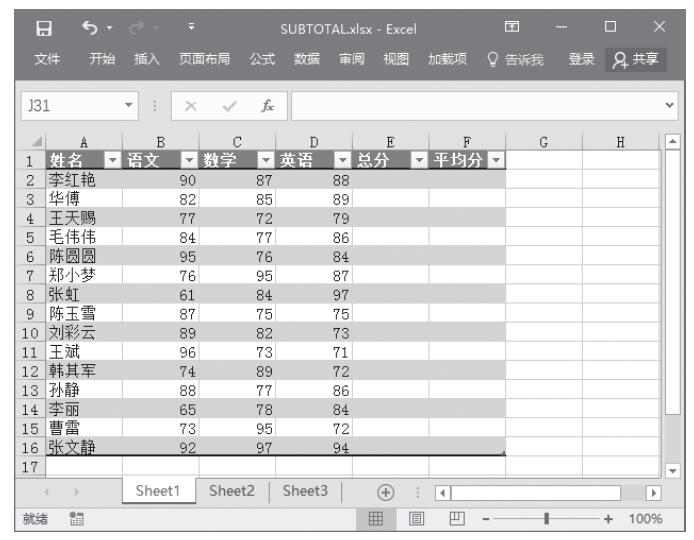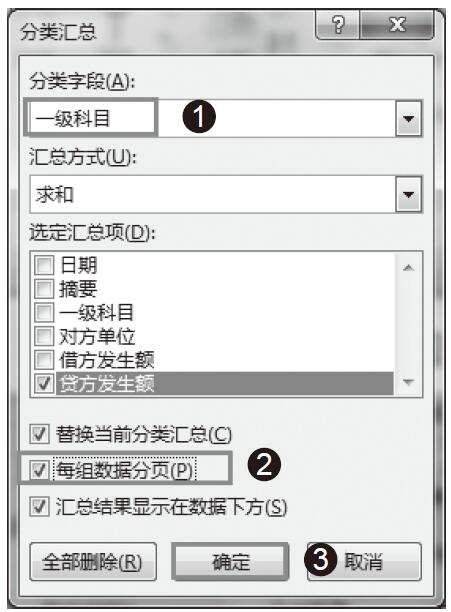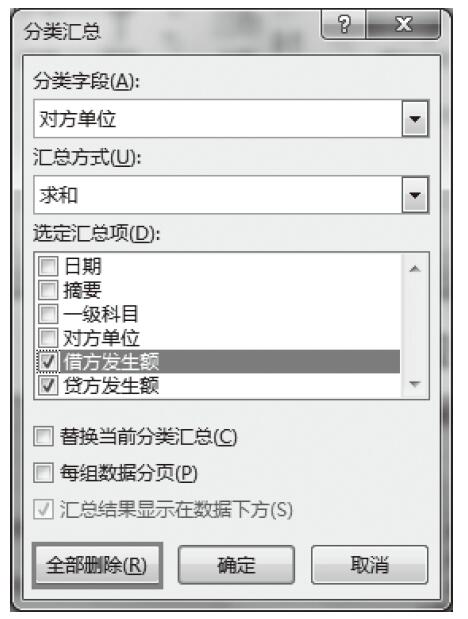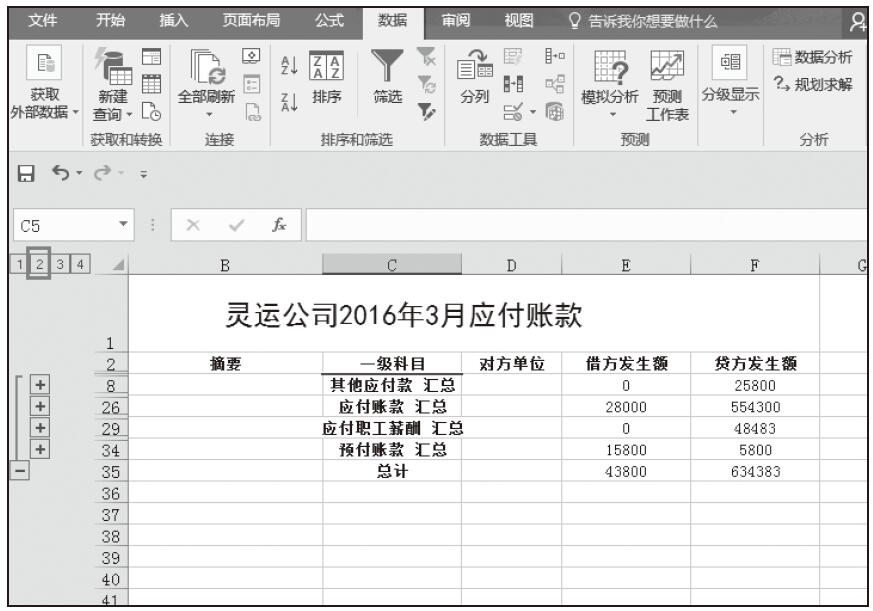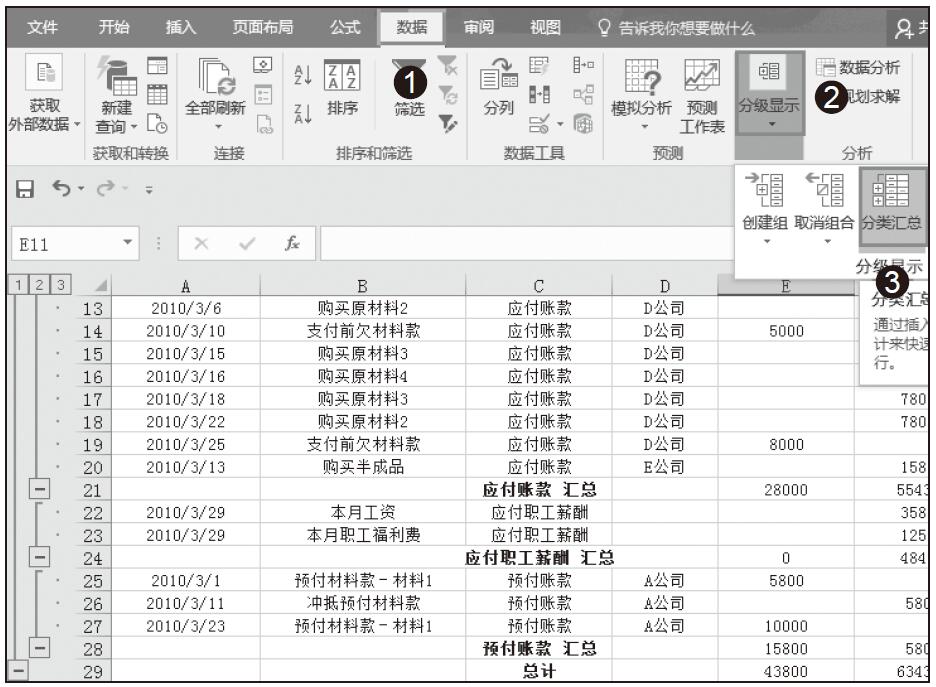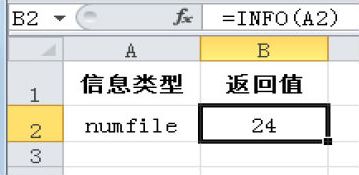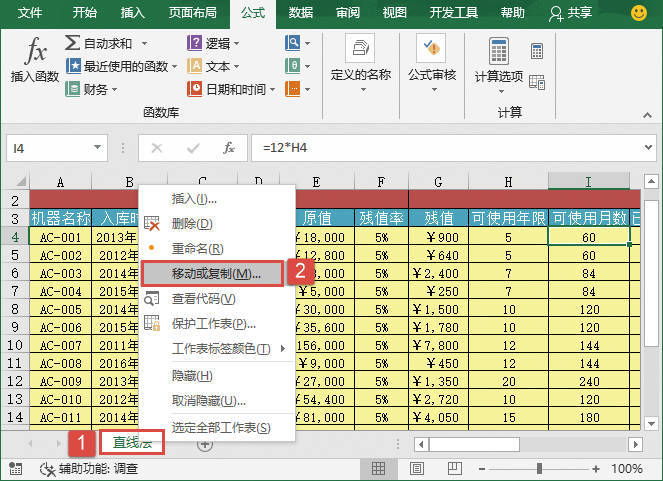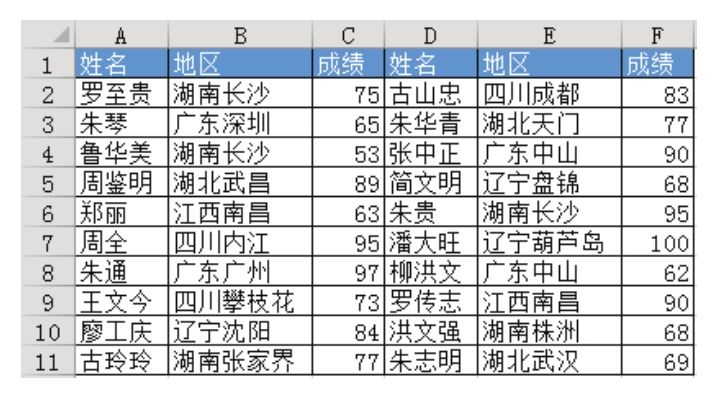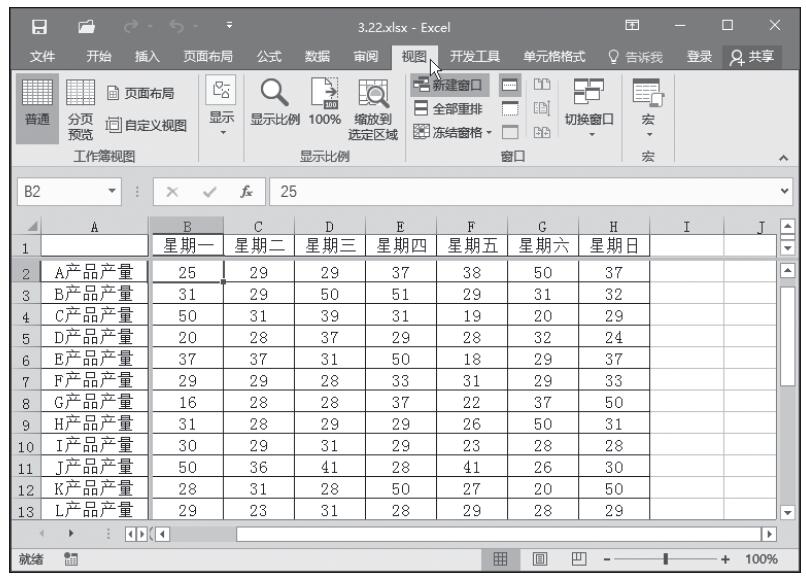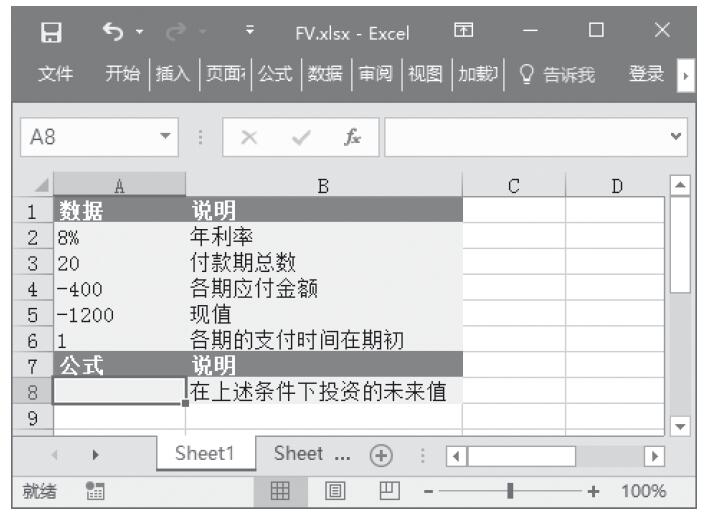由于职工在一天中可能生产多种产品,每个组别又包含多个职工,因此在图 7.42 所示的生产表中每个姓名和组别都会出现多次。现要求对此产量表按组别和姓名分类汇总,既能看到每人的产量合计又能看到每个组别的产量合计。
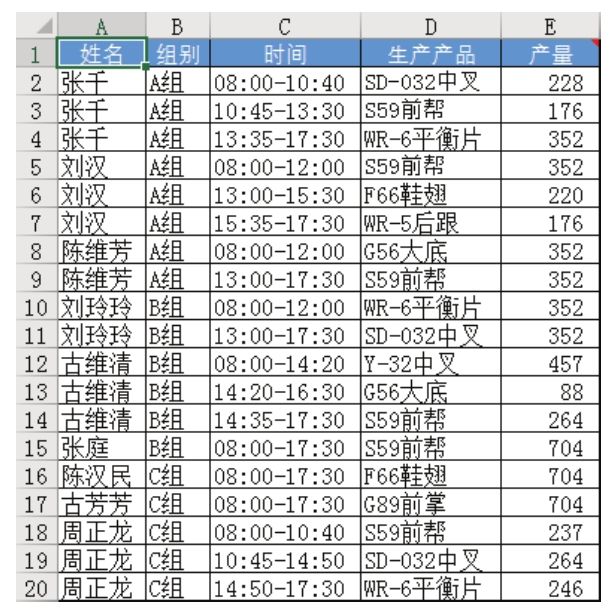
图7.42 待汇总的产量表
解题步骤
分类汇总工具一次只能设置一个汇总条件,但是允许对同一组数据执行多次汇总,因此本例可以利用分类汇总工具实现双条件汇总,步骤如下:
1.选择A1单元格,然后单击功能区的“数据”→“分类汇总”,弹出“分类汇总”对话框。
2.将分类字段设置为“组别”,将汇总方式设置为“求和”,将汇总项设置为“产量”,然后单击“确定”按钮执行汇总,图7.43是选项设置界面,图7.44则是分类汇总结果。
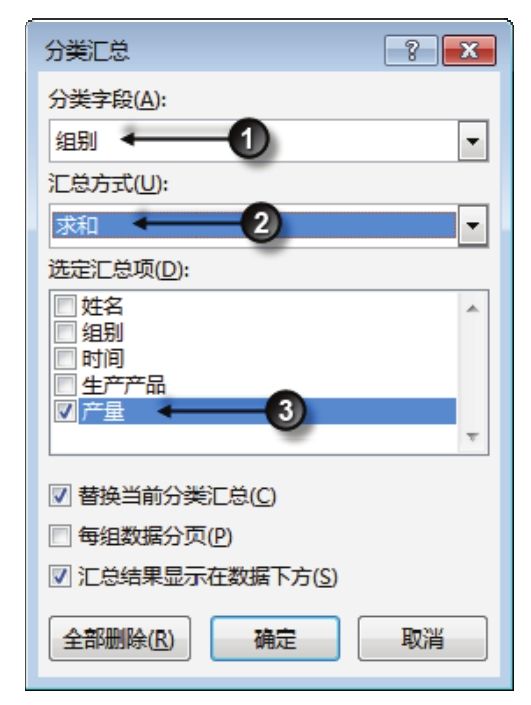
图7.43 设置分类汇总选项
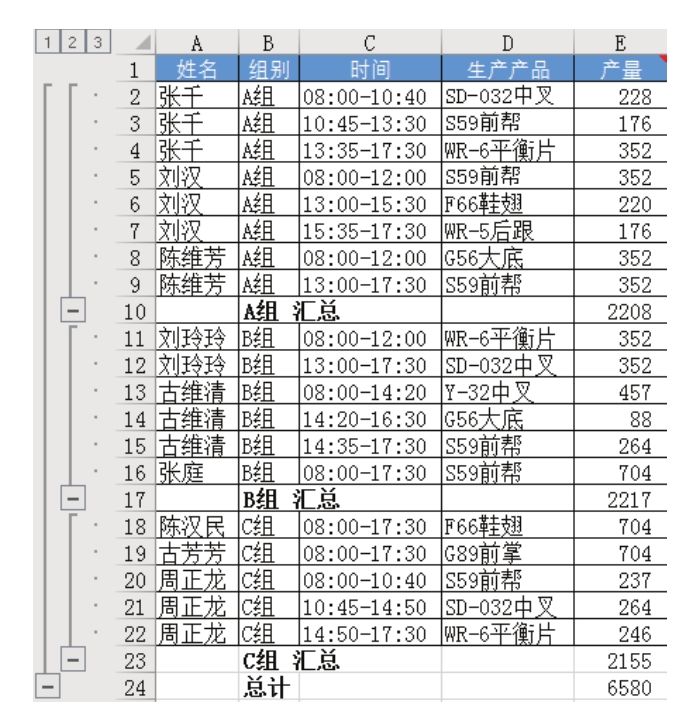
图7.44 汇总结果
3.再次单击功能区的“数据”→“分类汇总”,然后将分类字段改为“姓名”,汇总方式和汇总项保持不变,并取消选择“替换当前分类汇总”复选框,最后单击“确定”按钮。图 7.45是二次汇总的设置界面,图7.46则是汇总结果。
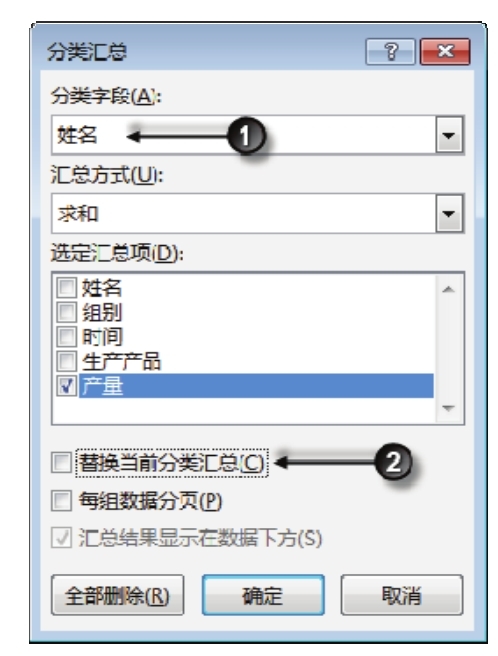
图7.45 设置二次分类汇总选项
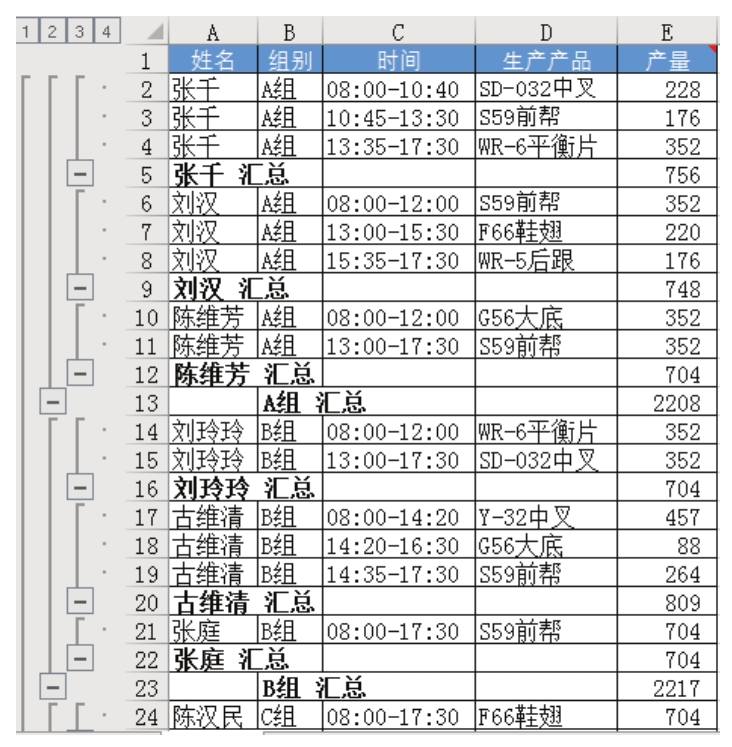
图7.46 二次汇总结果
在图 7.46 中,每个职工的产量都有汇总,每个组别也有汇总,最后还有一个所有产量的汇总。
知识扩展
1.分类汇总时一次只能设置一个汇总字段,汇总项的数量则不限制,可以同时设置多个汇总项。
2.在设置二次汇总时,指定汇总字段和汇总项后一定要取消选择“替换当前分类汇总”复选框,否则第一次的汇总结果不会保留下去,从而只能实现单条件汇总。
3.使用数据透视表也可以实现按姓名和组别双条件汇总产量,而且不影响数据源,设置界面与结果如图7.47所示。
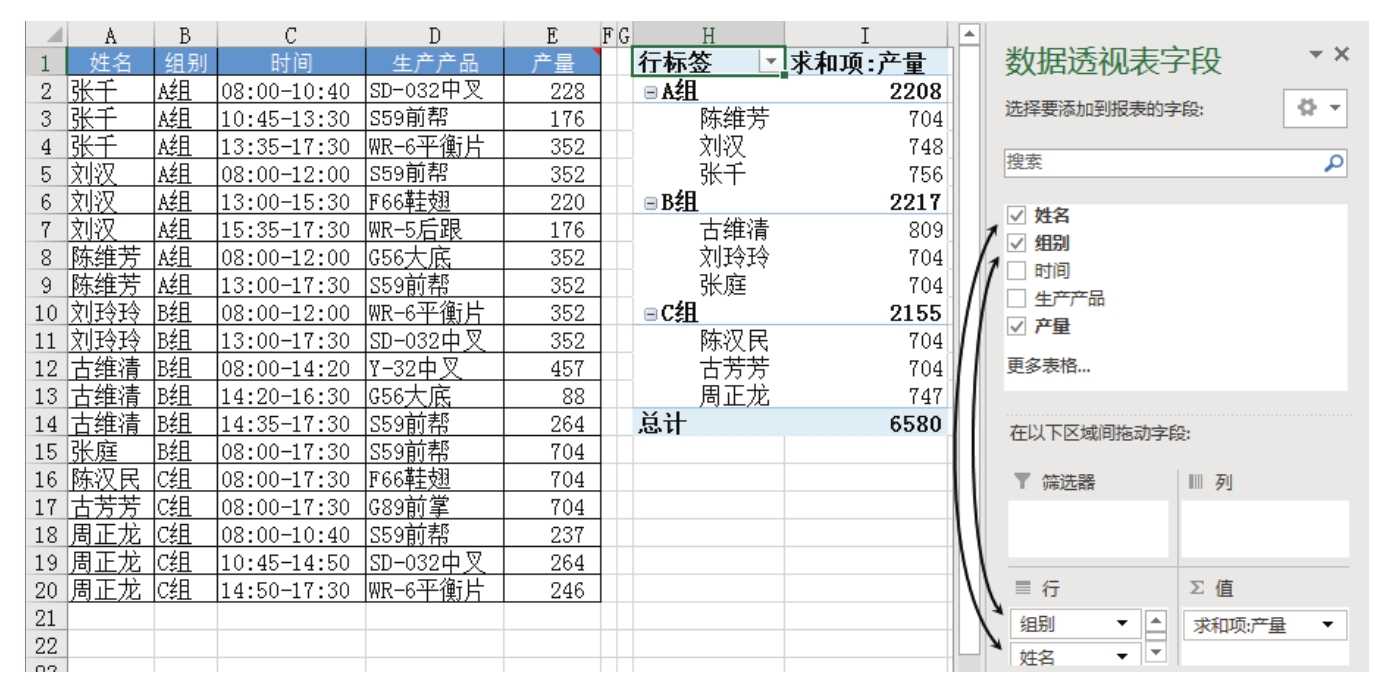
图7.47 使用透视表对产量执行双条件汇总