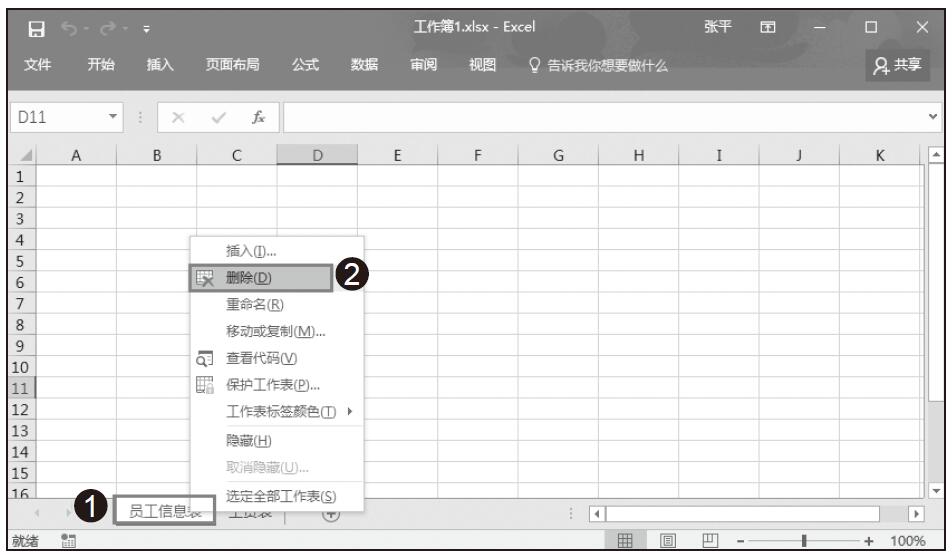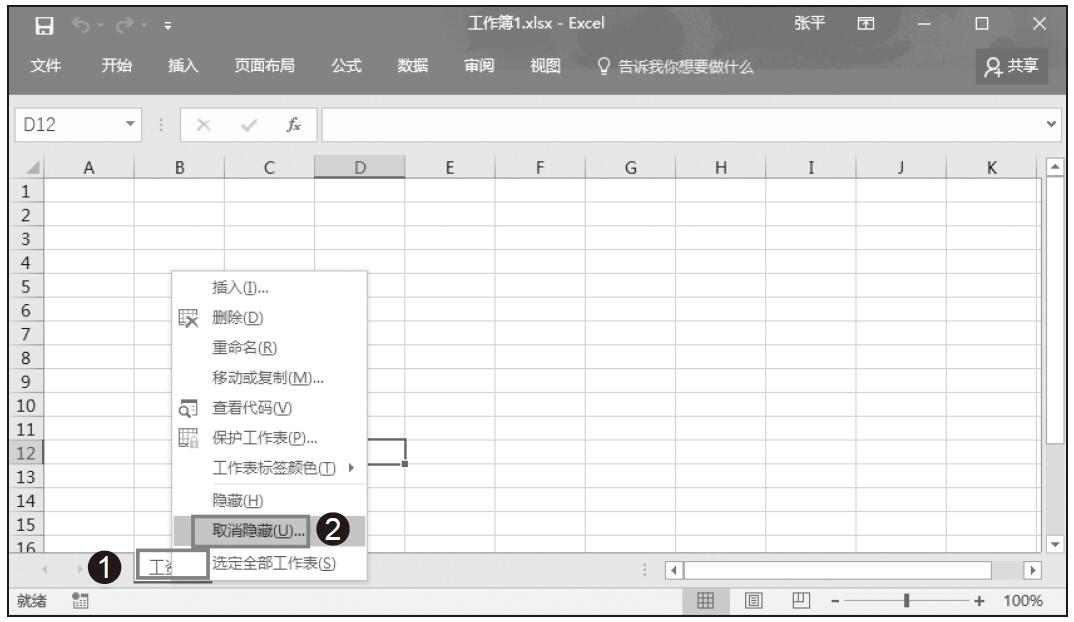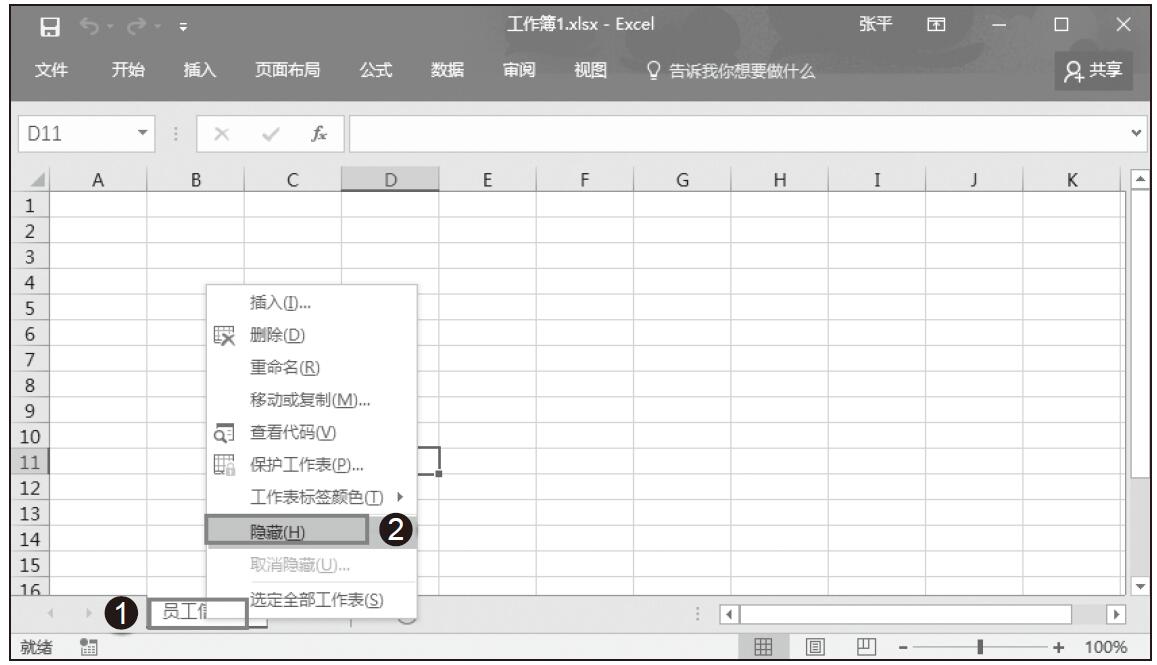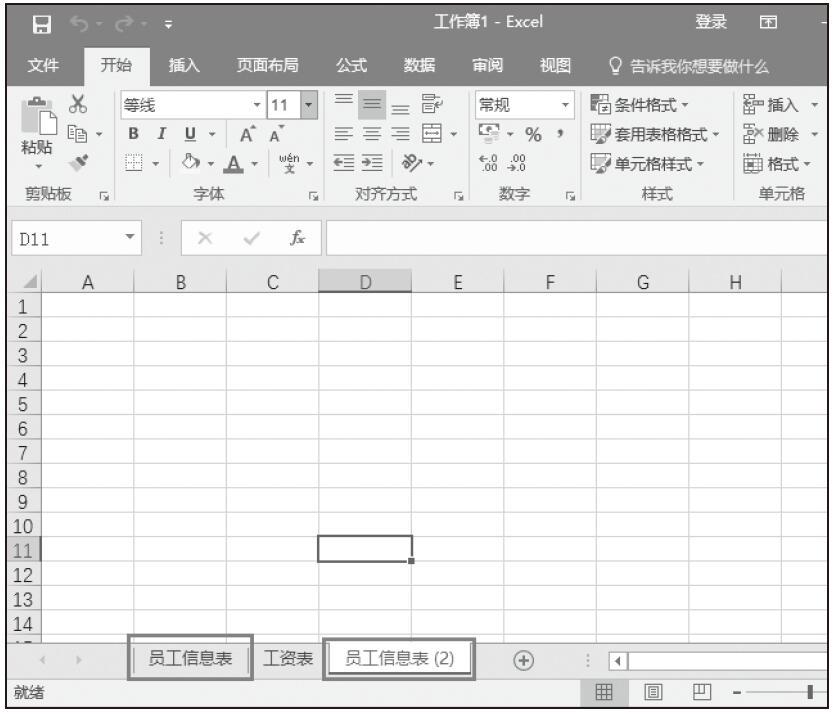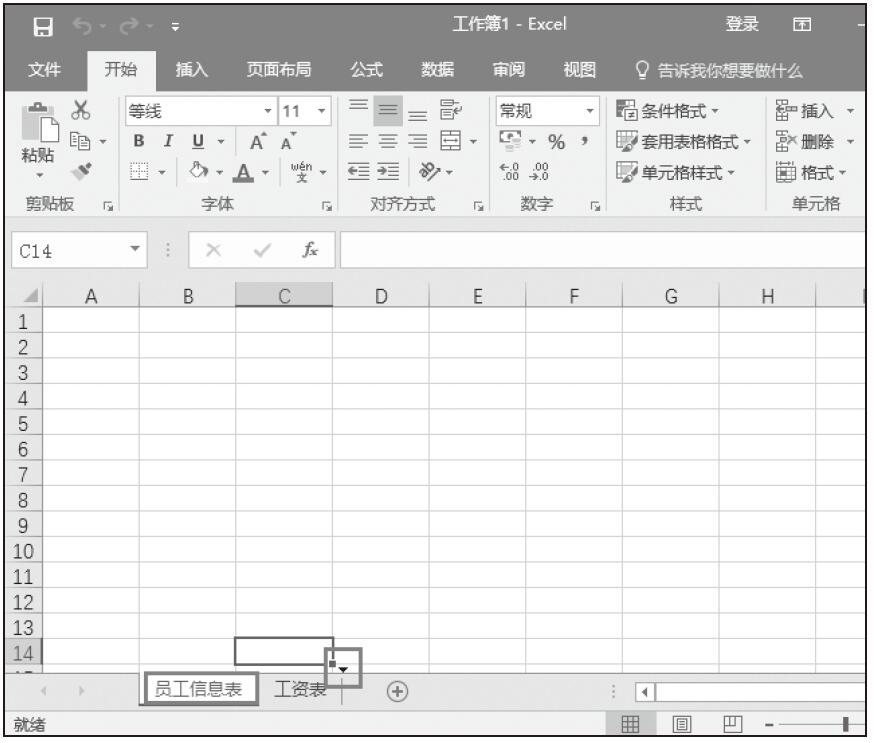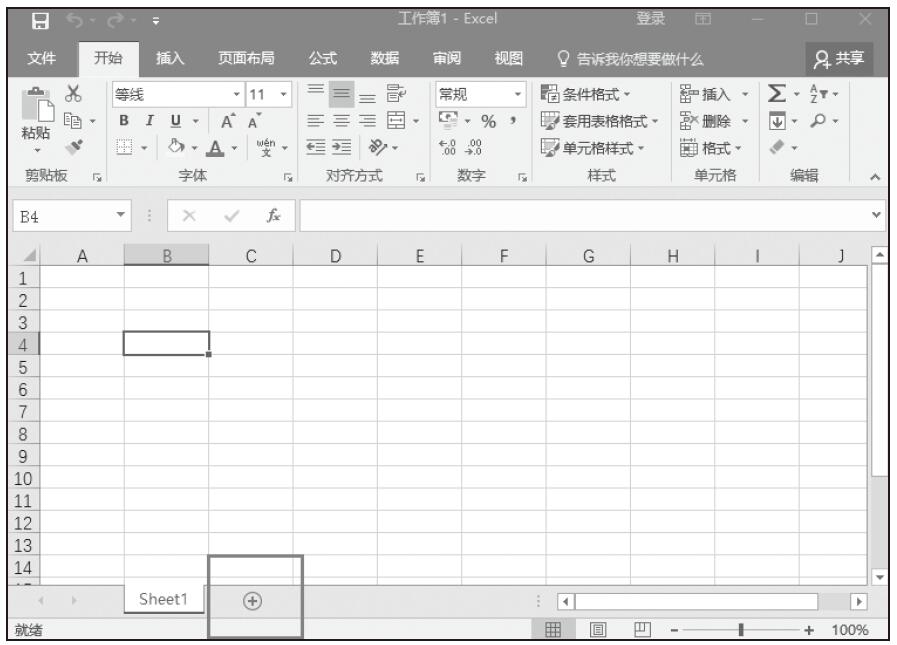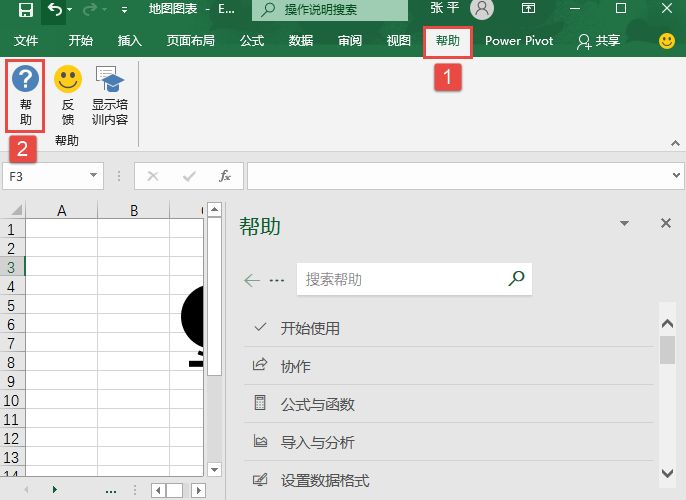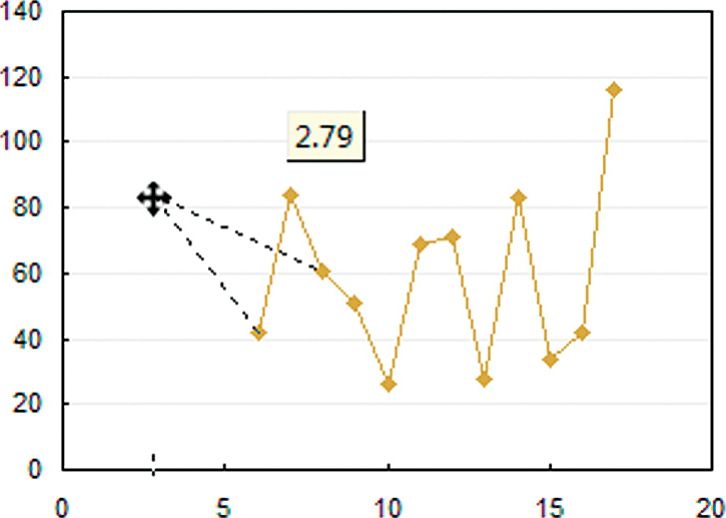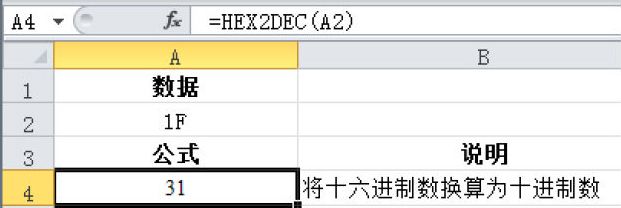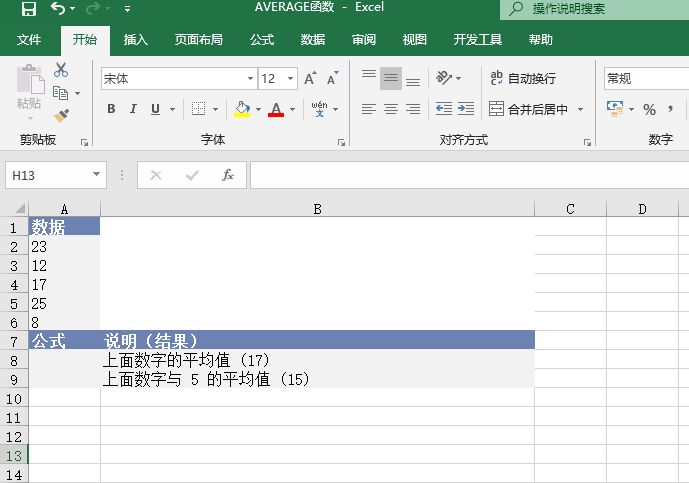工作簿的创建介绍完之后,可能你会觉得很简单。那么怎么创建“财务人员基本情况登记表”工作表呢?
步骤01:打开第1章的实例文件“公司员工薪资应用案例.xlsx”,新建一个Excel工作簿,选择名为Sheet1的工作表,右键单击Sheet1工作表标签,单击弹出菜单中的“重命名”命令,如图1-9所示。将工作表重命名为“财务人员基本情况登记表”,如图1-10所示。
步骤02:在A1单元格中输入“财务人员基本情况登记表”,A2单元格中输入“姓名”,B2单元格中输入“性别”,C2单元格中输入“出生年月”,D2单元格中输入“身份证号”,E2单元格中输入“毕业院校”,F2单元格中输入“职称”,G2单元格中输入“电话”,H2单元格中输入“地址”,I2单元格中输入“从业经验”,如图1-11所示。
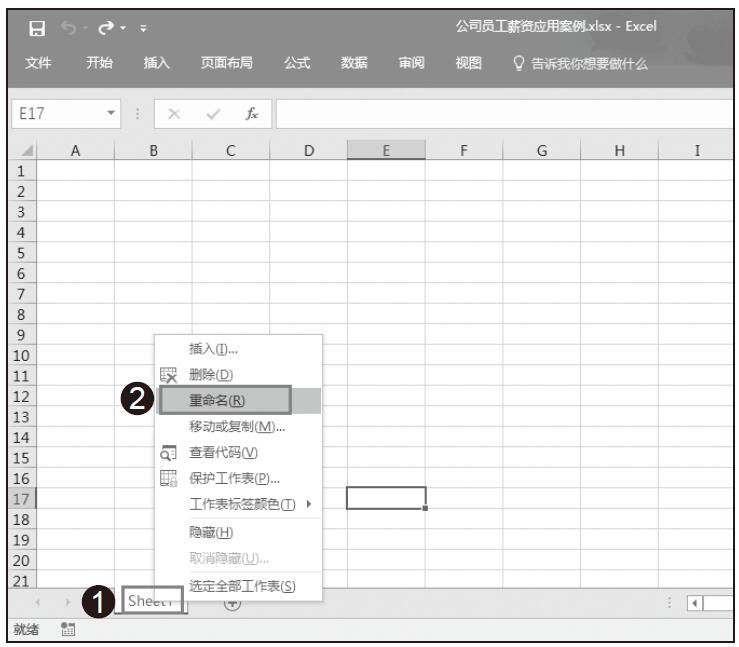
图1-9 选择“重命名”命令

图1-10 输入工作表名称

图1-11 输入“财务人员基本情况登记表”表头
步骤03:选取A1:I1单元格区域,单击功能区“开始”选项卡下“对齐方式”组中的“合并后居中”按钮,如图1-12所示。然后单击功能区“开始”选项卡,在“字体”组中将“字体”改为“宋体”,字号改为“18”,单击“加粗”按钮,如图1-13所示。设置完成后的效果如图1-14所示。

图1-12 选择“合并后居中”选项

图1-13 设置“字体”
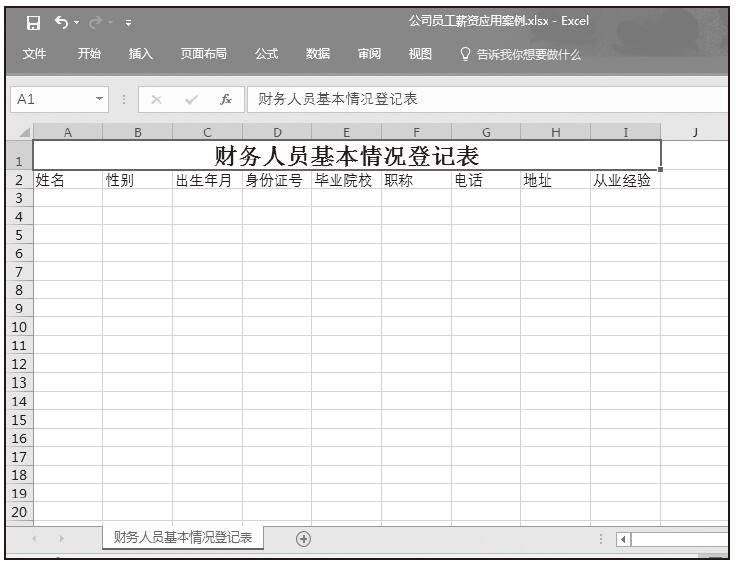
图1-14 标题设置效果图
步骤04:按下Ctrl键同时选中工作表中的A、B、F列,在主页功能区切换到“开始”选项卡,然后单击“单元格”组中的“格式”下拉按钮,在弹出菜单中选择“列宽”命令,如图1-15所示。打开“列宽”对话框,设置列宽为“8.38”,单击“确定”按钮,关闭“列宽”对话框,将A、B、F、列的列宽设置为“8.38”,如图1-16所示。按照上述方法将C、D、I列的列宽设置为“11.5”,E、G列的列宽设置为“16.25”,H列的列宽设置为“24”,效果如1-17所示。
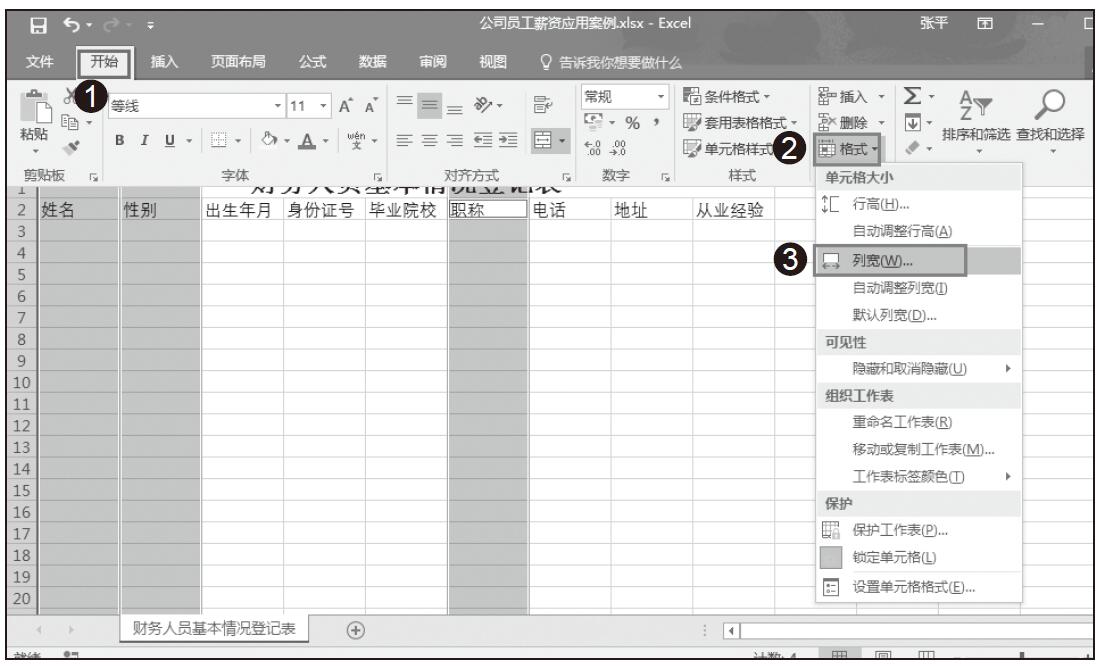
图1-15 打开“列宽”对话框

图1-16 设置“列宽”
步骤05:选取A2:I2单元格区域,单击功能区“开始”选项卡“字体”组中的“加粗”按钮和“对齐方式”组“居中”按钮,加粗并居中显示选中单元格区域的内容,如图1-18所示;
步骤06:选取A2:I2单元格区域,单击功能区“开始”选项卡“字体”组中“填充颜色”按钮右侧的箭头,从“标准色”中选择“深蓝”项,为表格的表头设置填充颜色,设置后效果如图1-19所示。
步骤07:选取第2~25行,在主页功能区中切换到“开始”选项卡,然后单击“单元格”组中的“格式”下拉按钮,在弹出菜单中选择“行高”命令,如图1-20所示。打开“行高”对话框,设置行高为“15”,然后单击“确定”按钮,关闭“行高”对话框,如图1-21所示。
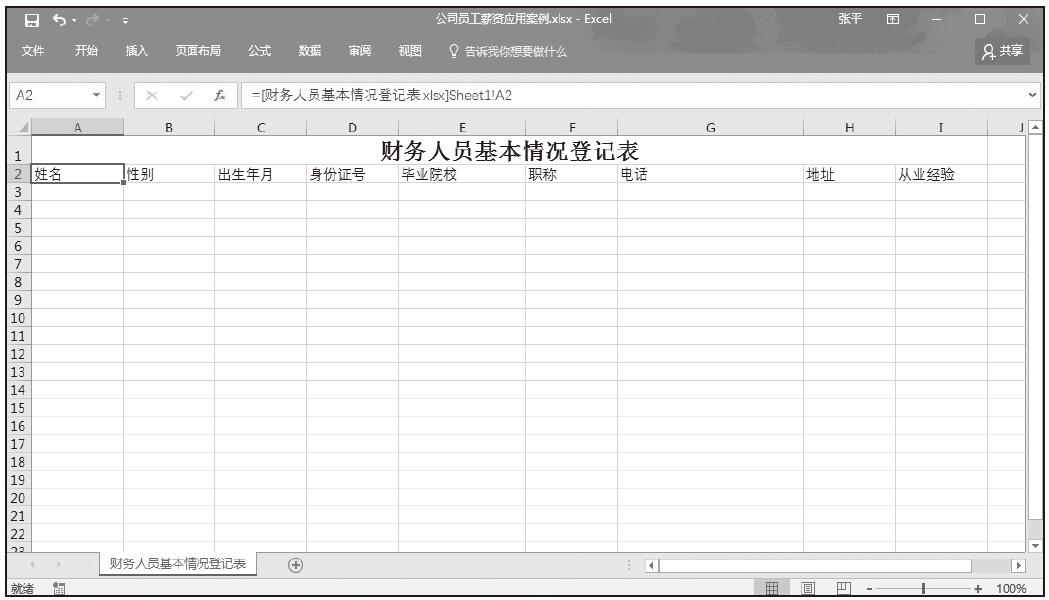
图1-17 设置列宽后的效果
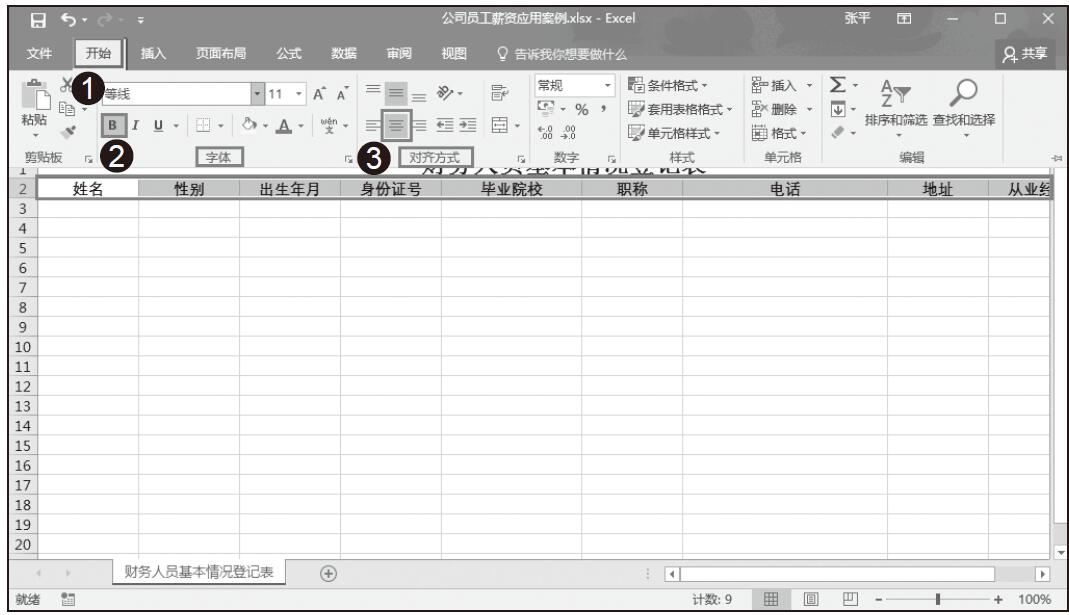
图1-18 加粗并居中显示单元格区域中的内容

图1-19 设置表头填充色
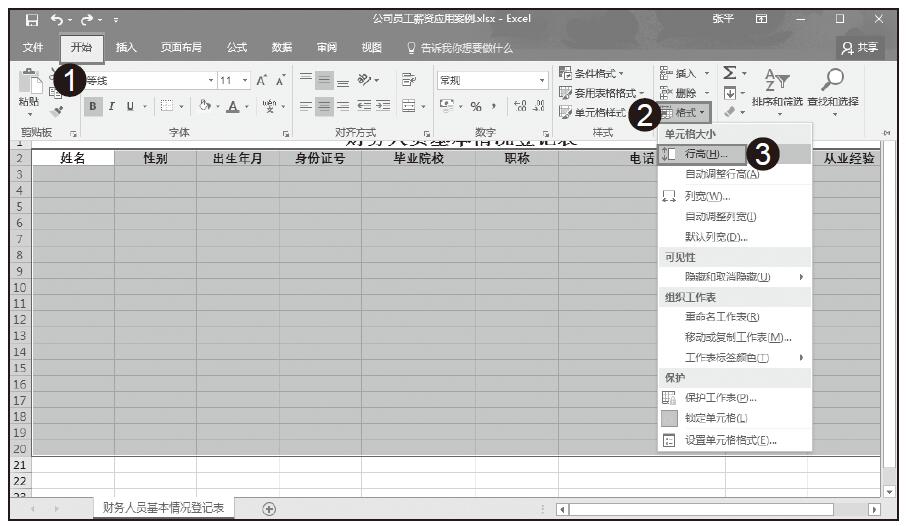
图1-20 打开“行高”对话框
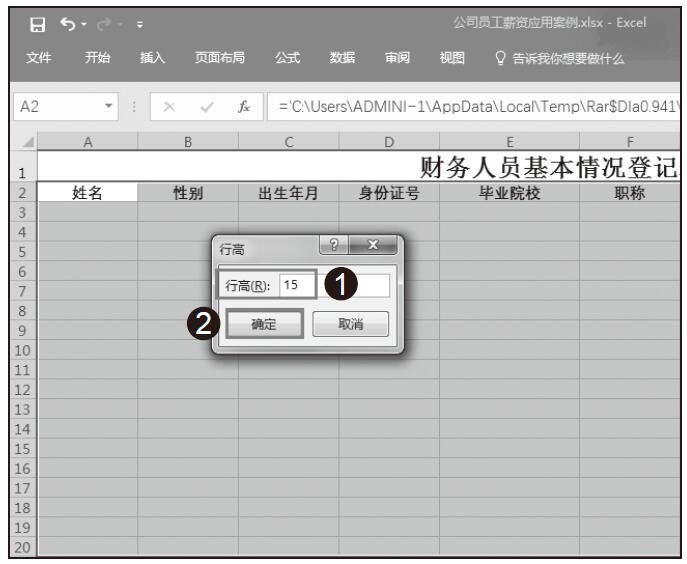
图1-21 设置行高
步骤08:选取A2:I20单元格区域,右键单击该区域,单击弹出菜单中的“设置单元格格式”命令,打开“设置单元格格式”对话框,如图1-22所示。在打开的“设置单元格格式”对话框中,单击“边框”选项卡,为选取的区域设置表格的边框,如图1-23所示。
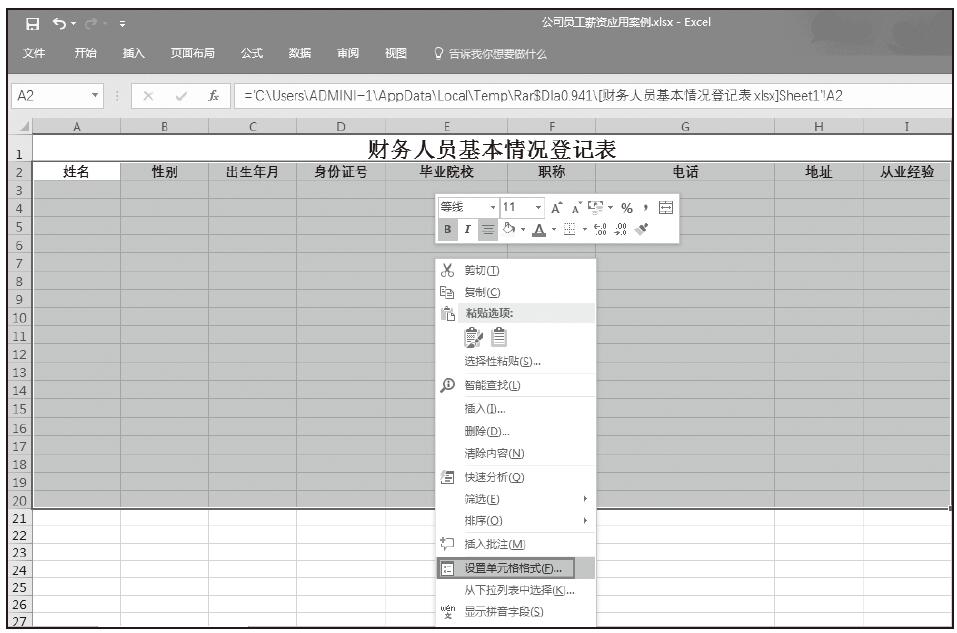
图1-22 选择“设置单元格格式”
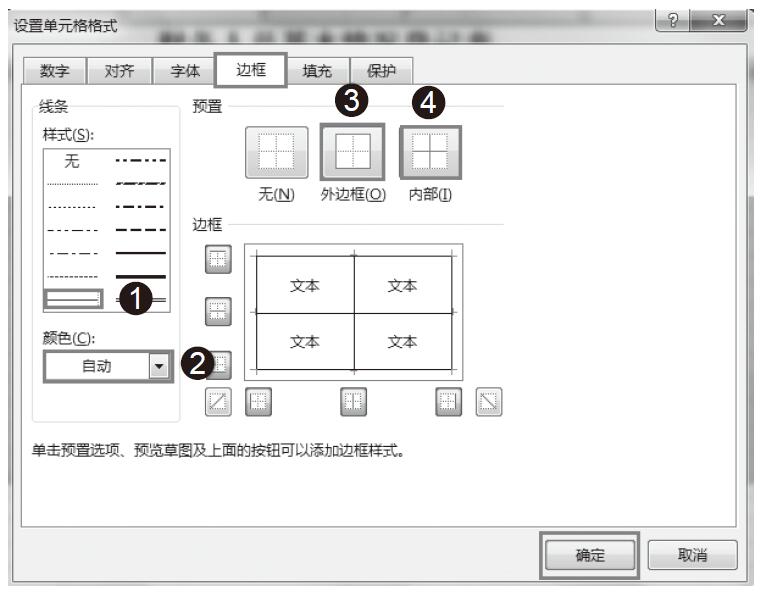
图1-23 设置边框
步骤09:单击功能区“视图”选项卡,然后取消选中“显示”组中的“网格线”复选框,如图1-24所示。最终制作的表格效果如图1-25所示。
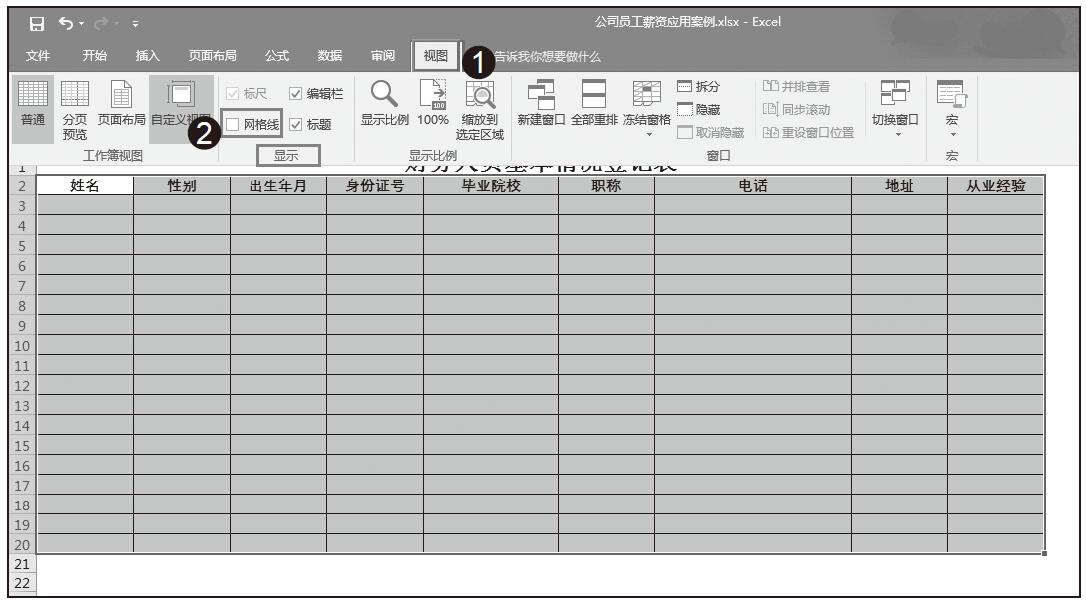
图1-24 取消选中“网格线”复选框
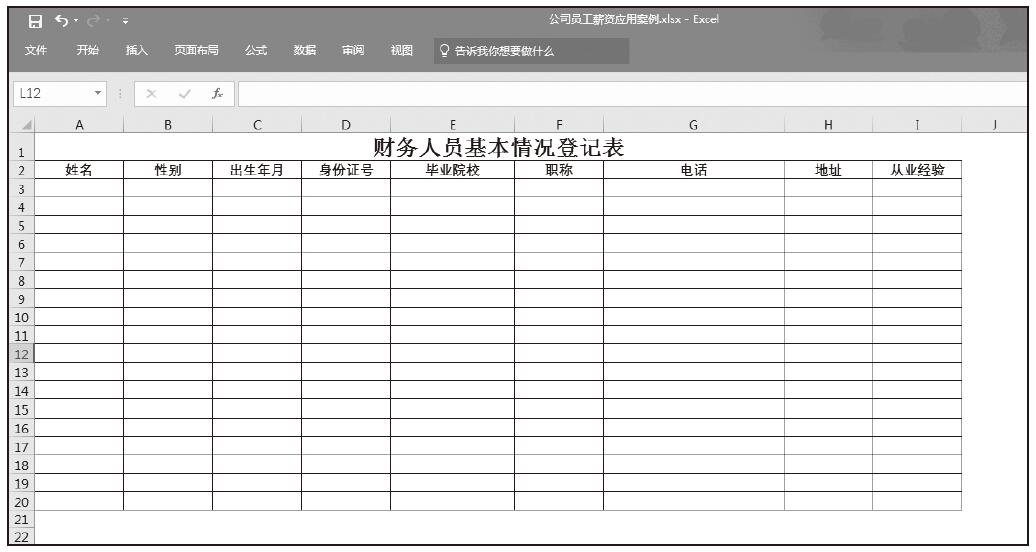
图1-25 完成“财务人员基本情况登记表”