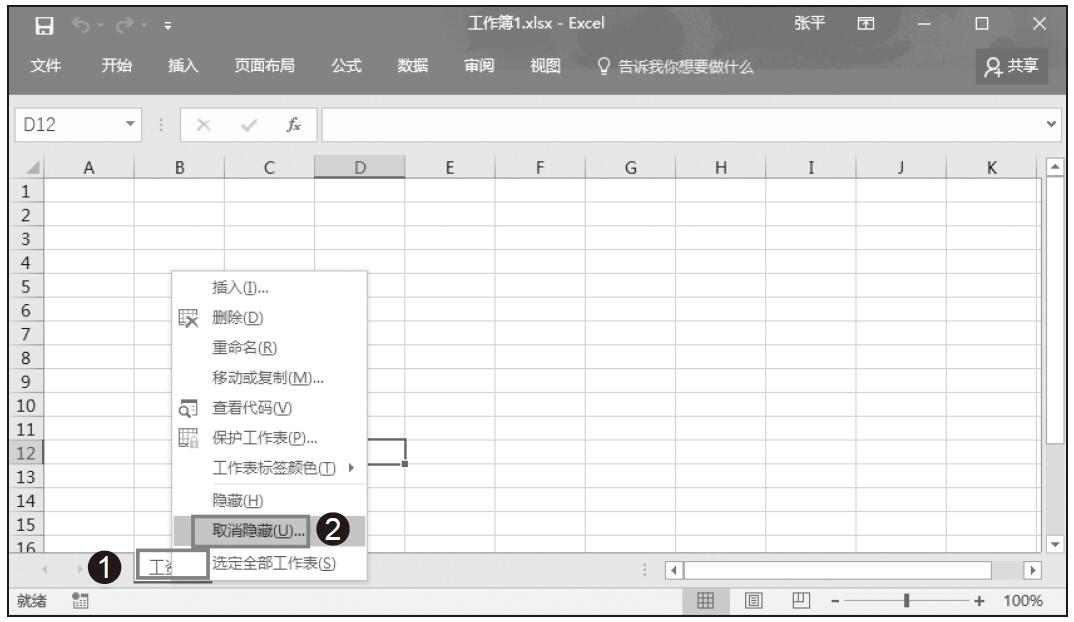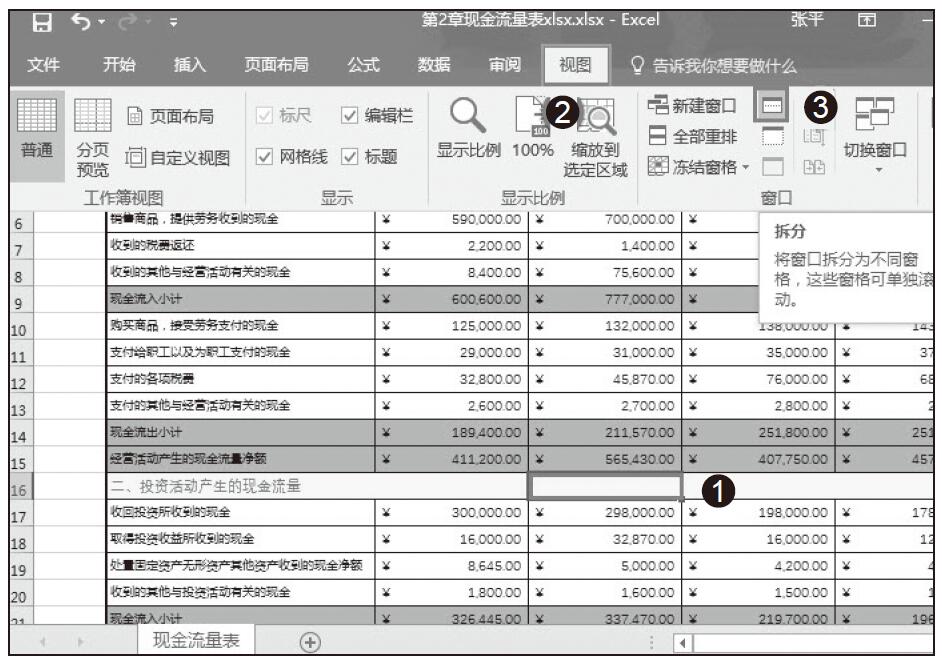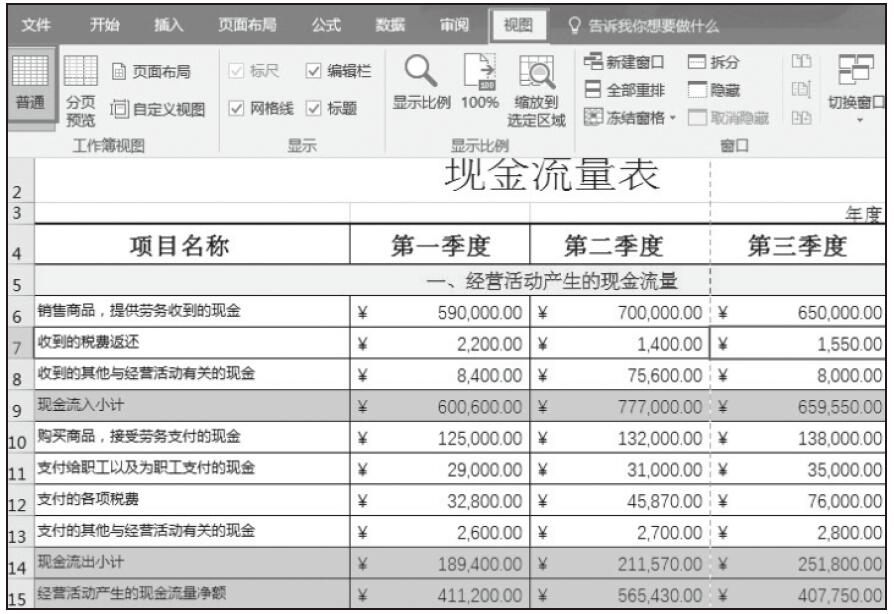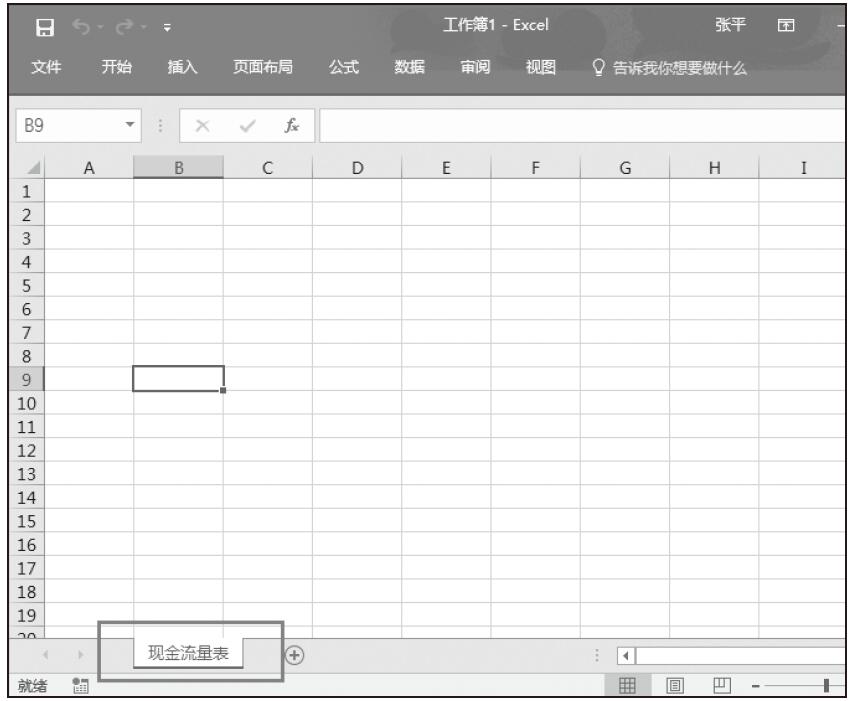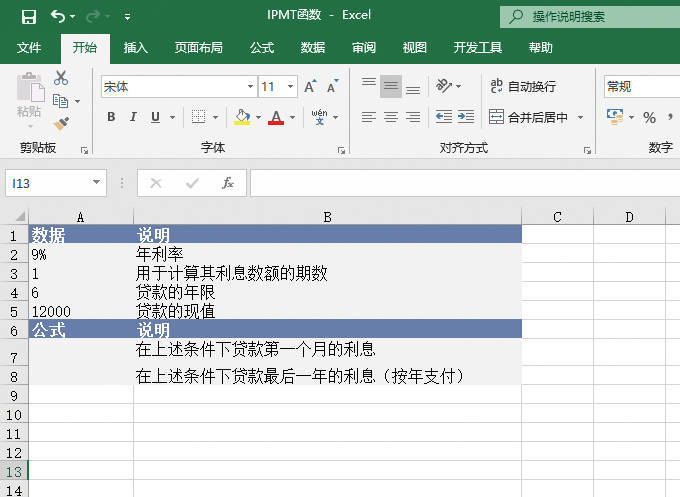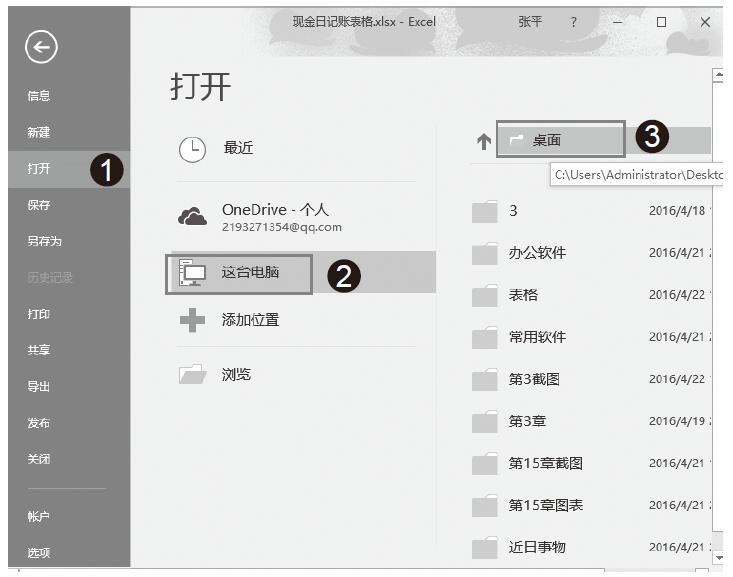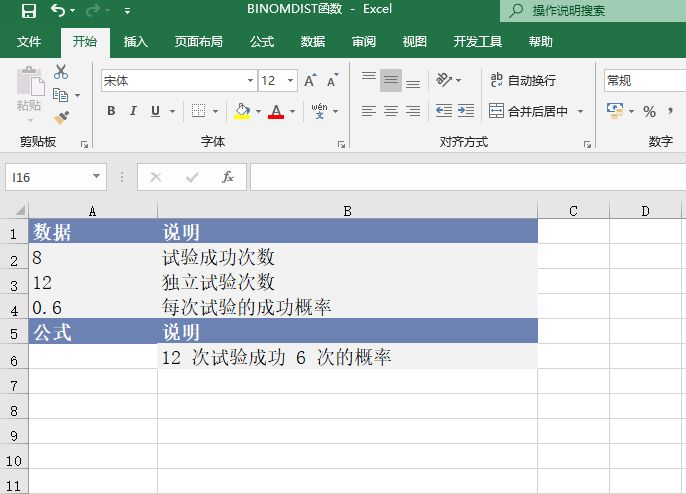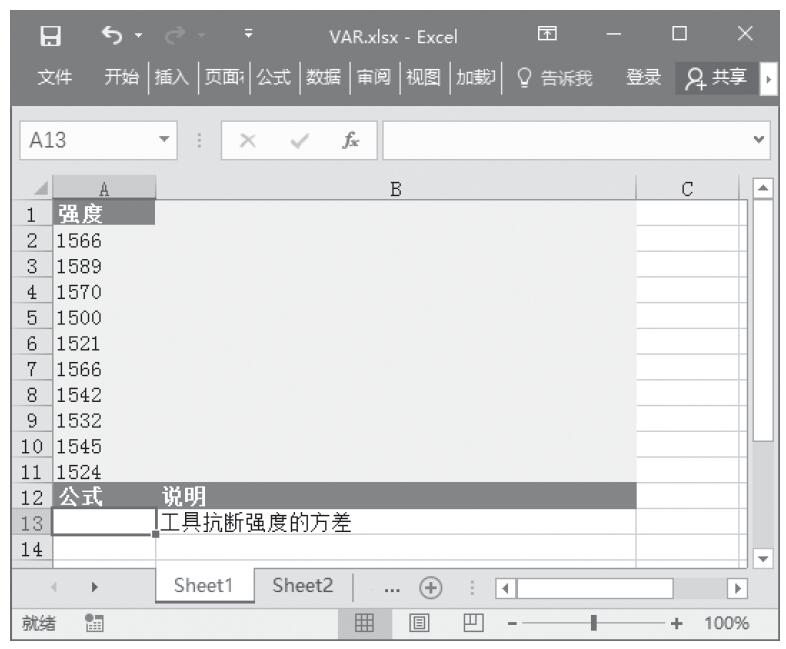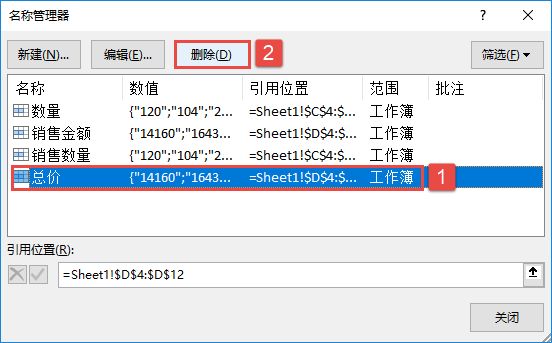用户还可以根据需要调整工作表的显示比例。在默认的方式下,工作簿的显示比例为100%,用户可以根据需要缩放显示比例。
通过“显示比例”对话框设置显示比例
步骤01:在主页面功能区中切换到“视图”选项卡下,在“显示比例”组中单击“显示比例”按钮,如图2-38所示。
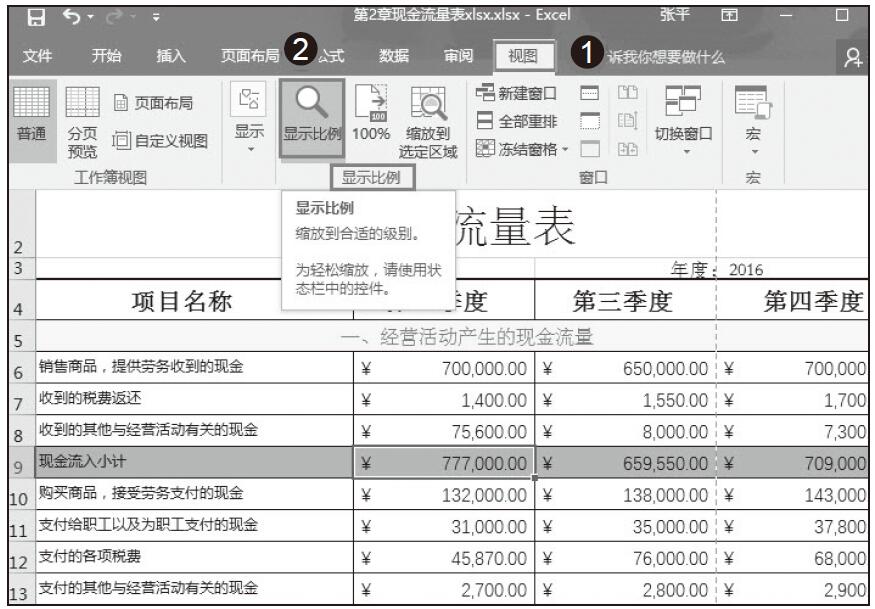
图2-38 选择显示比例
步骤02:在“显示比例”对话框中单击选中“75%”单选按钮,单击“确定”按钮,如图2-39所示。
步骤03:此时工作表按75%缩小显示,如图2-40所示。
步骤04:在“显示比例”组单击“100%”按钮,则可快速恢复为100%比例显示效果,如图2-41所示。
缩放到选定区域
在Excel 2016中,还可以根据选定区域的内容和窗口的大小来自动调整显示比例,以确保在窗口中仅显示且正好显示选定区域的内容。
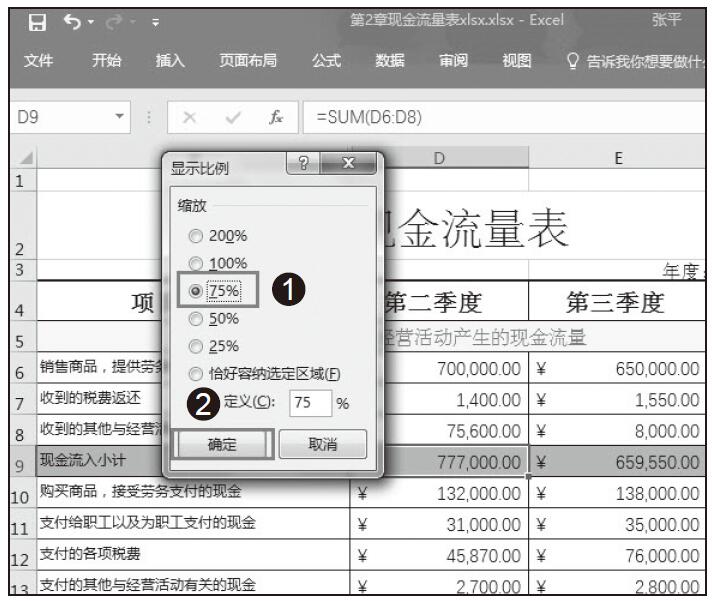
图2-39 选择显示比例

图2-40 按75%比例显示
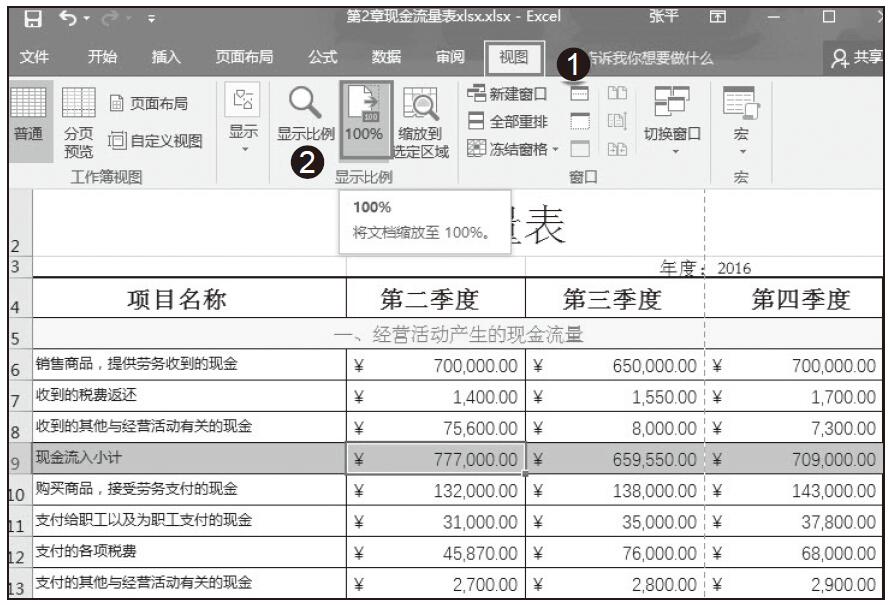
图2-41 100%显示比例
步骤01:选择单元格区域B5:F11,在主页面功能区中切换到“视图”选项卡,在“显示比例”组中单击“缩放到选定区域”按钮,如图2-42所示。
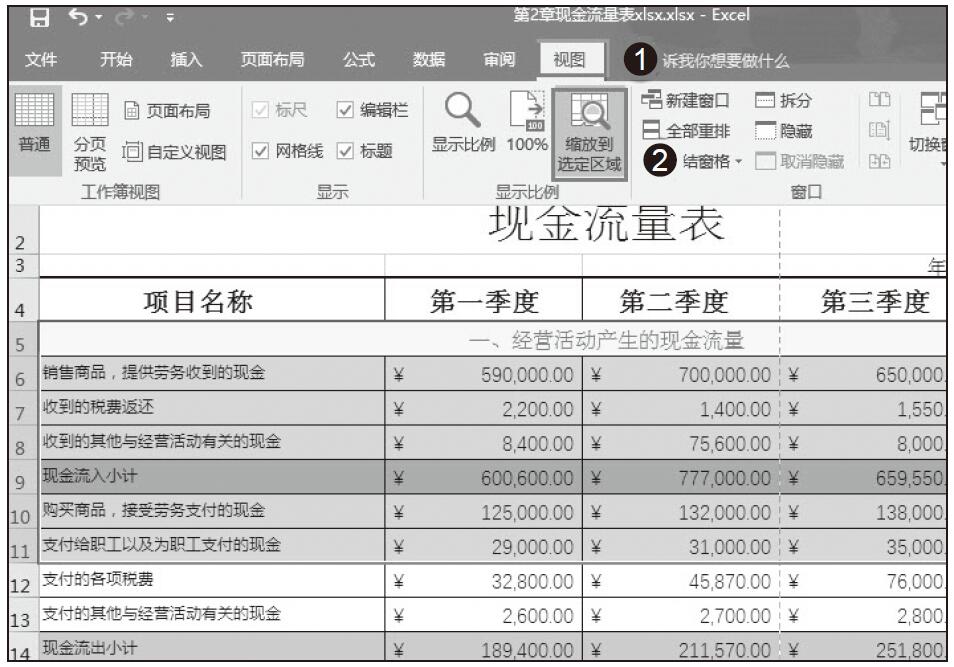
图2-42 选择缩放到选定区域
步骤02:此时Excel会自动调整显示比例,整个窗口中只显示选定的区域,如图2-43所示。
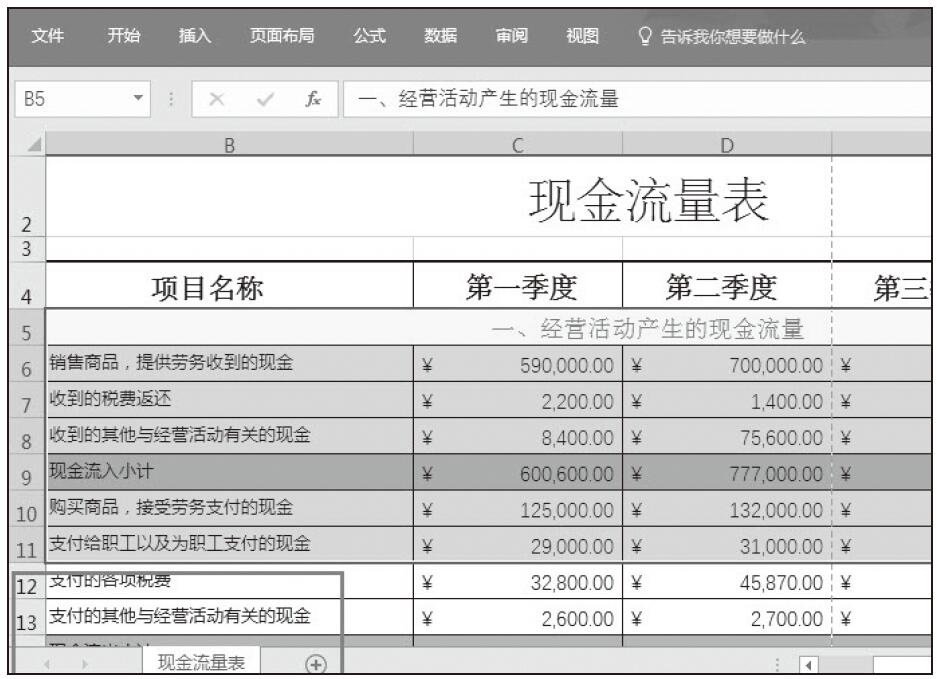
图2-43 自动调整比例以显示选定区域
步骤03:选择当前窗口不能完全显示出来的单元格区域B5:F19,在“显示比例”组中单击“缩放到选定区域”按钮,如图2-44所示。
步骤04:若当前窗口不能完全显示出选定的区域,Excel会自动缩小显示比例以显示所有选定区域,如图2-45所示。
通过拖动“显示比例”滑块自由设置显示比例
用户还可以直接拖动Excel窗口状态栏右下角的“显示比例”滑块来自由设置显示比例,向左拖动缩小比例显示,向右拖动增大比例显示,如图2-46所示。
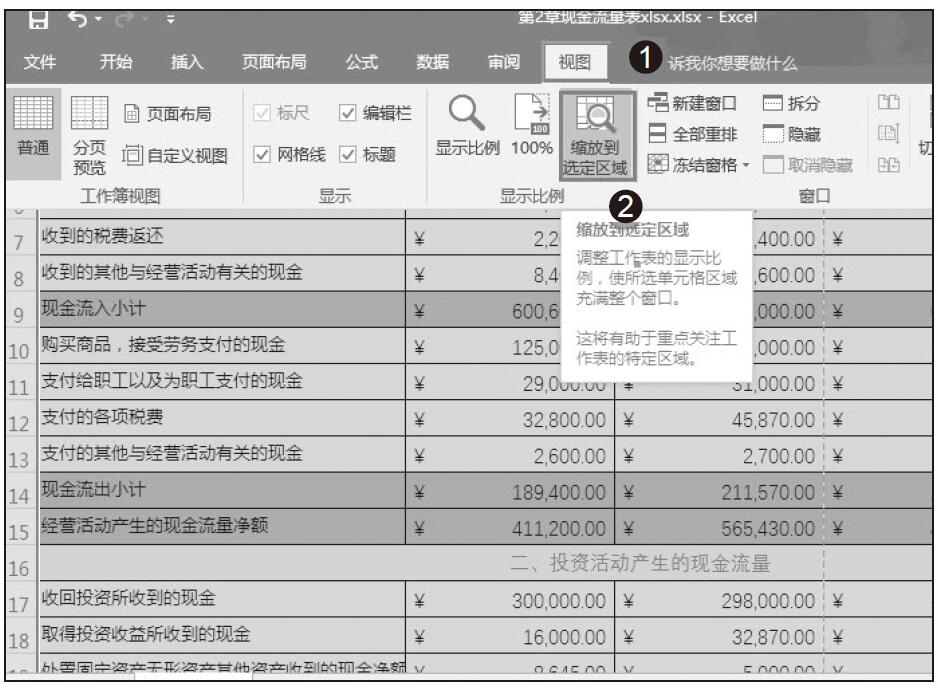
图2-44 选择缩放到选定区域
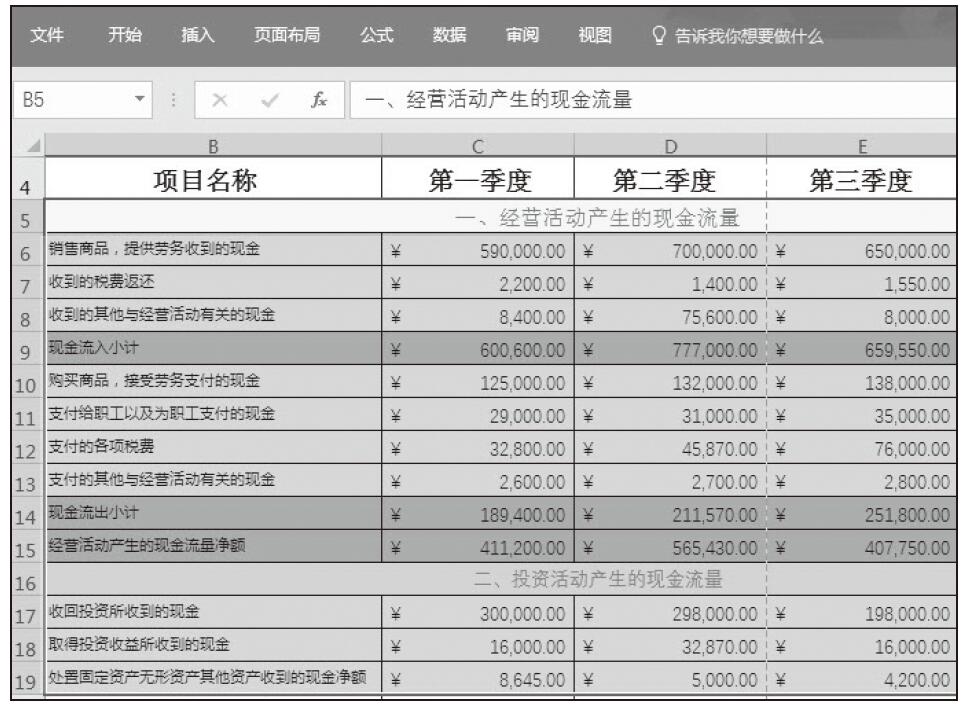
图2-45 自动调整比例以显示选定区域
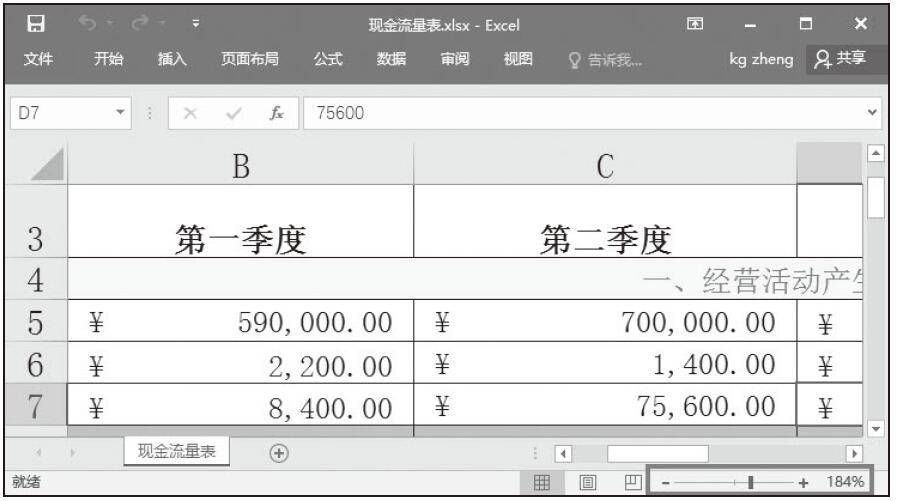
图2-46 拖动滑块设置显示比例