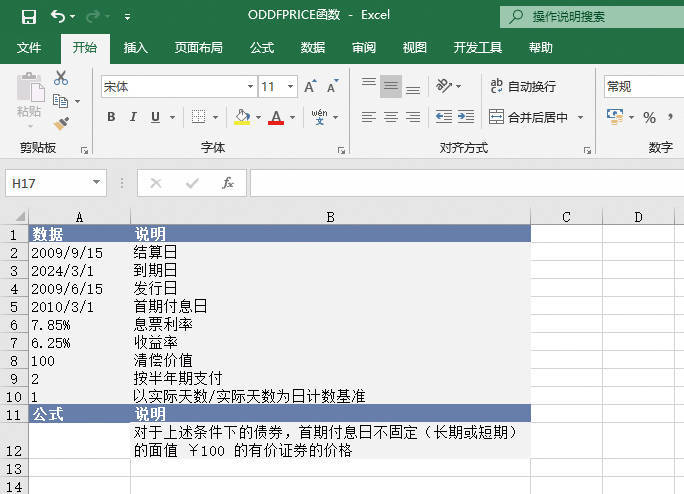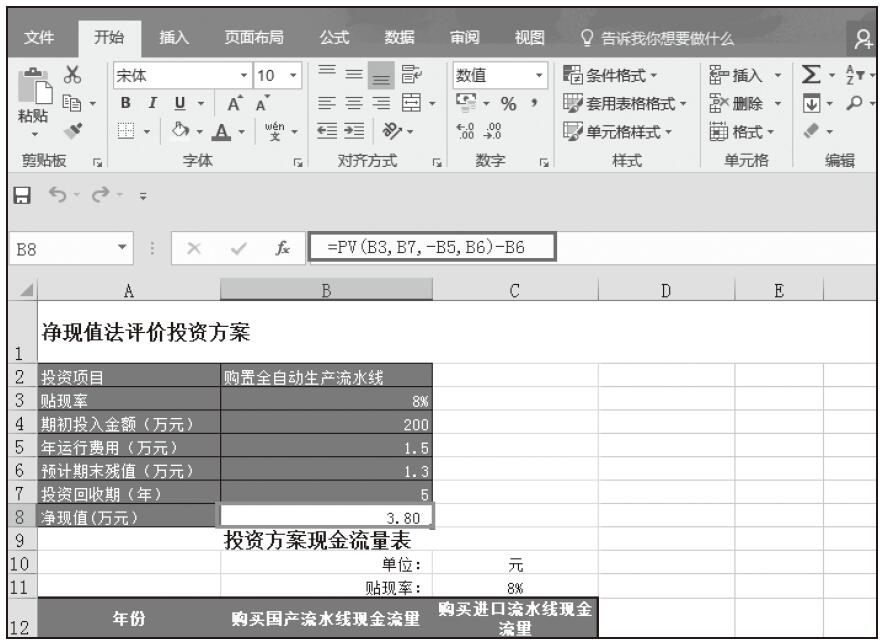资产负债表是反映企业某一特定日期(如月末或年末)财务状况的会计报表,也称财务状况表。它根据“资产=负债+所有者权益”的会计等式,按照一定的分类标准和一定的顺序,把企业在一定时期的资产、负债和所有者权益项目予以适当排列,按照一定的要求编制而成。下面我们具体来介绍资产负债表编制的具体操作步骤。
步骤01:启动Excel 2016软件后新建一个空白的工作表格,选择A1:D1单元格,在主页面功能区切换到“开始”选项卡下,单击“对齐方式”组中的“合并后居中”按钮,选择E1:F1单元格,单击“合并后居中”按钮,如图2-50所示。
步骤02:选择A、E列单元格并右击,在弹出的快捷菜单中选择“列宽”命令,在弹出的对话框中将列宽设置为13,如图2-51所示。
步骤03:选择第1、7行单元格并右击,在弹出的快捷菜单中选择“行高”命令,在弹出的对话框中将“行高”设置为21,如图2-52所示。
步骤04:按照上述方法,将2~6、8~12行的单元格的“行高”设置为15。然后选择E7:H7单元格区域,在主页功能区切换到“开始”选项卡,在“对齐方式”组中单击“合并后居中”按钮,并在合并后的单元格内分别输入文字“试算表”“损益表”“资产负债表”,将“字体”设置为“宋体”,字号设置为16,完成后的效果如图2-53所示。
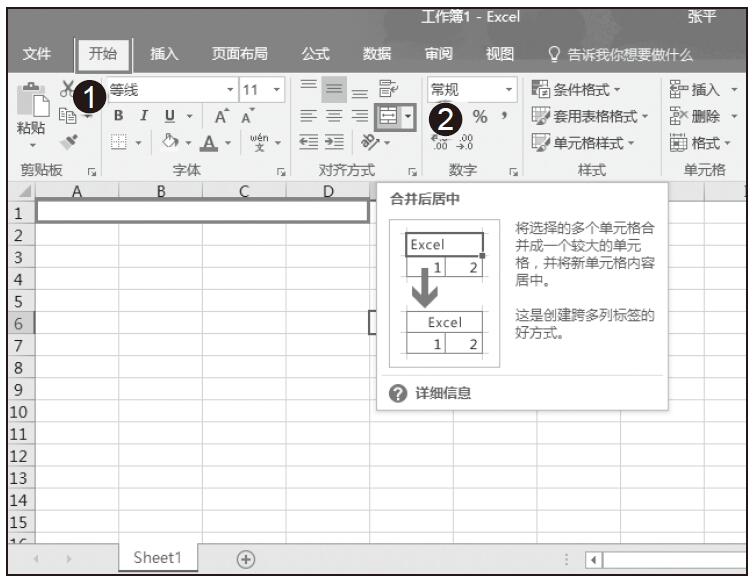
图2-50 合并单元格
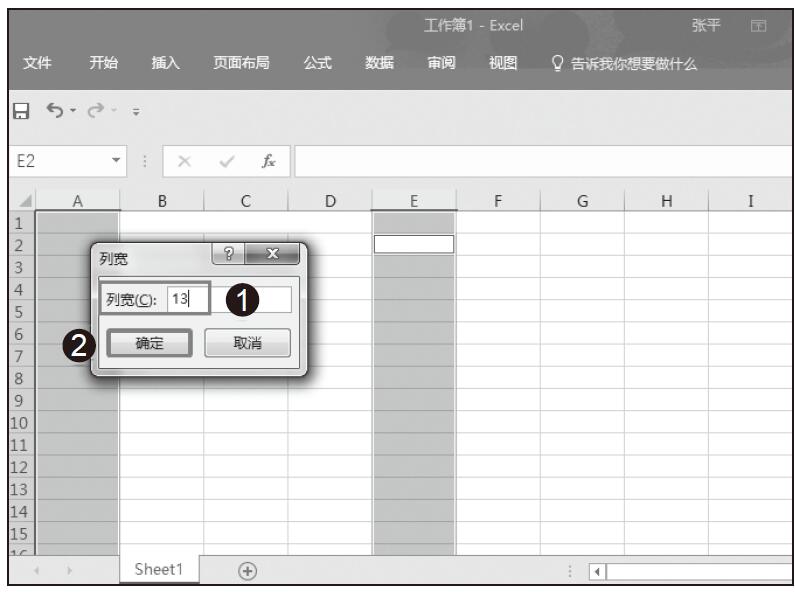
图2-51 设置列宽
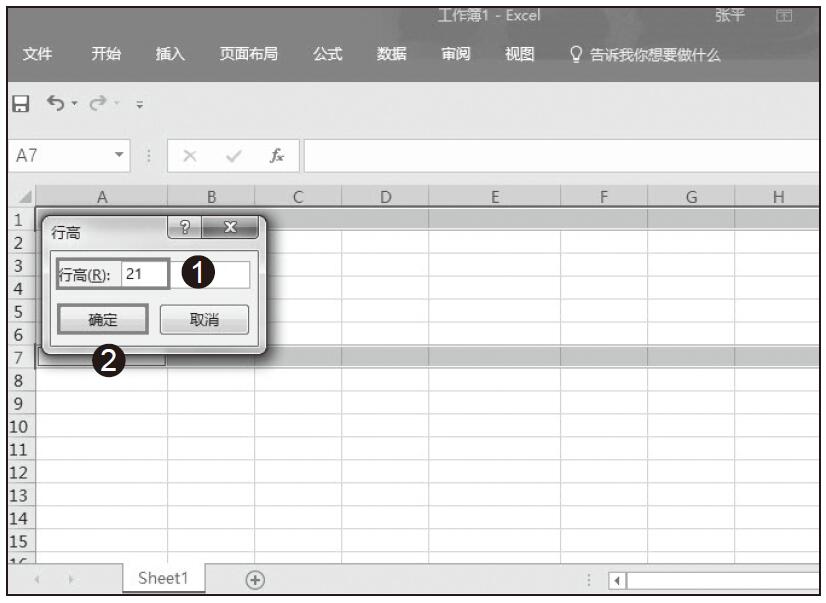
图2-52 设置行高
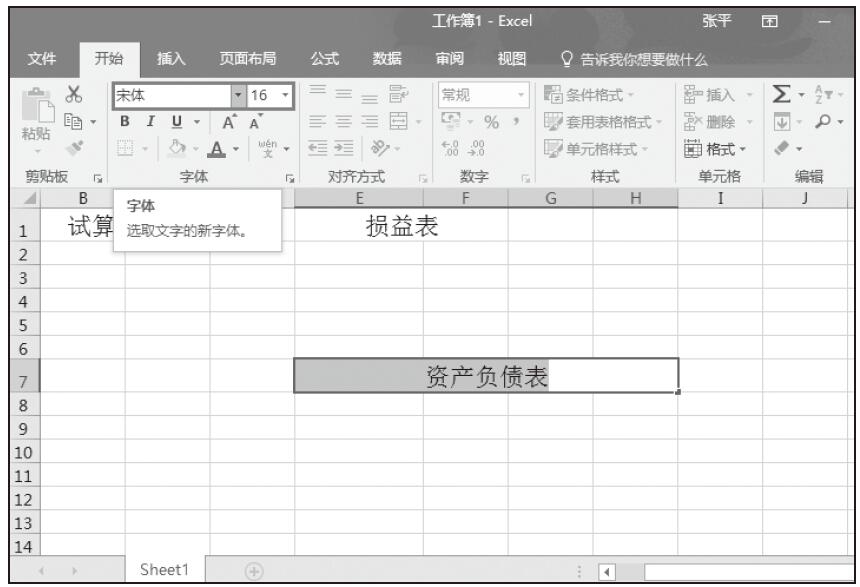
图2-53 设置单元格并输入文字
步骤05:在A2:F2单元格区域中输入文字,将“字体”设置为“宋体”,将“字号”设置为11,在“对齐方式”组中单击“居中”按钮,完成的效果如图2-54所示。

图2-54 输入文字
步骤06:使用同样的方法,在如图2-55所示的单元格内输入文字,选择A1:H21单元格区域,在“开始”选项卡中单击“对齐方式”组中的“居中”按钮,如图2-55所示。
步骤07:选择F3单元格,在编辑栏中输入公式“=SUM(D4:D5)”,按Enter键完成公式运算,效果如图2-56所示。
步骤08:选择F4单元格,在编辑栏中输入公式“=SUM(B7:B13)”,按Enter键完成操作,如图2-57所示。
步骤09:在F5单元格中输入公式“=SUM(B14:B20)”,如图2-58所示。在F6单元格中输入公式“=F3-F4-F5”,如图2-59所示。
步骤10:在H10单元格中输入公式“=$F$6”,在B21单元格中输入公式“=SUM(B3:B20)”,在D21单元格内输入公式“=SUM(D3:D20)”,在F21单元格内输入公式“=SUM(F9:F20)”,在H21单元格内输入公式“=SUM(H9:H20)”,完成后的效果如图2-60所示。
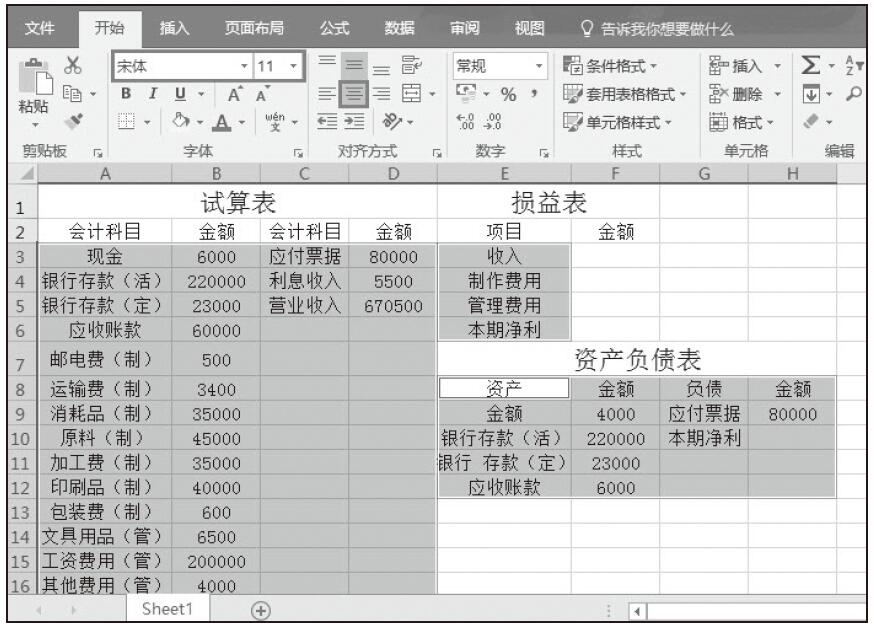
图2-55 输入文字并居中
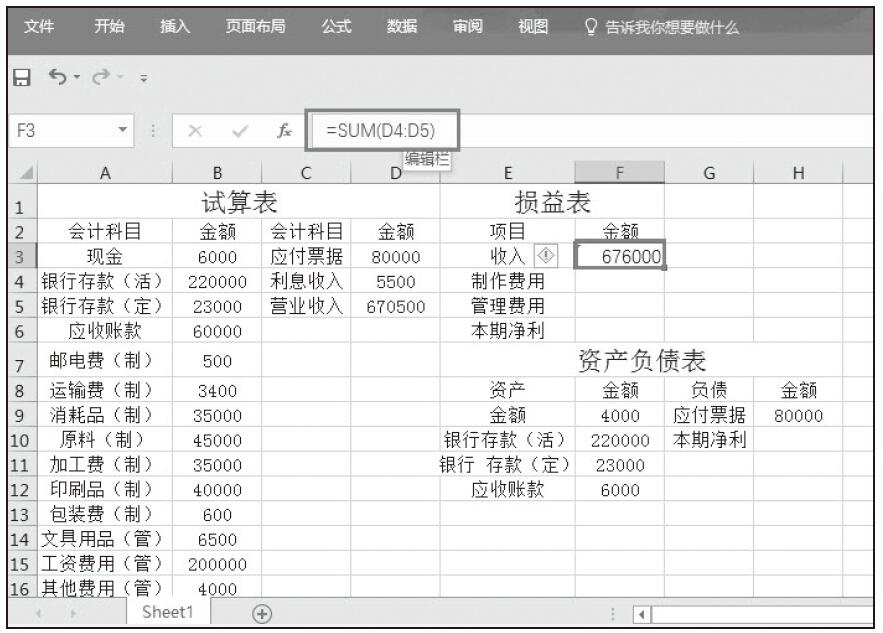
图2-56 输入公式并完成运算
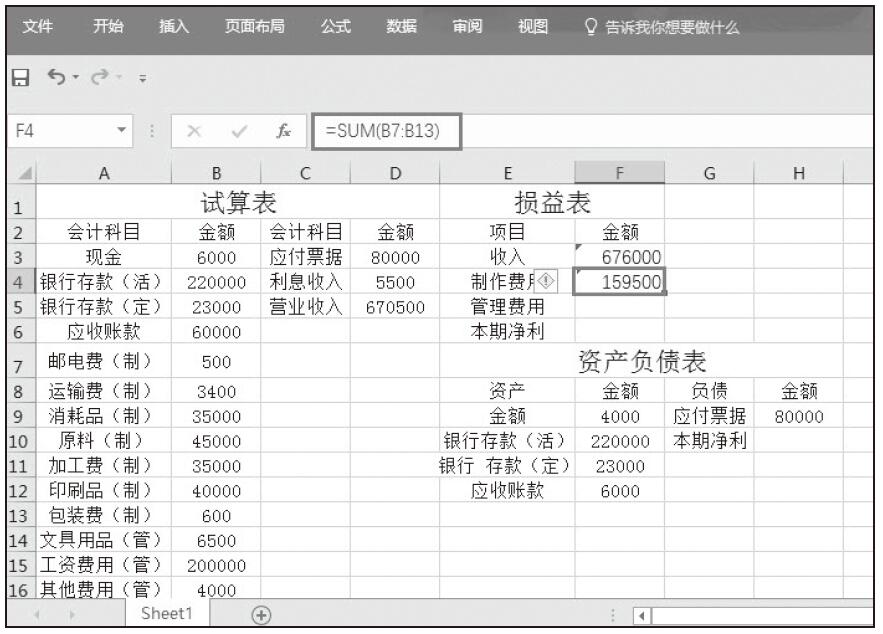
图2-57 在F4中输入公式

图2-58 在F5单元格中输入公式
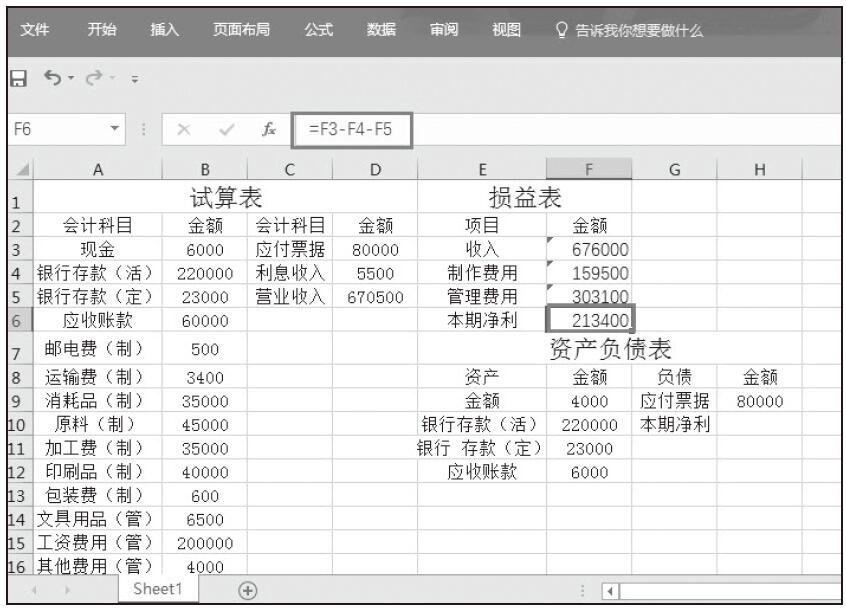
图2-59 在F6单元格中输入公式
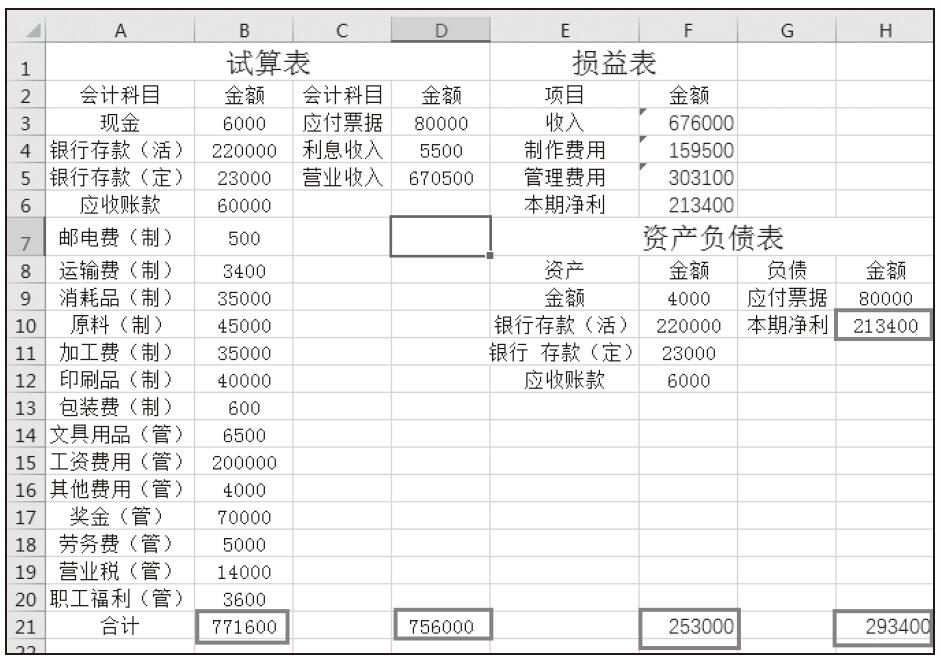
图2-60 输入公式
步骤11:在Sheet1上双击鼠标,输入文字“资产负债表”,完成资产负债表的制作,如图2-61所示。
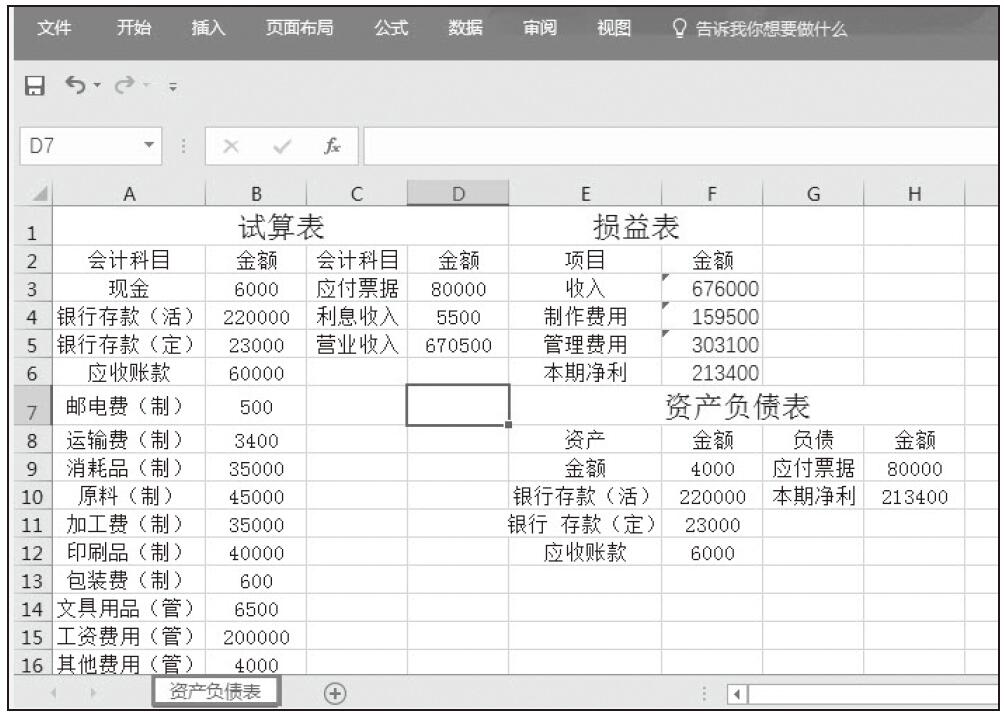
图2-61 更改工作表名称

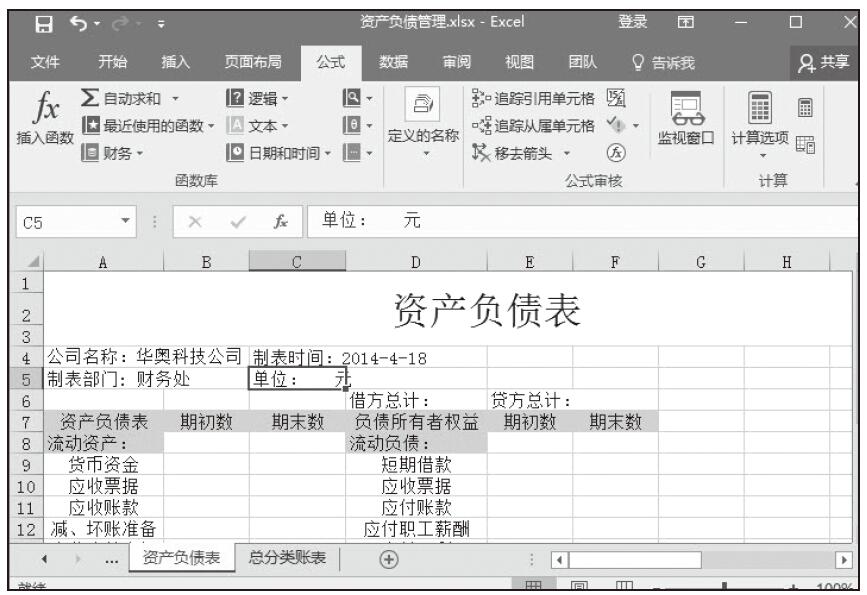
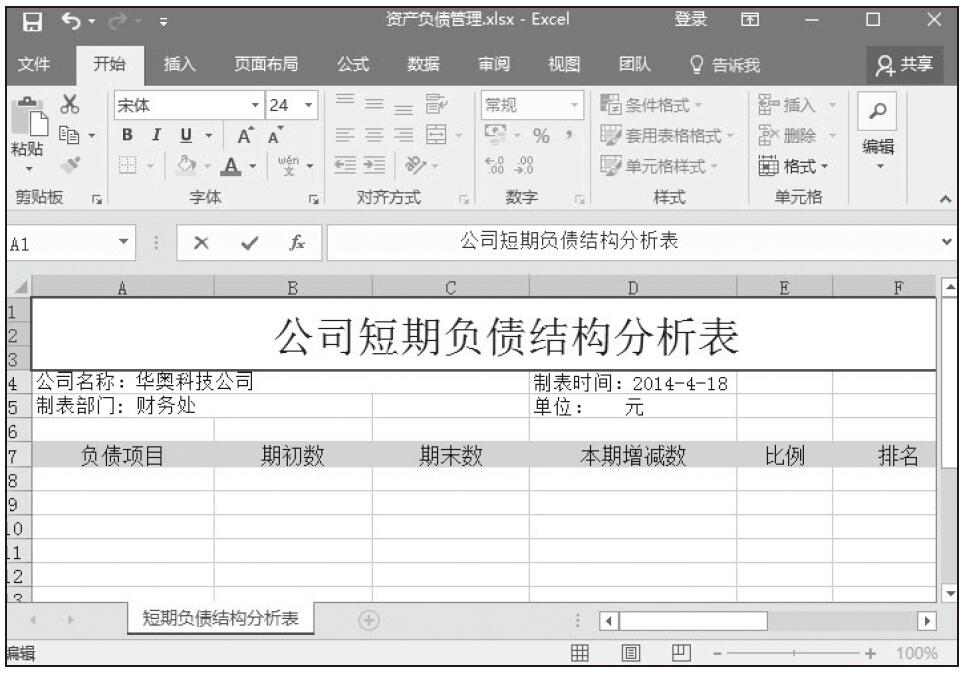
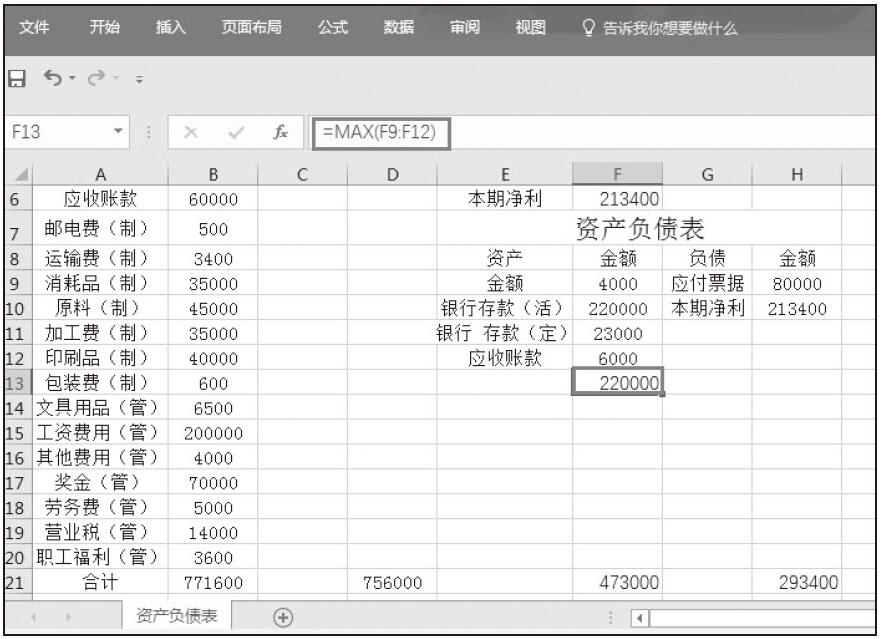
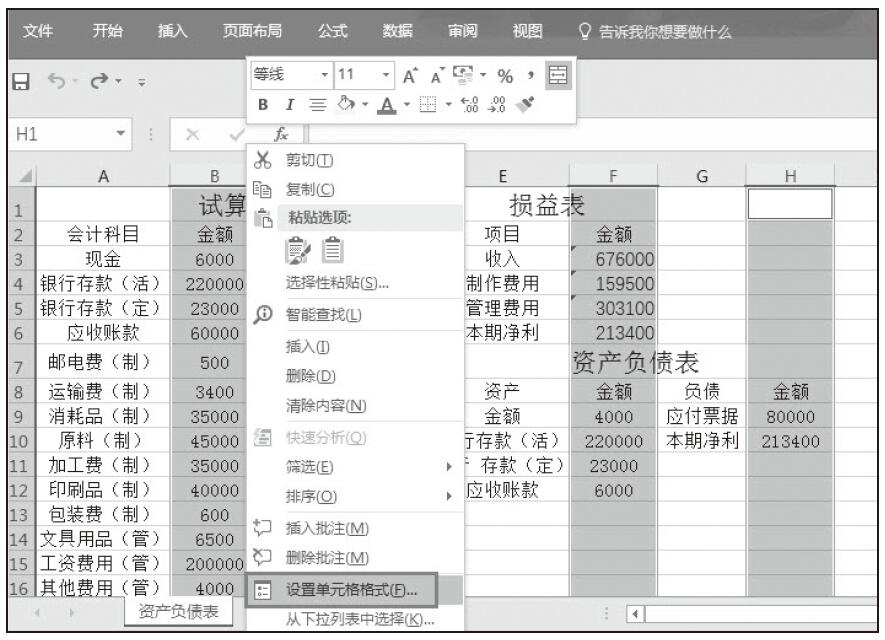
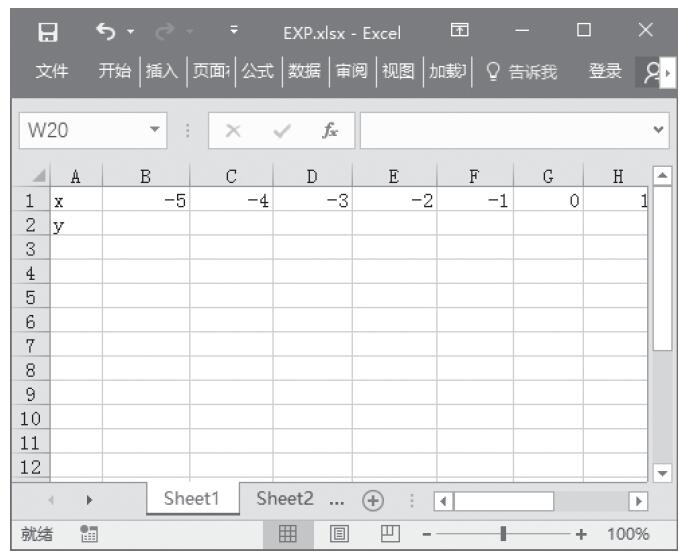
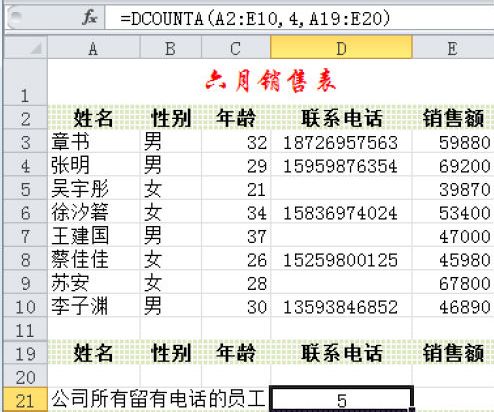
![摆脱束缚[借刀Sha人]](https://www.dgxue.com/excel/img2/image00574.jpeg)