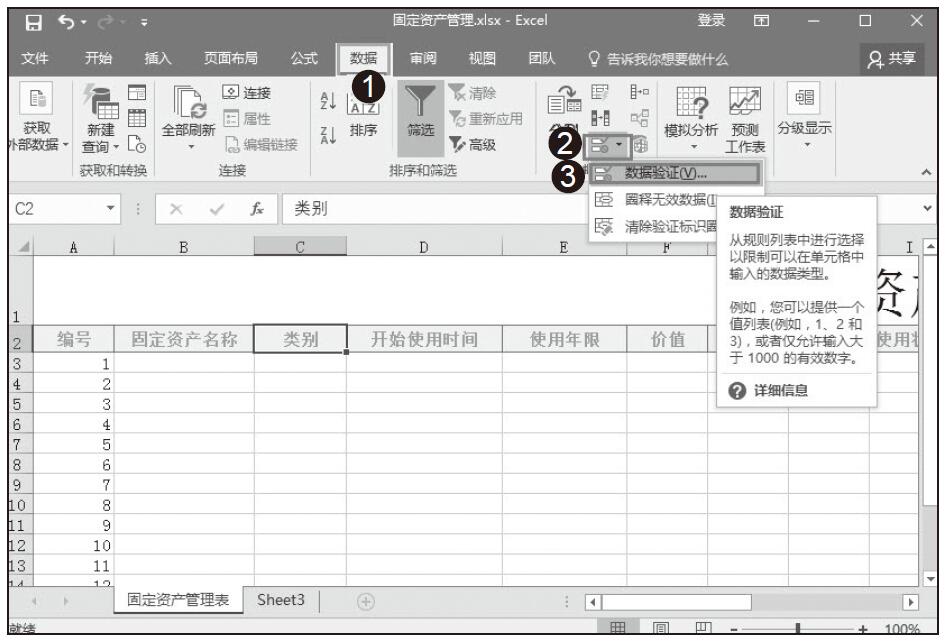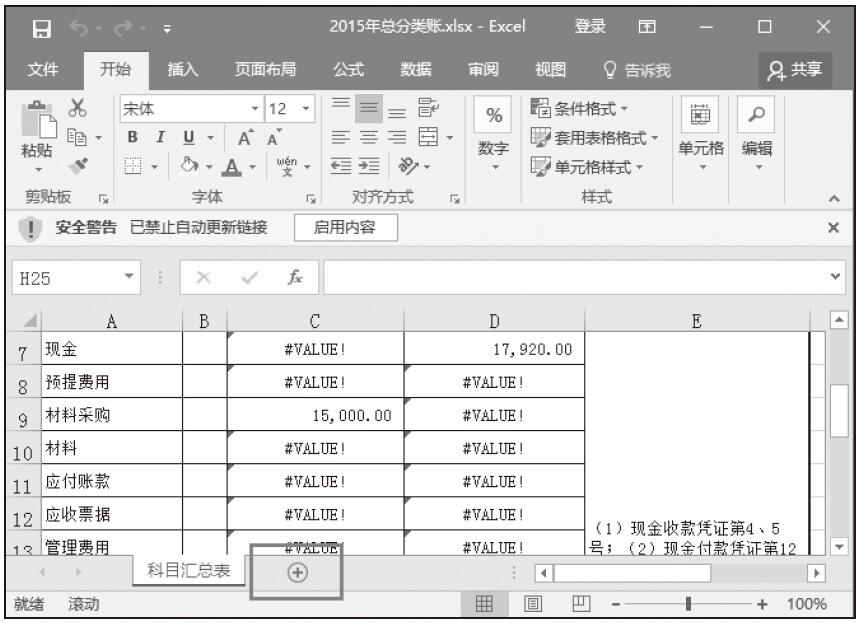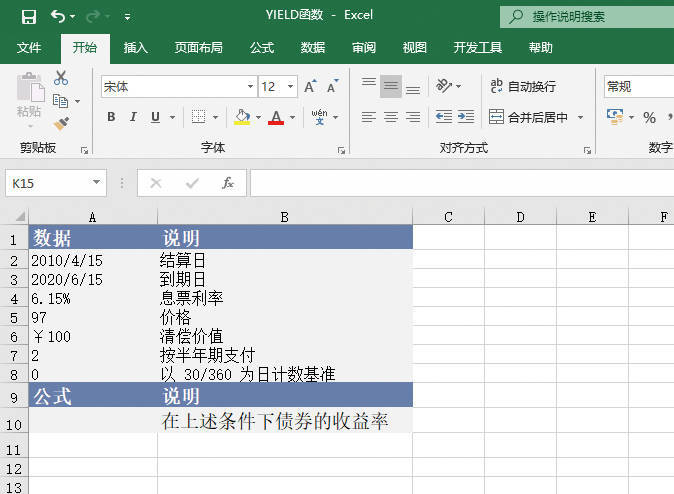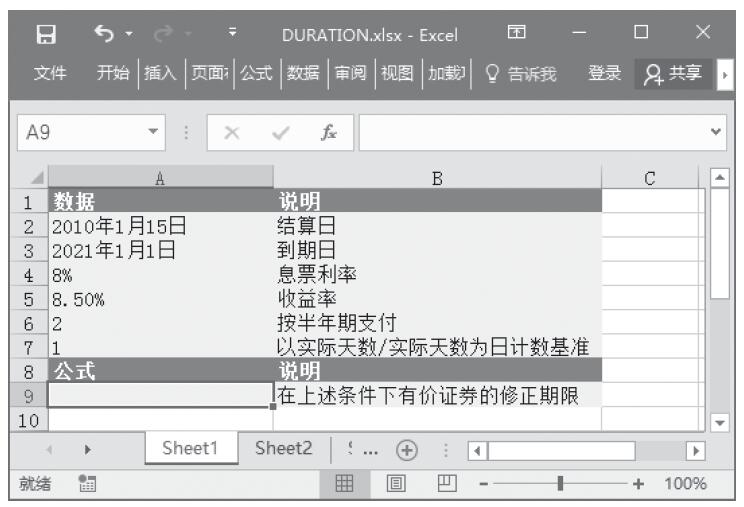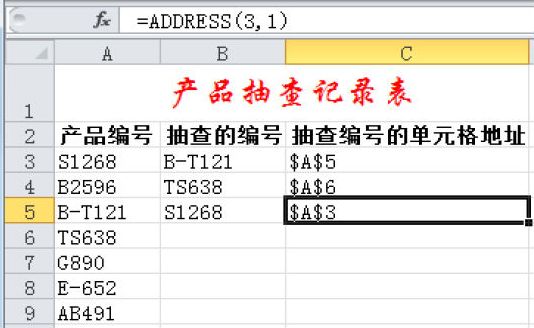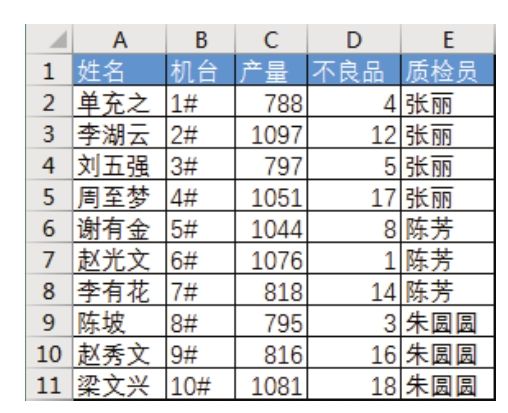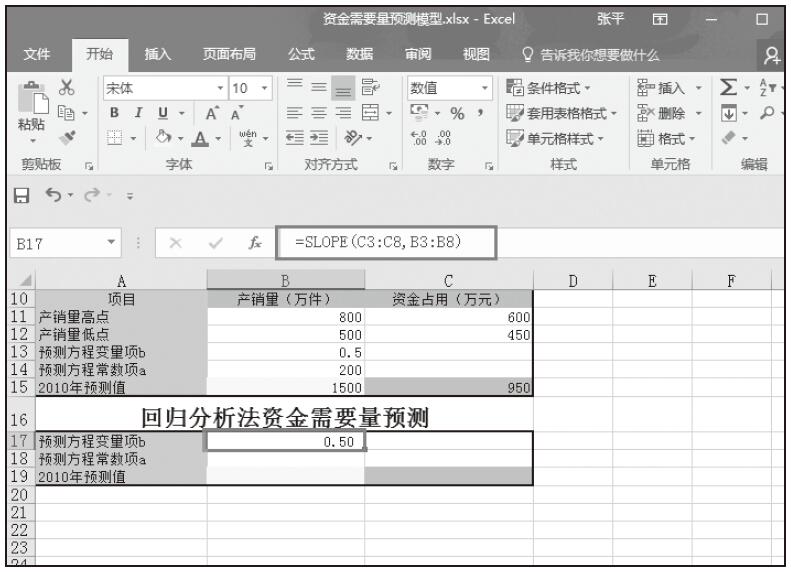当编制好科目汇总表后,需要根据科目汇总表中的数据来登记总账时,可以通过设置数据验证来获取总账科目,操作方法如下。
步骤01:单击选择单元格C2,如图3-108所示。
步骤02:在“数据”选项卡中的“数据工具”组中单击“数据验证”下三角按钮,从展开的下拉列表中单击“数据验证”选项,如图3-109所示。
步骤03:在打开的“数据验证”对话框中的“验证条件”区域中单击“允许”下三角按钮,从展开的下拉列表中单击“序列”选项,单击“来源”框右侧的单元格引用按钮,如图3-110所示。
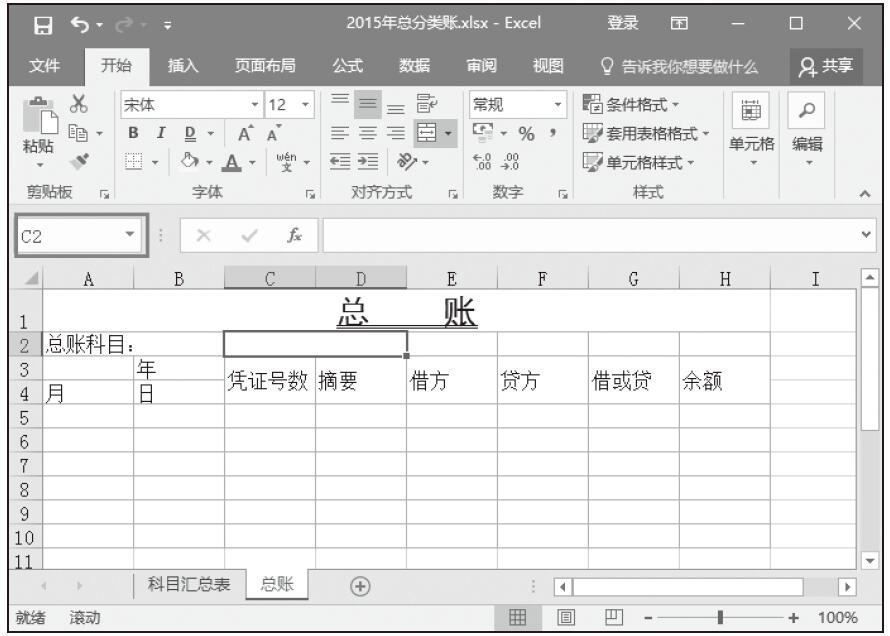
图3-108 选中单元格C2
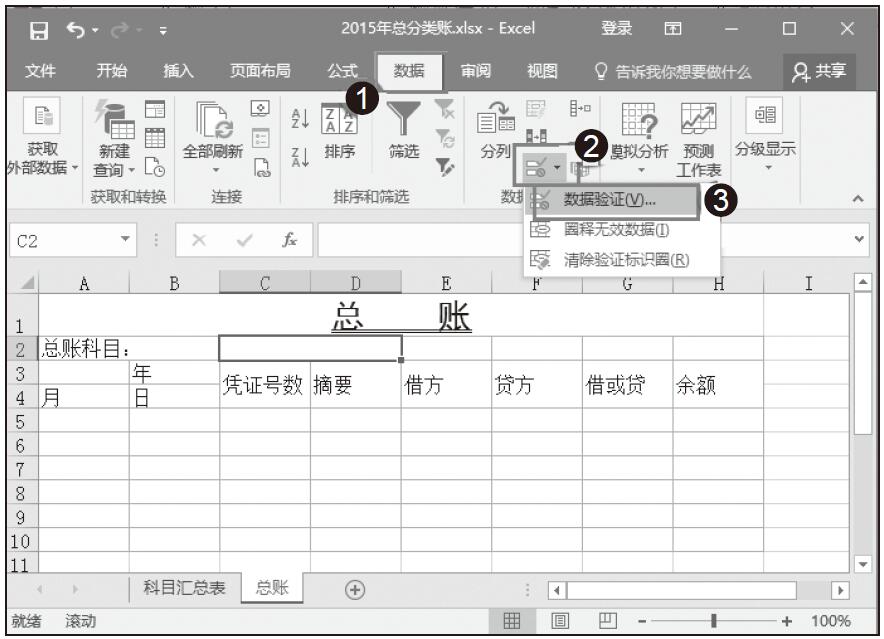
图3-109 单击“数据验证”选项
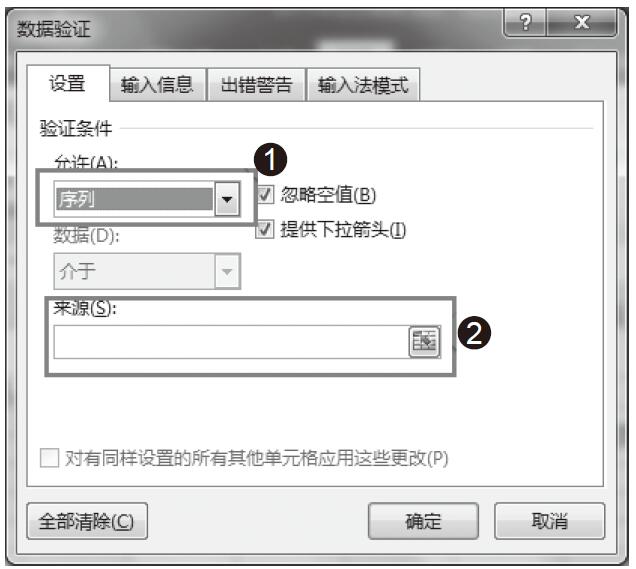
图3-110 选择序列
步骤04:在“科目汇总表”中选择单元格区域A6:A22,如图3-111所示。
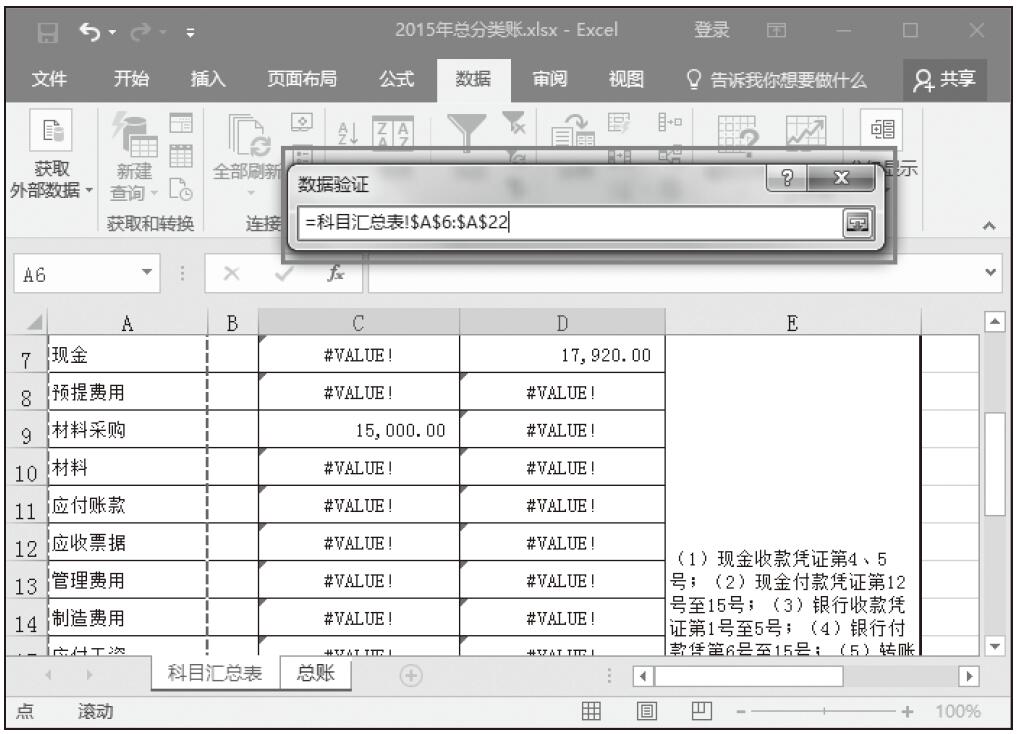
图3-111 选择序列数据区域
步骤05:返回“数据验证”对话框,此时在“来源”框中显示单元格引用公式“=科目汇总表!$A$6:$A$22”,如图3-112所示。

图3-112 “数据验证”对话框
步骤06:单击“输入信息”选项卡,在“标题”框中输入“请选择科目”,在“输入信息”框中输入“请从下拉列表中选择总账科目”,如图3-113所示。
步骤07:单击“出错警告”选项卡,在“标题”框中输入“错误总账科目!”,然后单击“确定”按钮,如图3-114所示。
步骤08:选中单元格C2时,屏幕上会显示设置的提示信息,如图3-115所示。
步骤09:单击单元格C2右侧的下拉按钮,从下拉列表中选择总账科目,如图3-116所示。
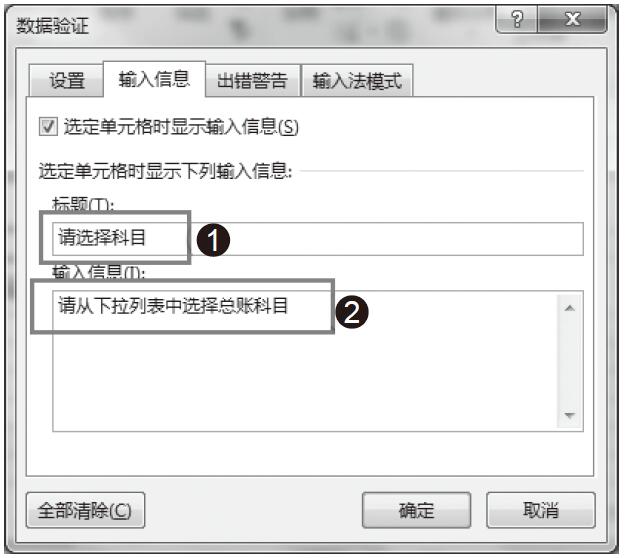
图3-113 设置提示信息
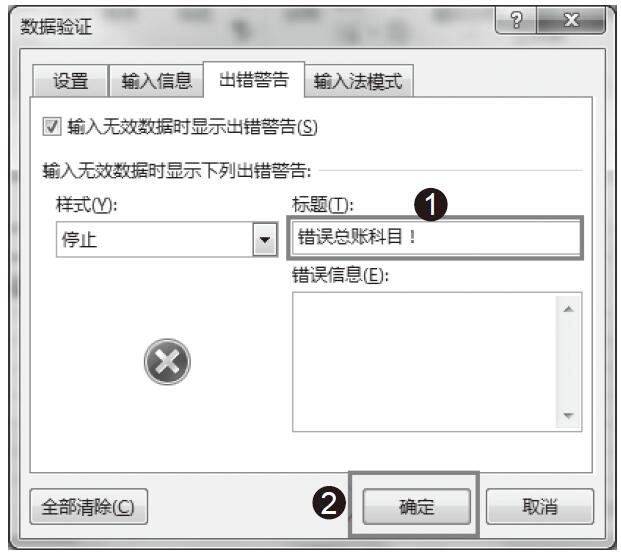
图3-114 设置出错警告
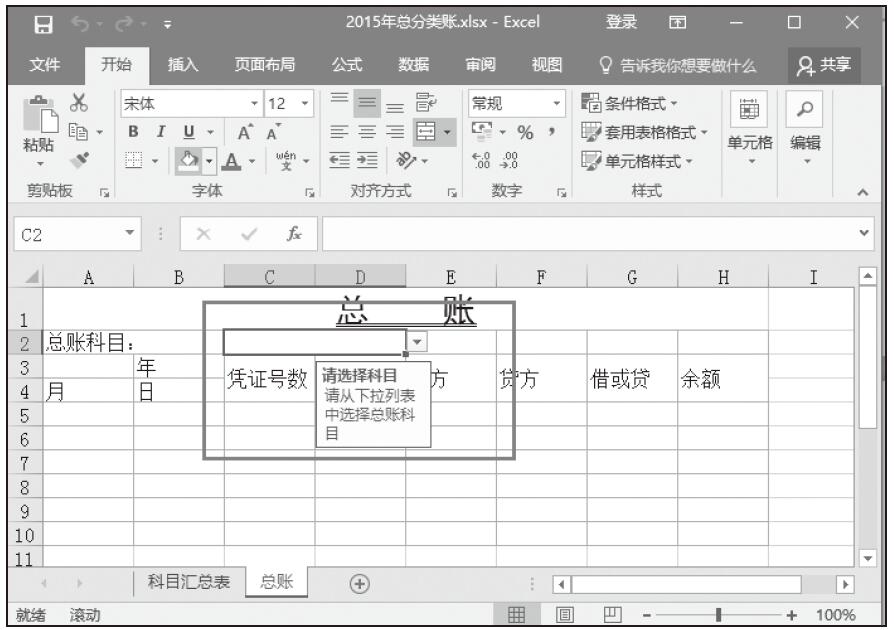
图3-115 显示提示
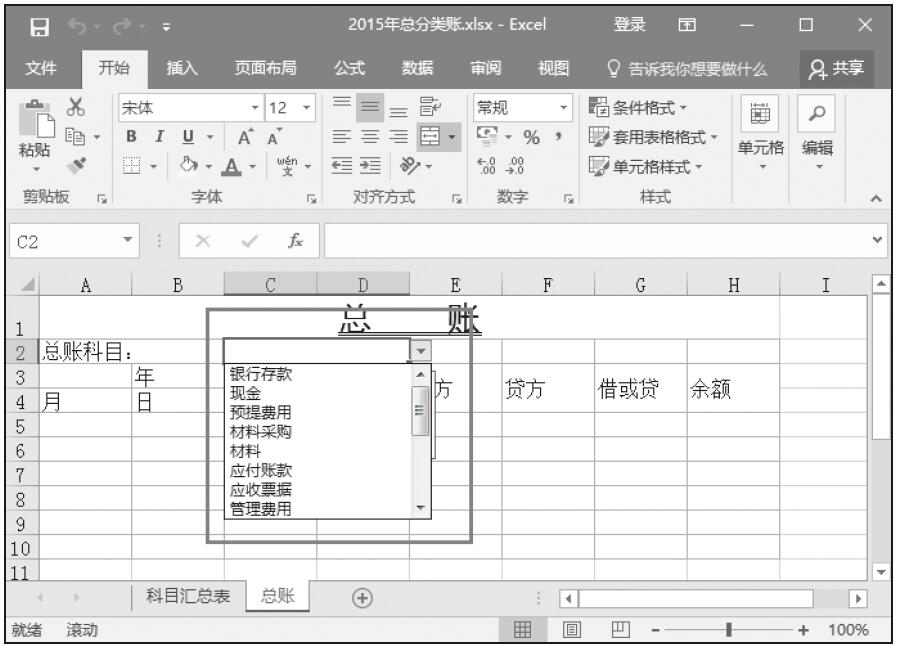
图3-116 选择科目
步骤10:当试图在单元格C2中输入一个不存在的科目时,屏幕上会弹出如图3-117所示的出错提示框。
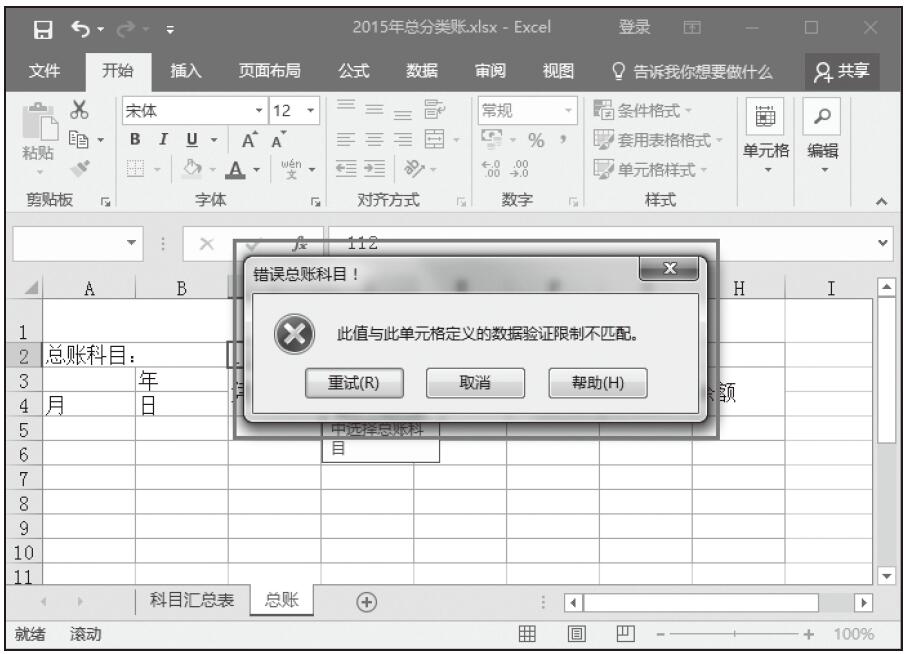
图3-117 出错提示