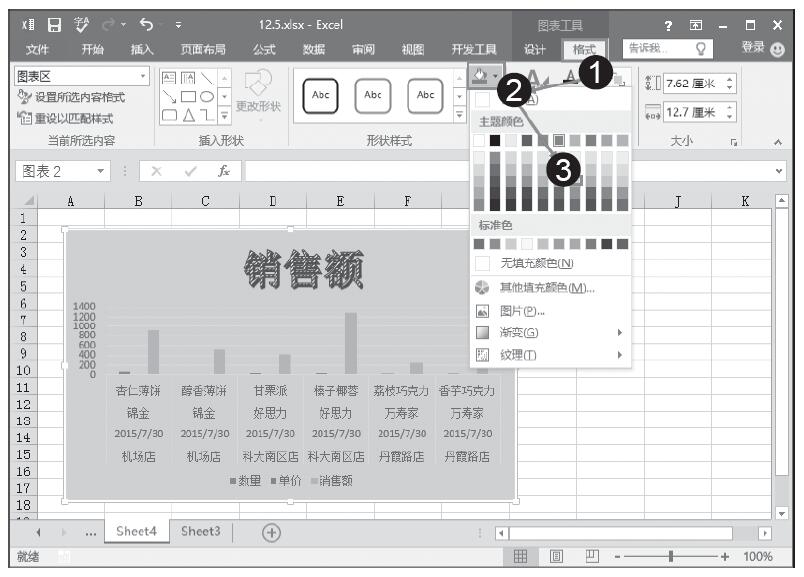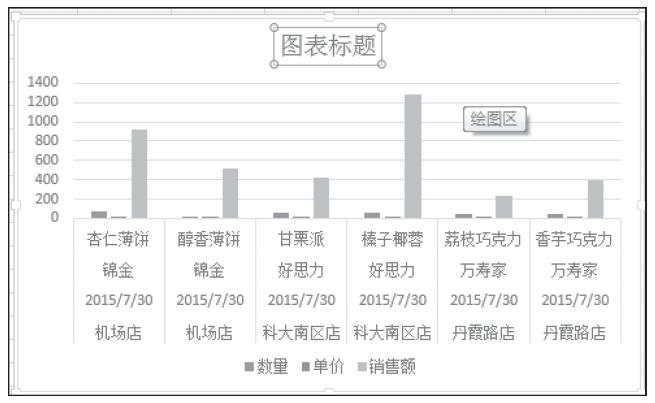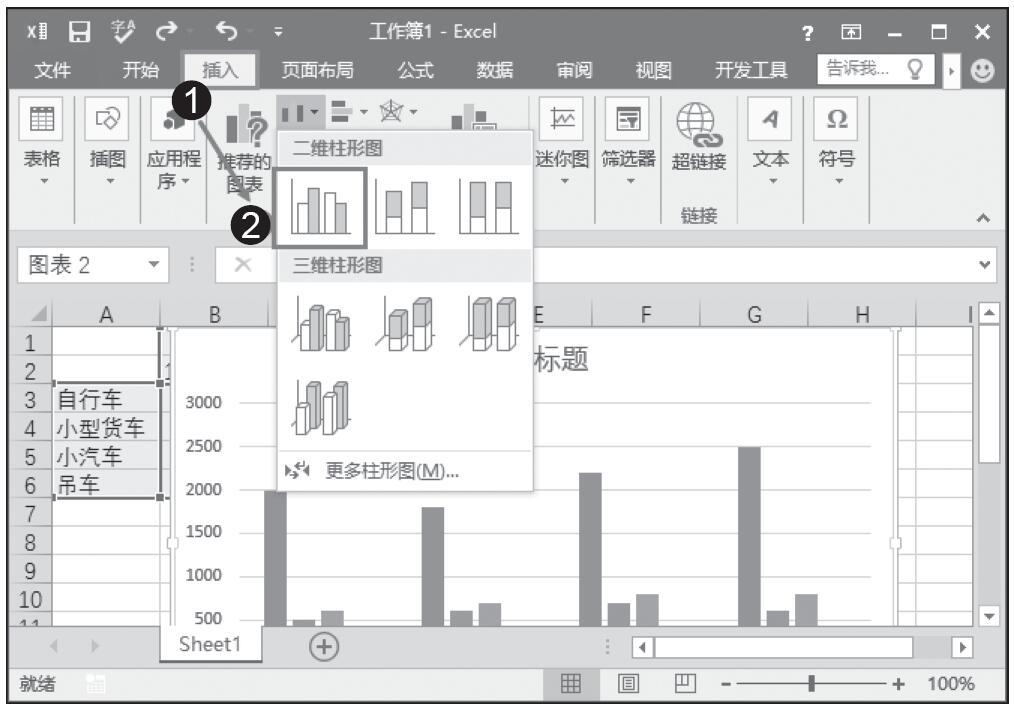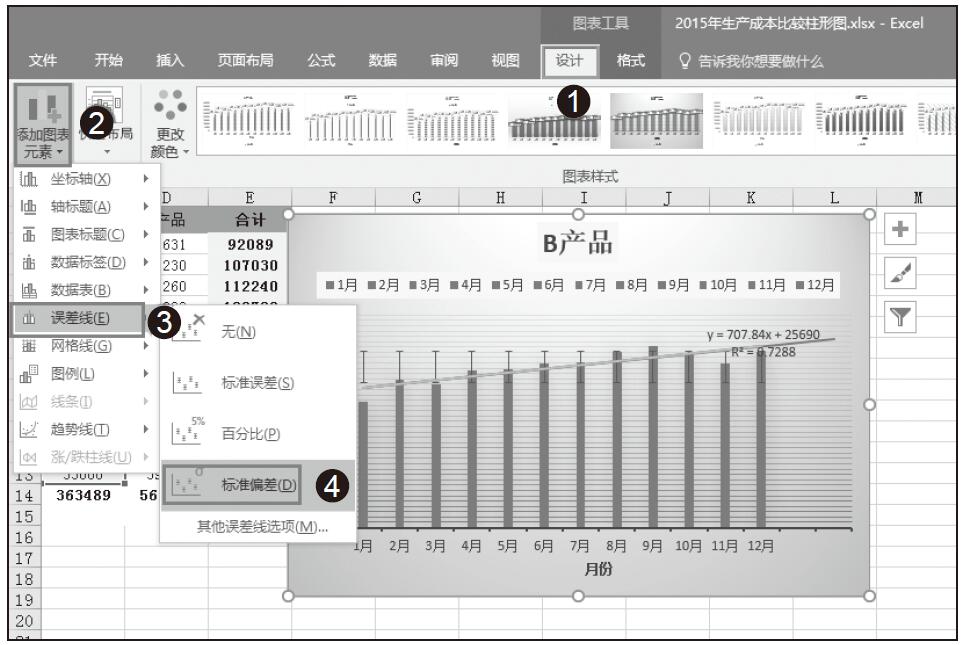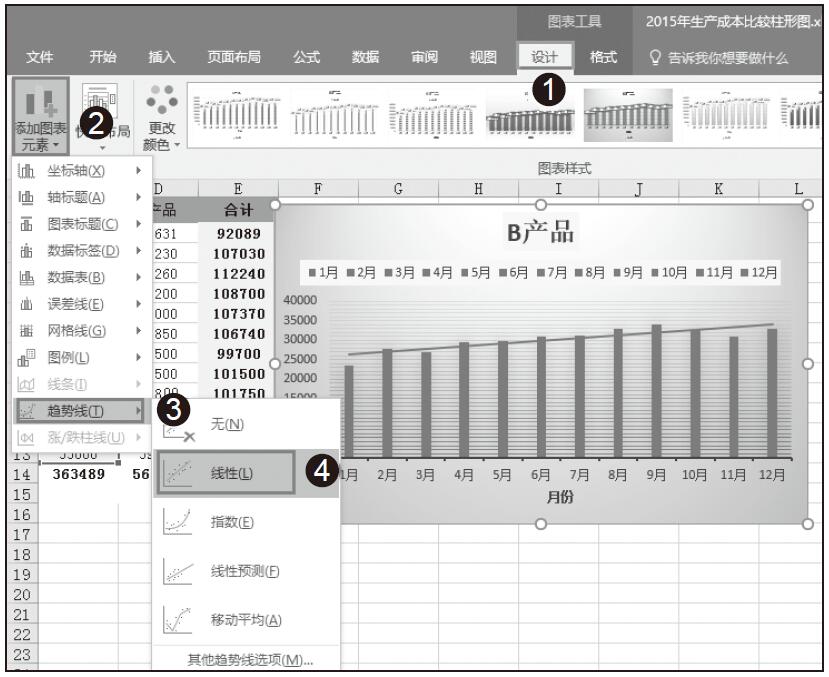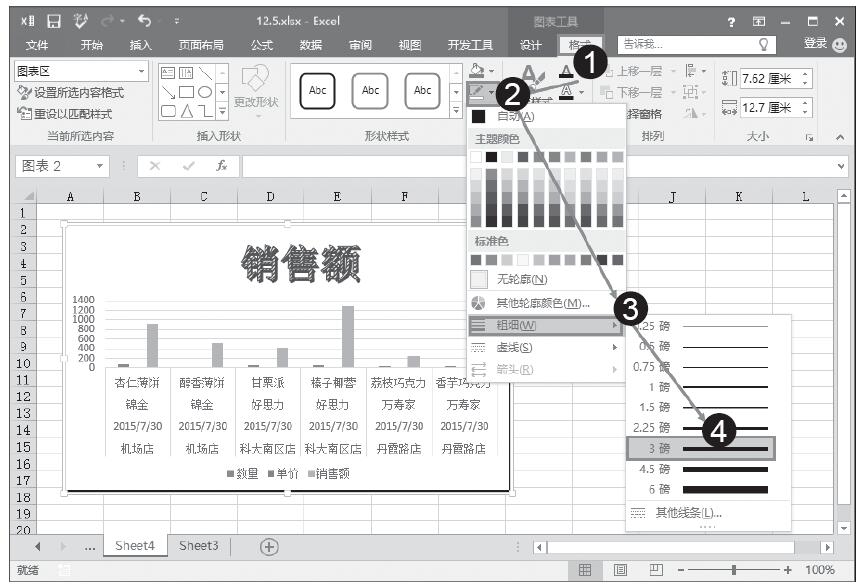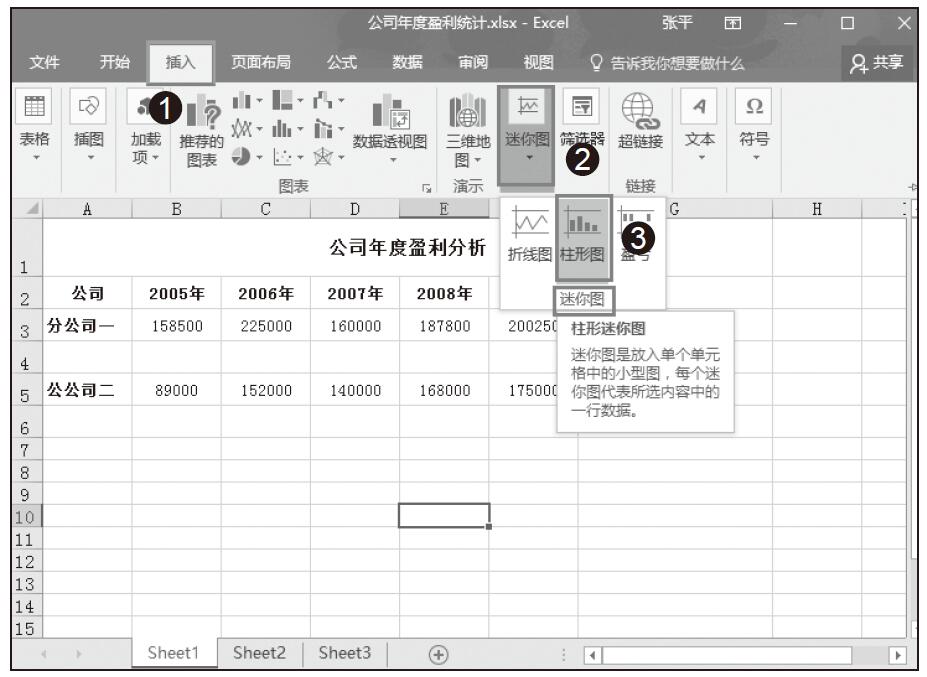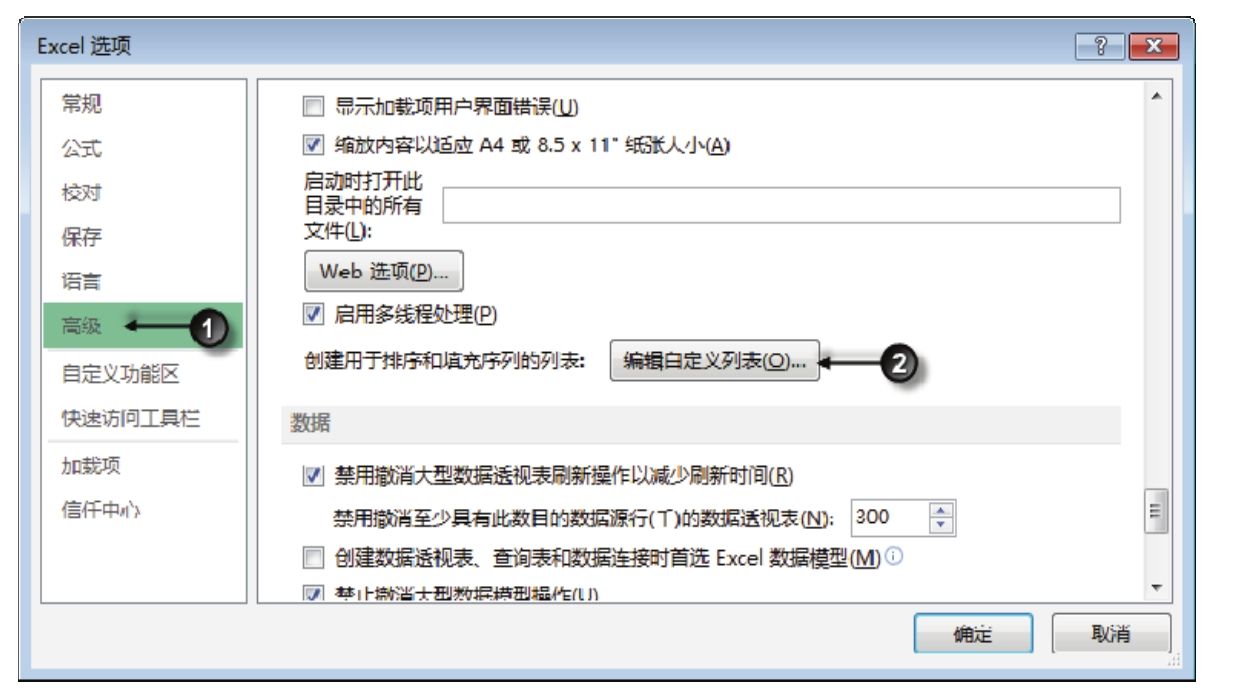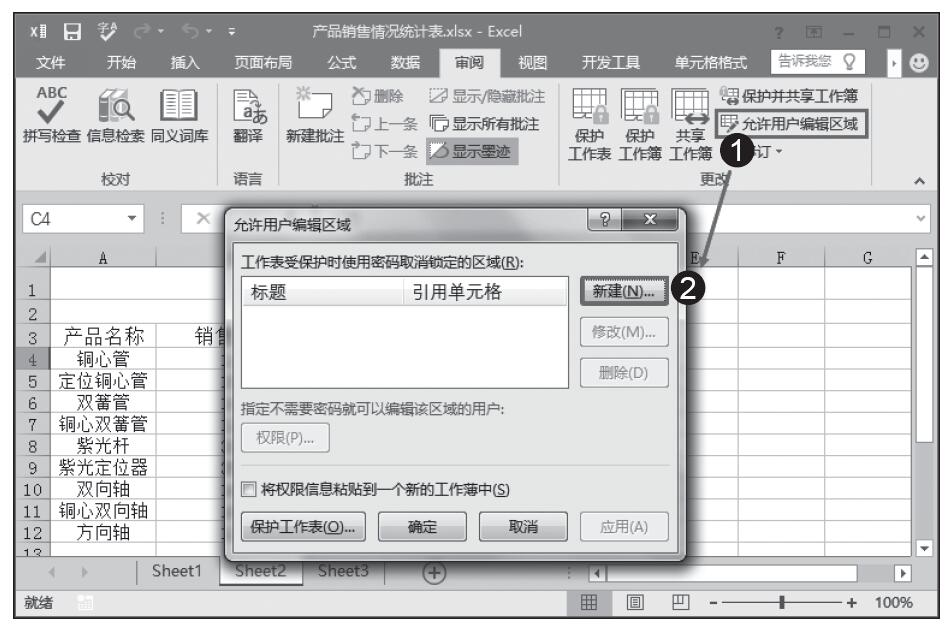保存好了模板后,接下来就可以根据已保存的模板来创建图表了。打开实例文件“2015年生产成本统计表.xlsx”工作簿,根据模板创建图表的操作步骤如下。
步骤01:按住Ctrl键,同时选中工作表Sheet1中的单元格区域A1:A13和单元格区域C1:C13,如图14-10所示。
步骤02:切换至“插入”选项卡,单击“图表”组中下三角按钮,从展开的下拉列表中单击“更多柱形图”按钮,选择模板,如图14-11所示。
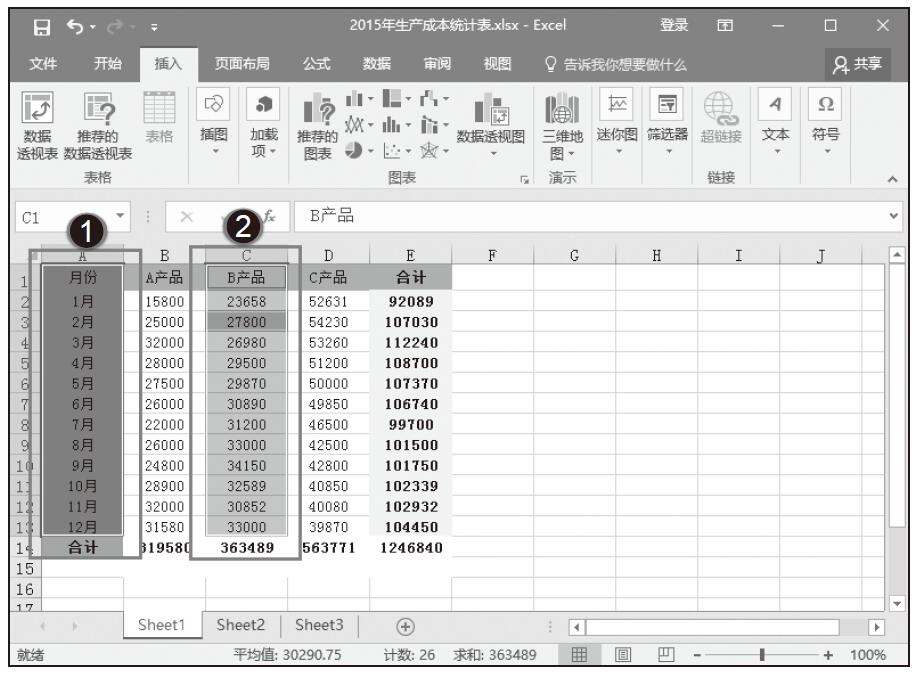
图14-10 选择图表数据区域
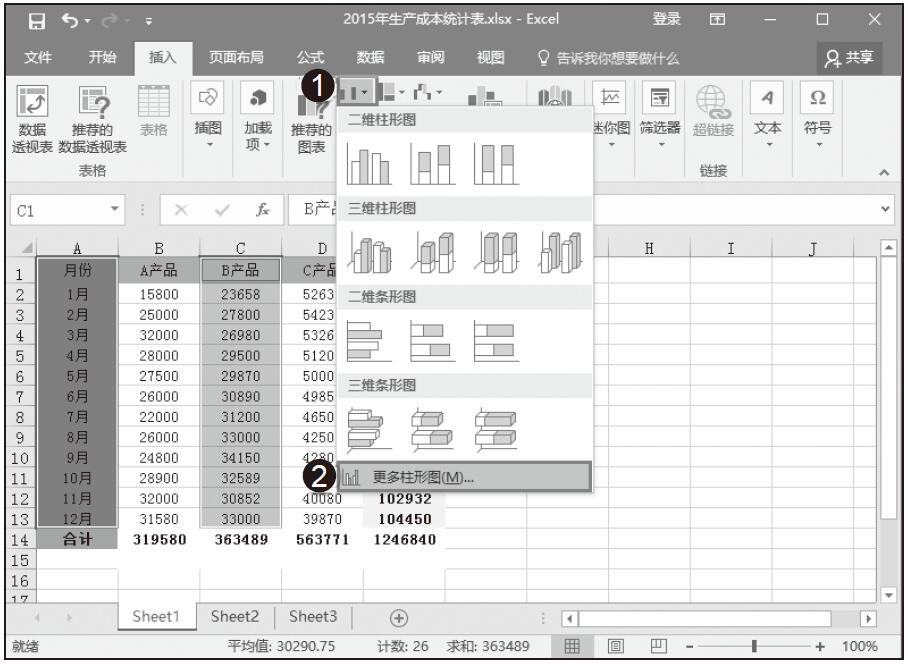
图14-11 单击“更多柱形图”按钮
步骤03:在打开的插入图表对话框中,单击“模板”按钮,选中“模板”区域中的“彩色图表1”(即上面保存的自定义模板),然后单击“确定”按钮,如图14-12所示。
步骤04:此时Excel根据该模板自动创建的图表效果如图14-13所示。用户不需要进一步设置图表格式了。

图14-12 选择“彩色图表1”模板
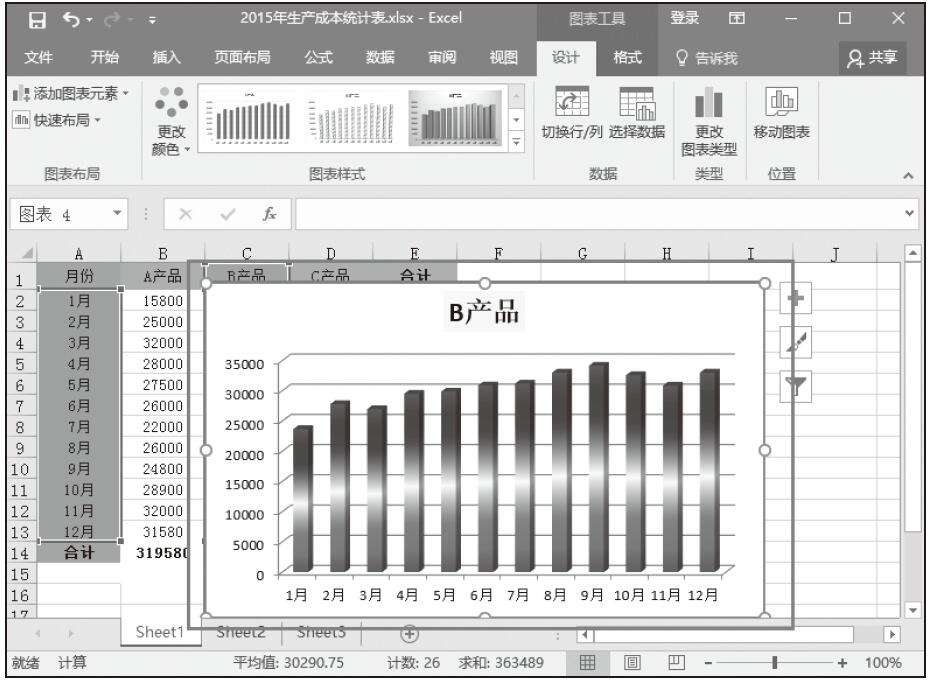
图14-13 根据自定义模板创建的图表效果
提示:将自定义图表模板设置为默认图表
如果希望每次创建图表时都按照自定义图表模板创建,可以将该图表模板设置为默认图表,只需要在“插入图表”对话框中的“我的模板”区域选中该模板,然后单击“设置为默认图表”即可。