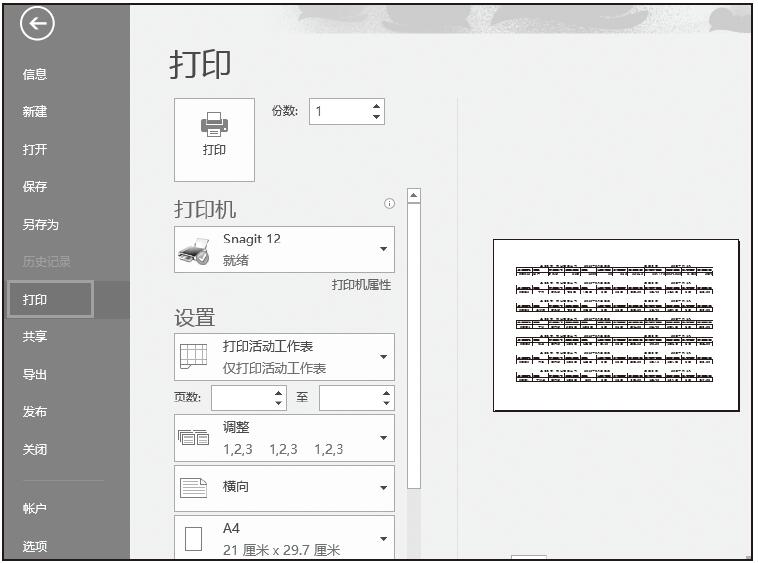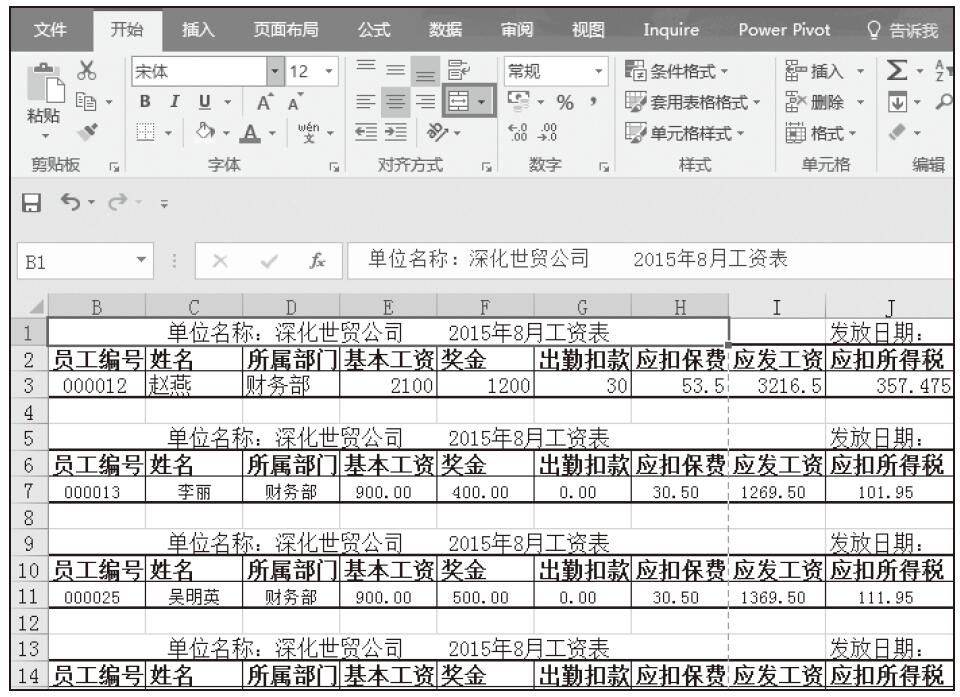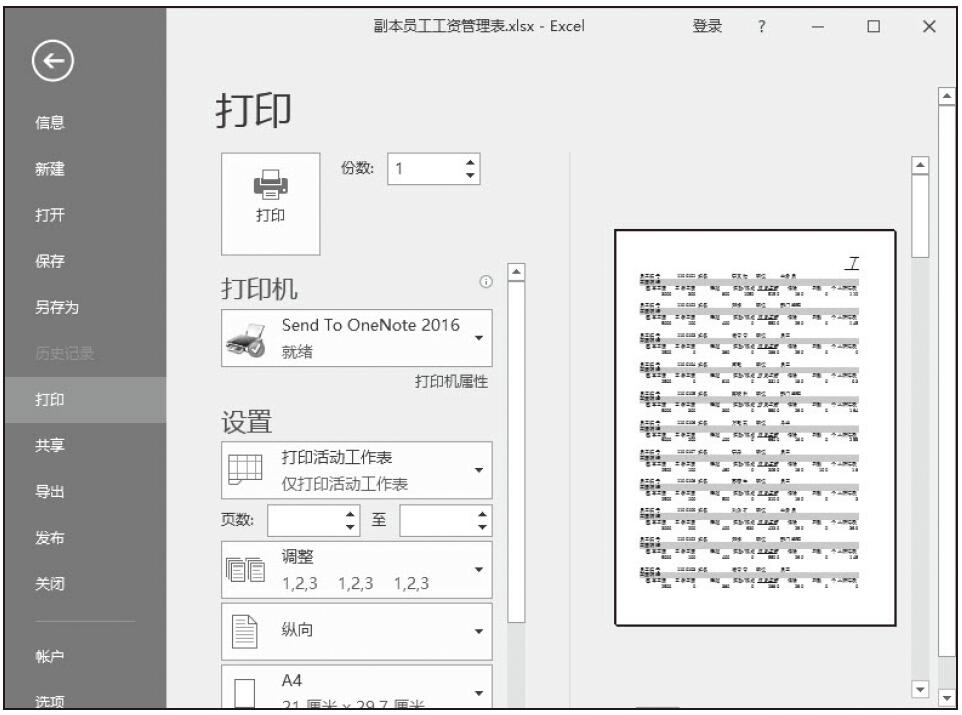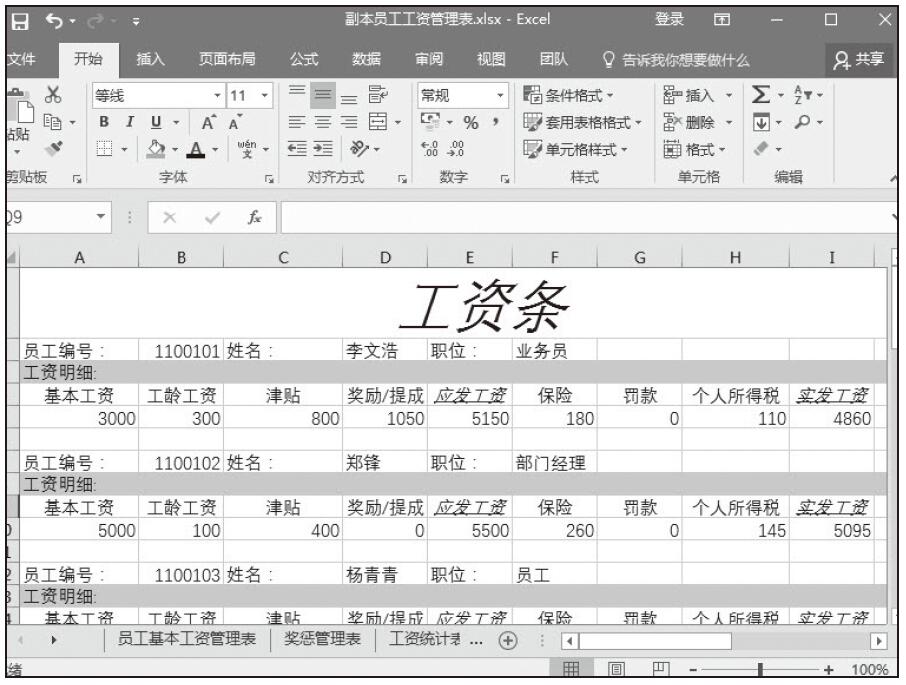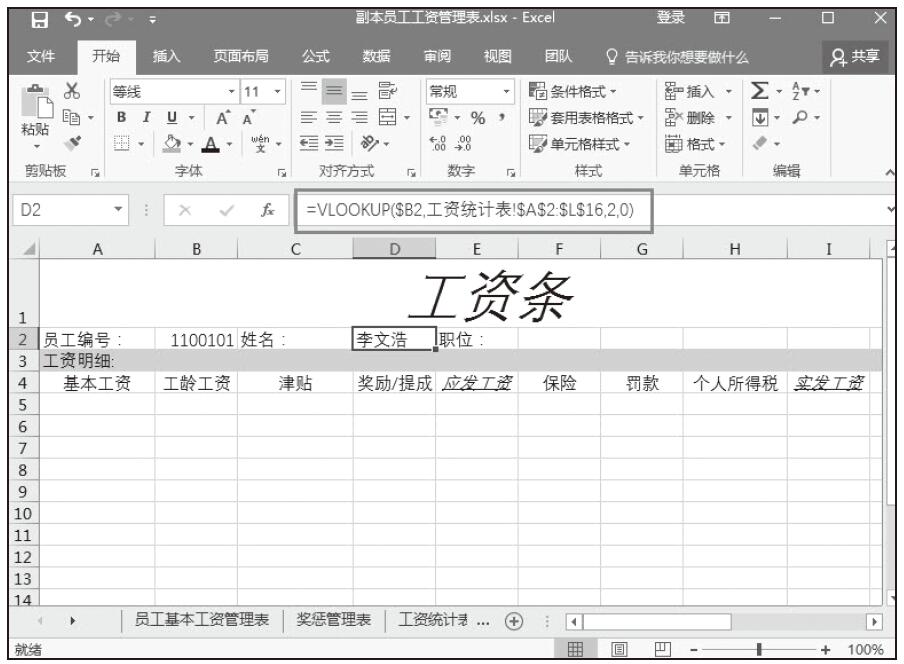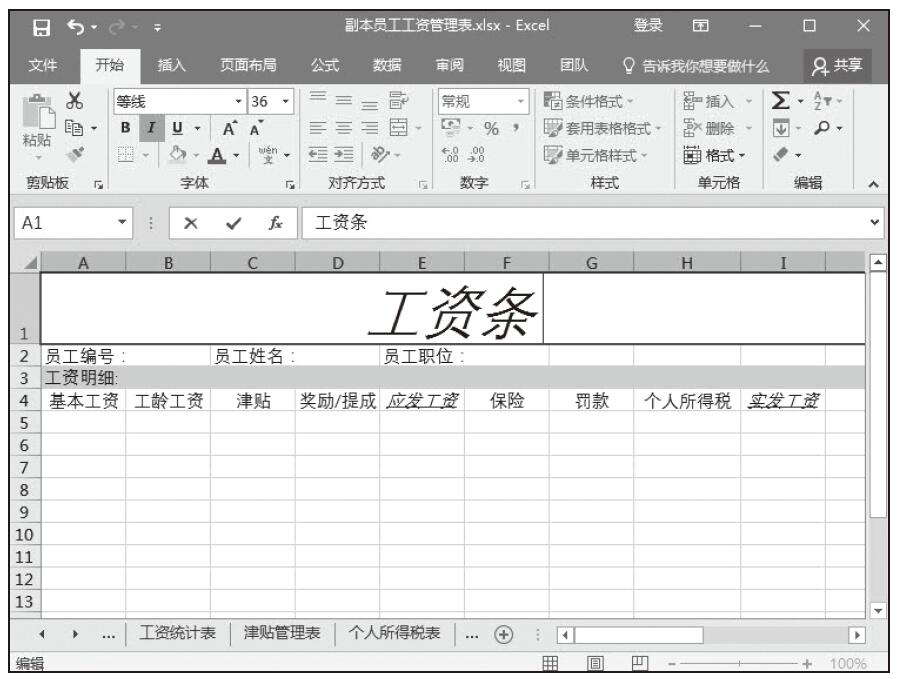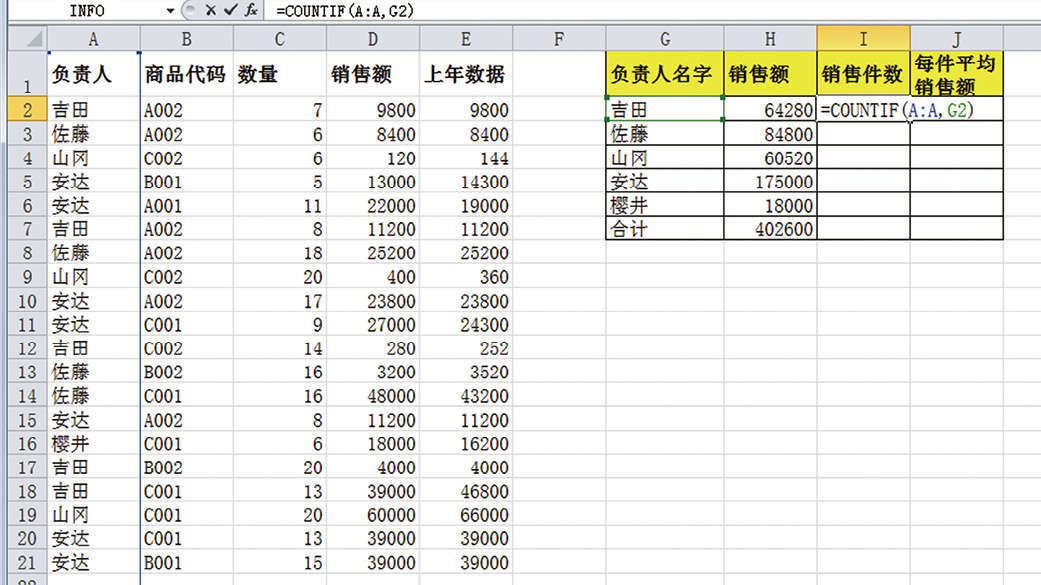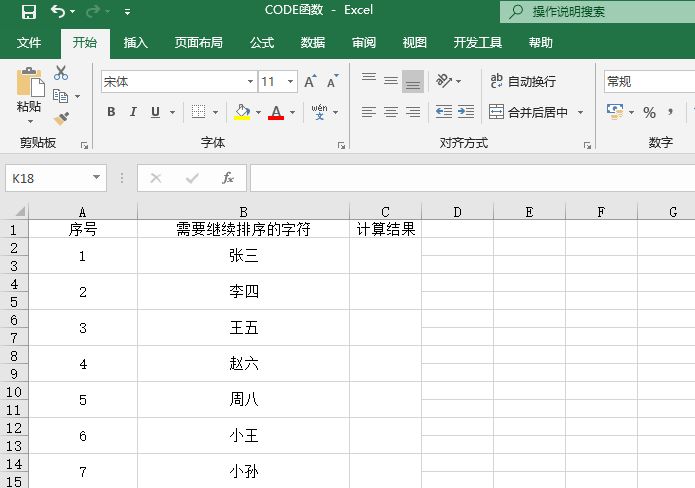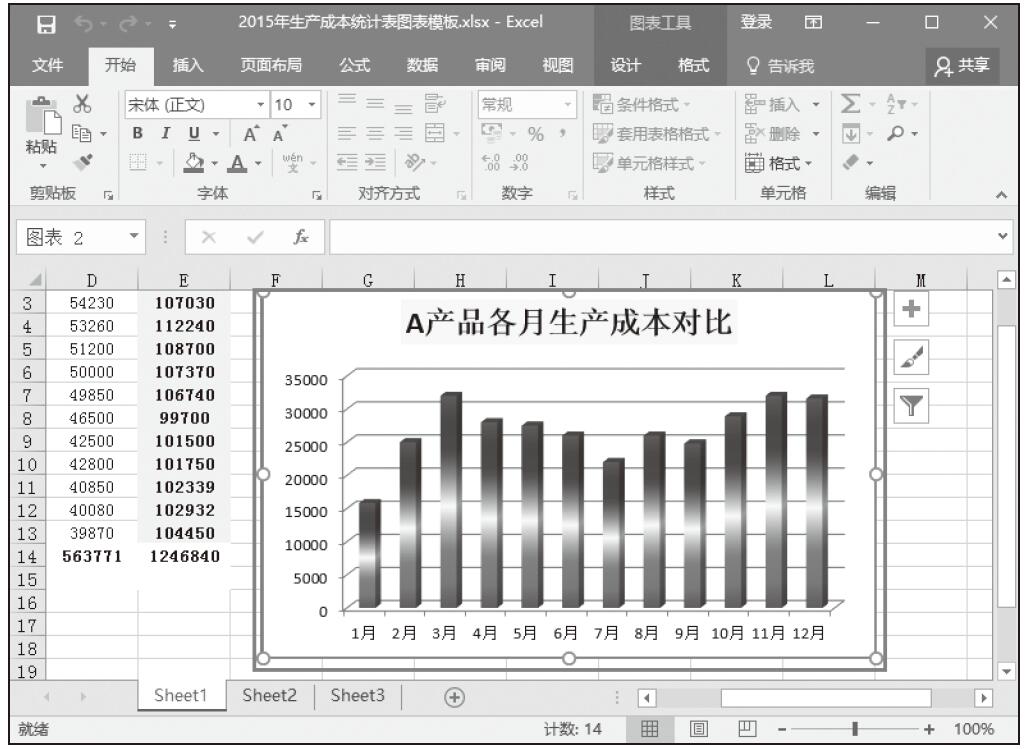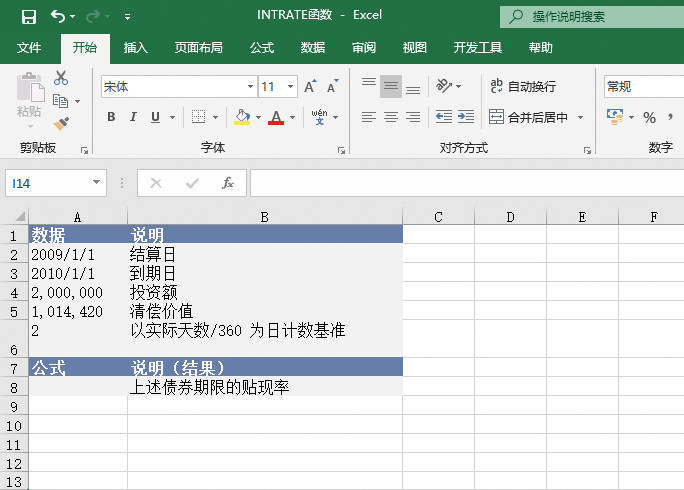设置打印区域的方法有很多种,下面我们将介绍常见的3种设置打印区域的方法。
使用“设置打印区域”菜单项
使用“设置打印区域”菜单项设置打印区域的具体步骤如下。
步骤01:打开“工资表.xlsx”工作簿,切换到“工资条”工资表,选中单元格区域B1:M39,单击“文件”选项,在左侧导航栏中选择“打印”选项,打开“打印”对话框,在“设置”选项下选择“打印选定区域”,如图18-29所示。
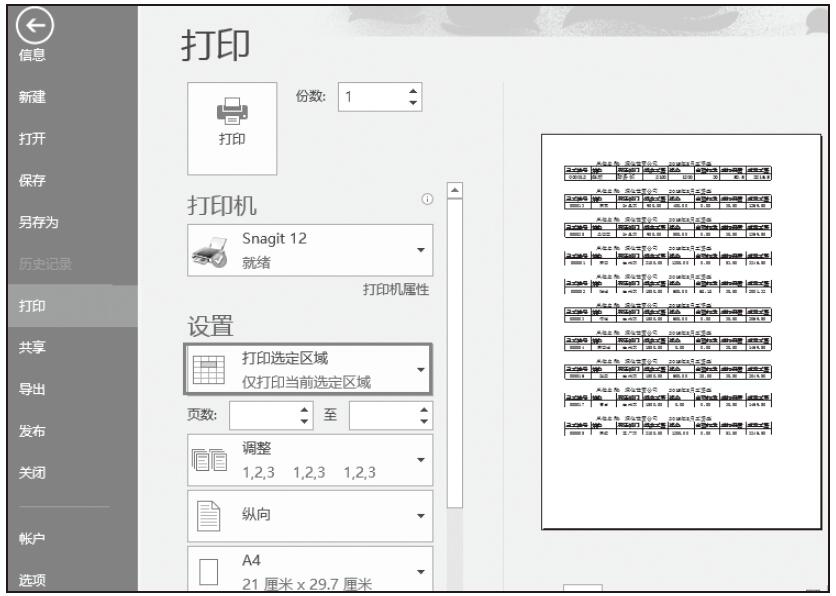
图18-29 选择“打印选定区域”
步骤02:随即可将选中的单元格区域设置为打印区域,打印预览效果如图18-30所示。
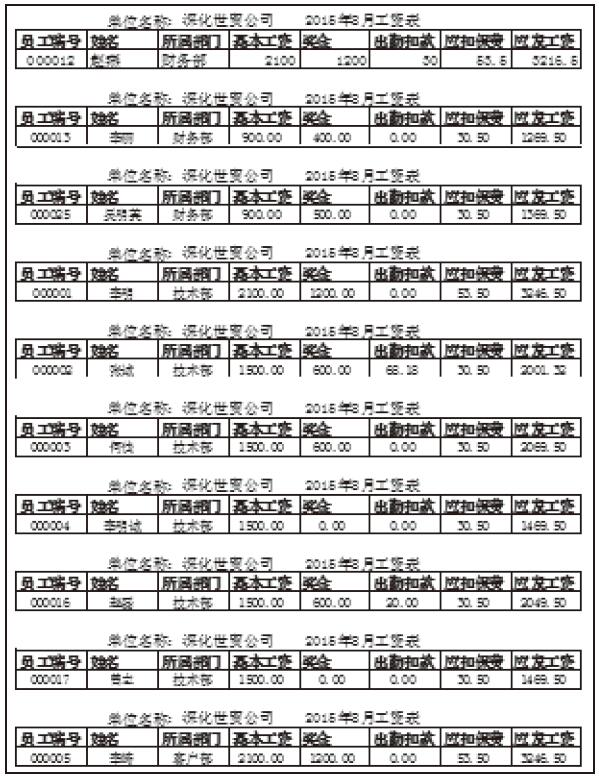
图18-30 预览打印区域
使用“页面设置”对话框
在“页面设置”对话框中也可以设置打印区域,具体的操作步骤如下。
步骤01:打开“工资表.xlsx”工作簿,切换到“工资条”工资表,功能区切换到“页面布局”选项卡,单击“页面设置”组中的“其他页面设置”按钮,如图18-31所示。

图18-31 单击“其他页面设置”按钮
步骤02:随即弹出“页面设置”对话框,切换到“工作表”选项卡,单击“打印区域”文本框右侧的折叠按钮,如图18-32所示。
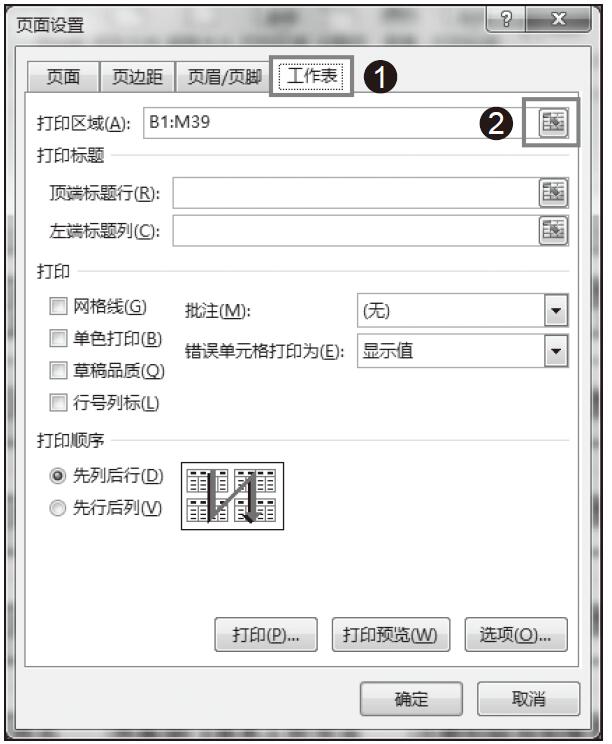
图18-32 单击折叠按钮
步骤03:随即弹出“页面设置–打印区域”对话框,然后选择单元格区域B1:M27,如图18-33所示。
步骤04:单击展开按钮返回“页面设置”对话框,此时“打印区域”文本框中显示出用户选中的单元格区域,如图18-34所示。

图18-33 设置打印区域
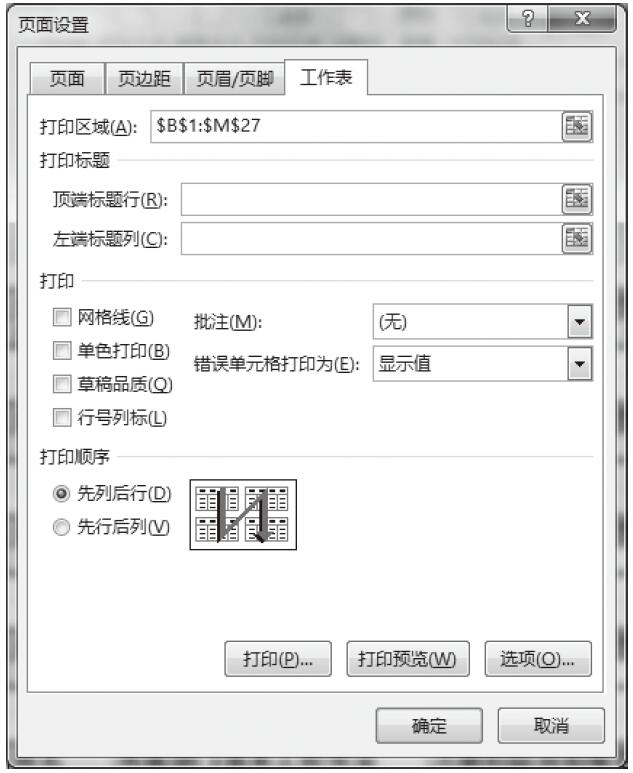
图18-34 返回“页面设置”对话框
步骤05:单击“打印预览”按钮,即可在弹出的窗口中预览打印效果,此时预览的打印内容就是已经设置的打印区域,如图18-35所示。
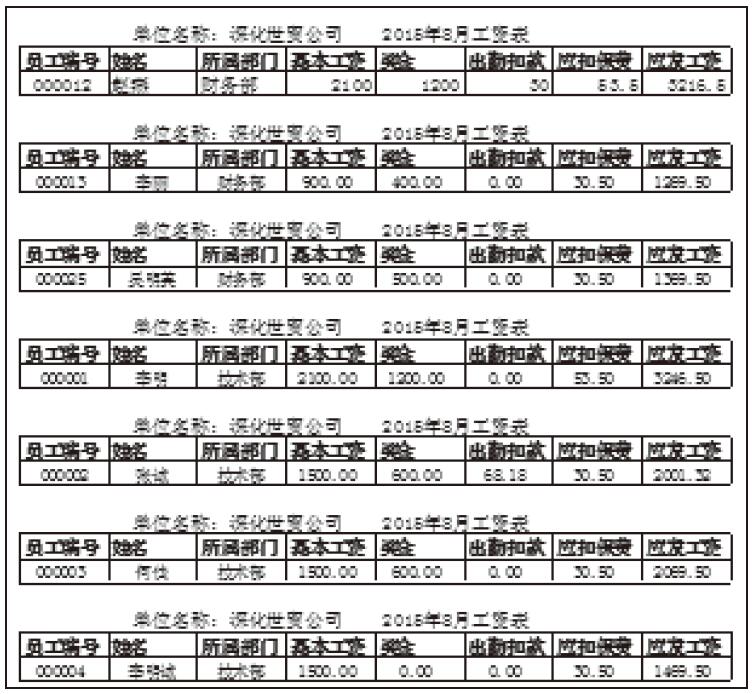
图18-35 预览打印区域
高手支招:如果要取消上述两种方法设置的打印区域,需将功能区切换到“页面布局”选项卡,单击“页面设置”组中的“打印区域”下三角按钮,在展开的下拉框中选择“取消打印区域”,即可取消设置完的打印区域,如图18-36所示。

图18-36 取消打印区域
隐藏非打印区域
如果将工作表的部分数据隐藏起来,剩余部分就是用户要打印的区域。下面我们具体来看一下怎么隐藏非打印区域。
步骤01:打开“工资表.xlsx”工作簿,切换到“工资条”工作表,同时选中D列和E列,功能区切换到“开始”选项卡下,单击“单元格”组中的“格式”下拉按钮,在展开的下拉列表中单击“可见性”列表下的“隐藏和取消隐藏”展开按钮,在展开的列表框中选择“隐藏列”选项,如图18-37所示。

图18-37 选择“隐藏列”选项
步骤02:随即可将选中的D列和E列隐藏起来,如图18-38所示。
步骤03:单击“文件”选项,在左侧导航栏中选择“打印”选项,随即出现“打印”对话框,右侧为打印预览图,如图18-39所示。
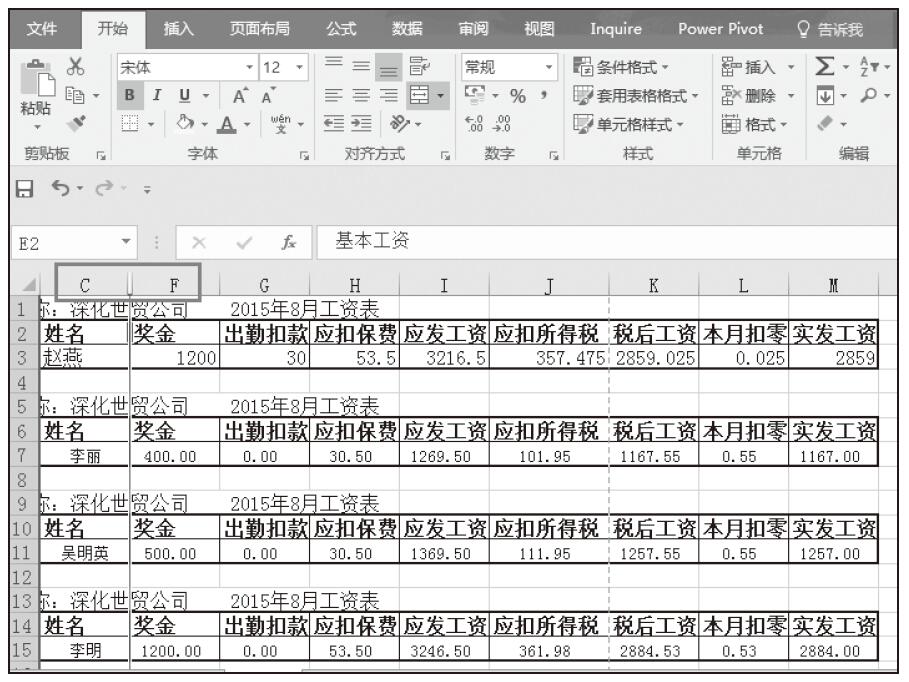
图18-38 查看隐藏列后的工作表
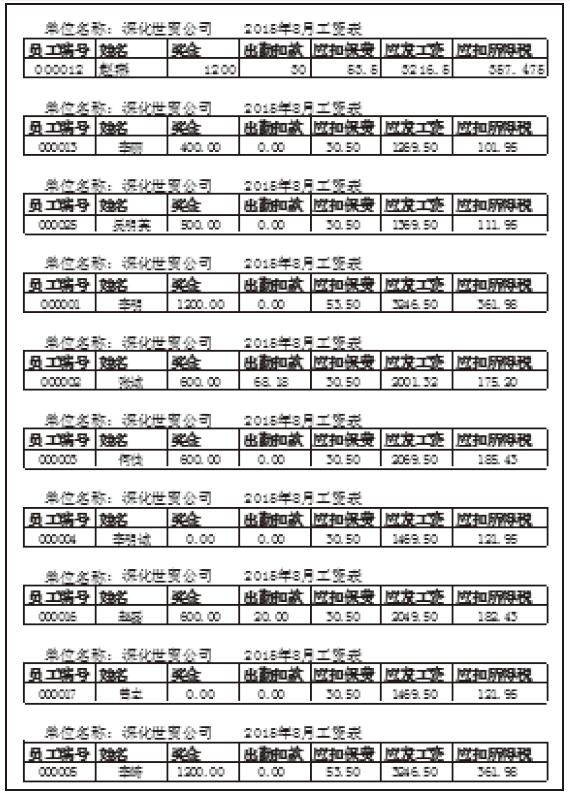
图18-39 预览“隐藏列”的打印图