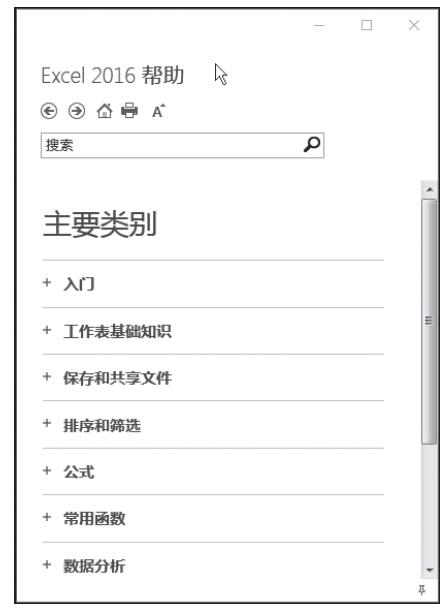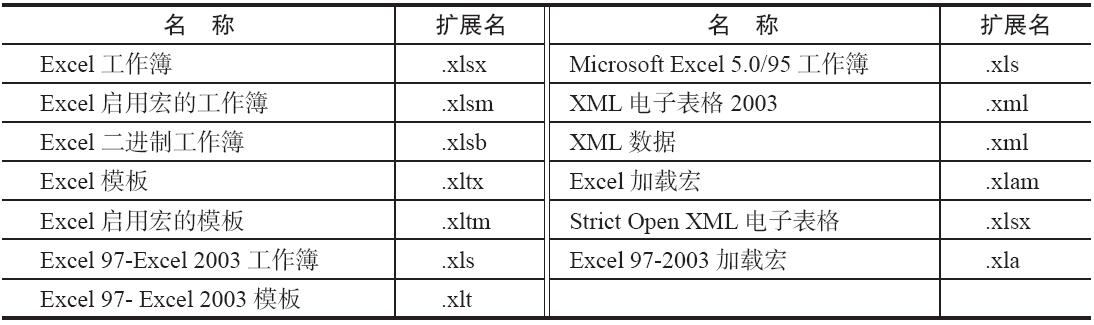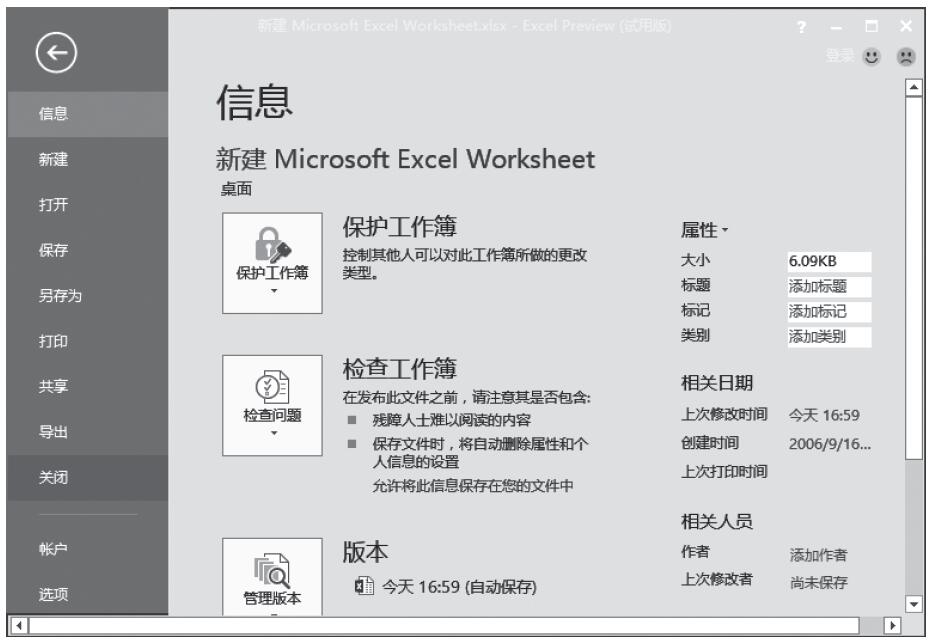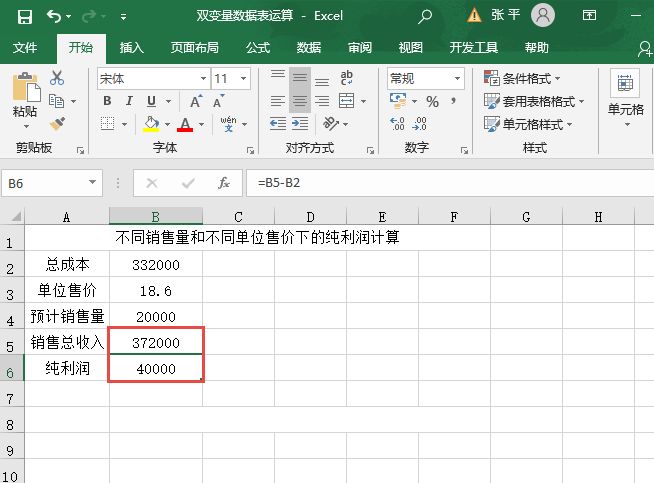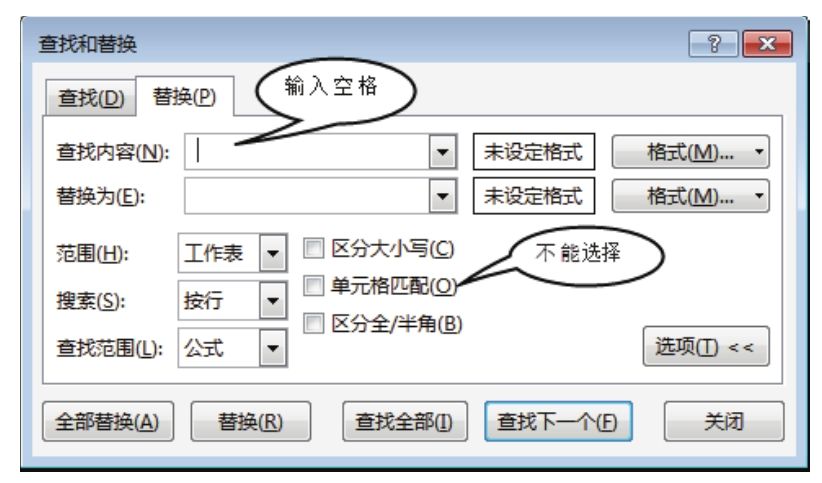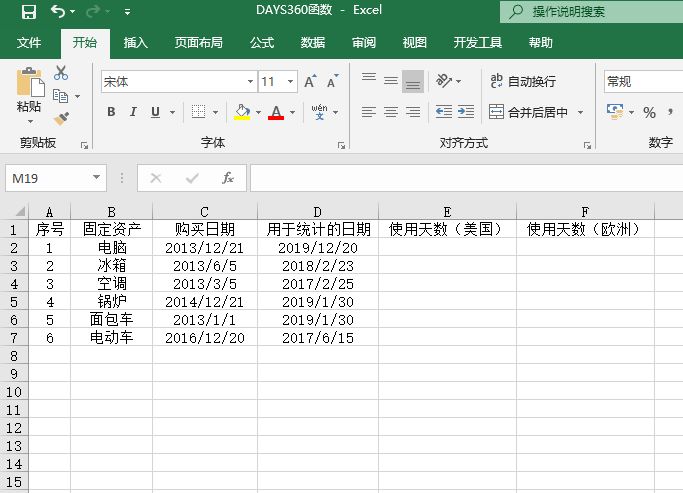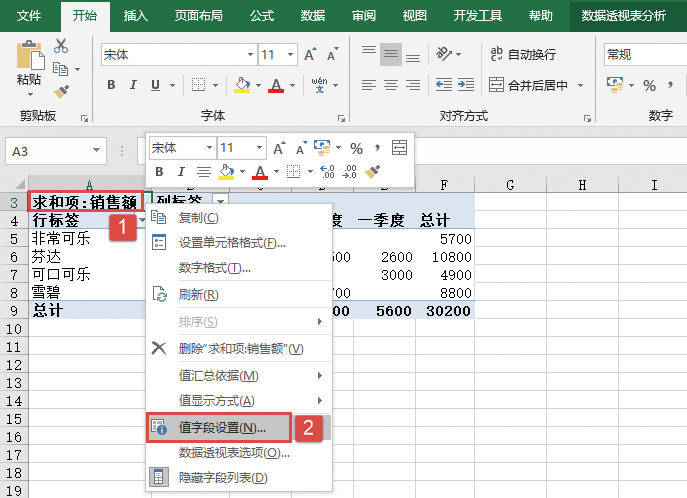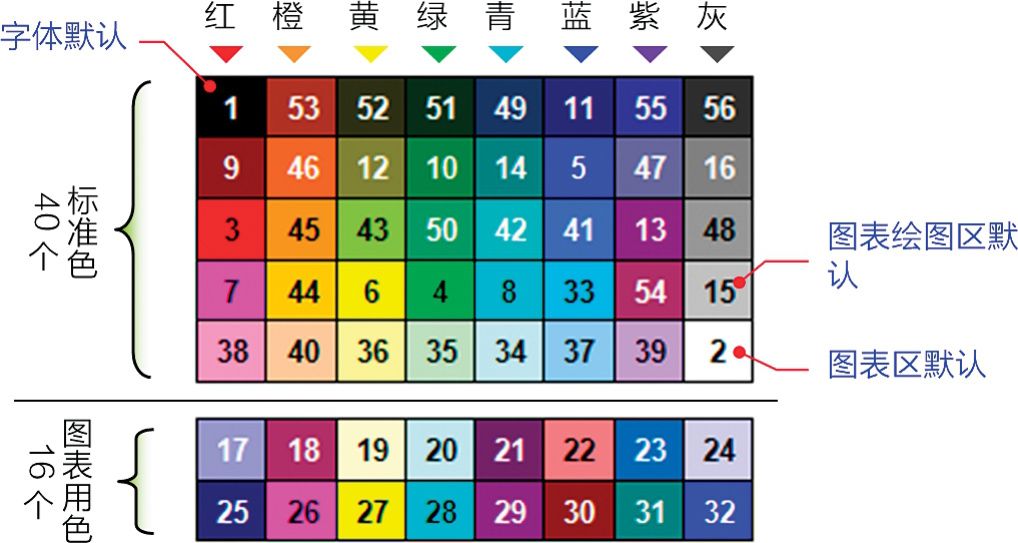Excel 2016工作界面特征图解
启动Excel 2016后将会看到它的工作界面。相比以前版本而言,Excel 2016的工作界面做了相当大的改进,使操作变得更加方便、快捷。对于第一次接触Excel 2016的用户来说学习会更加简单,本节将介绍Excel 2016的工作界面以及各部分的使用方法。
工作界面概述
Excel 2016的工作界面主要包括标题栏、“文件”按钮、快速访问工具栏、功能区、数据区、编辑栏以及工作表标签等,如图1-2所示。
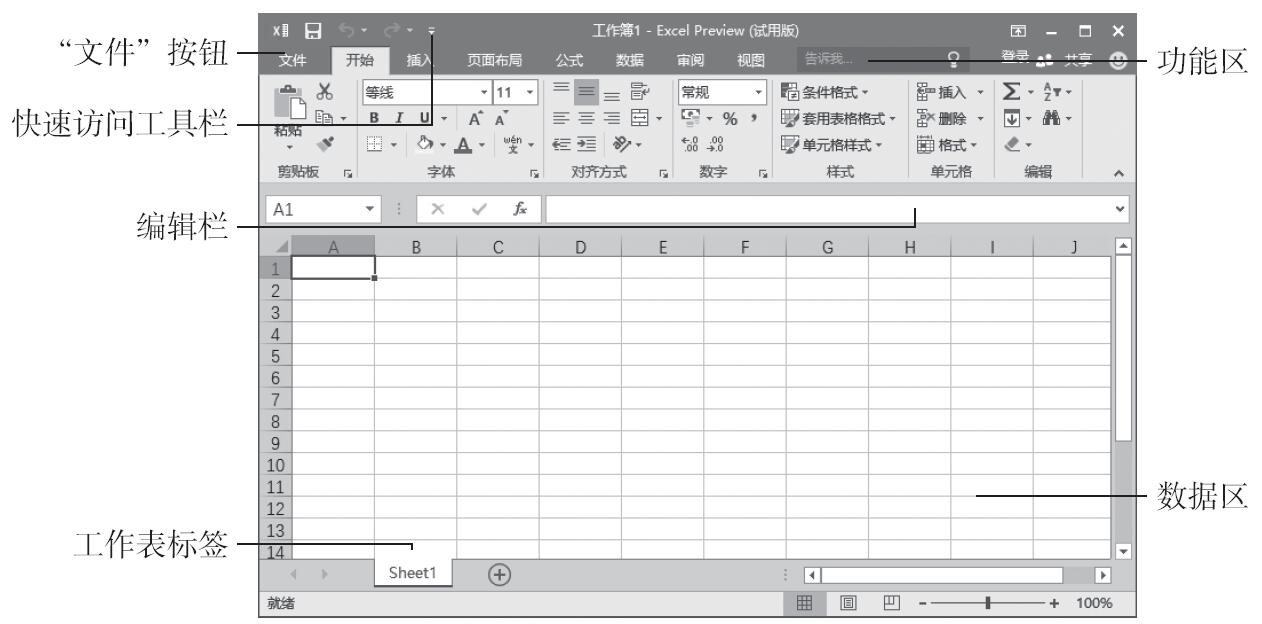
图1-2 工作界面
功能区
功能区能帮助用户快速找到完成某一任务所需的命令,这些命令组成一个组,集中放在各个选项卡内。每个选项卡只与一种类型的操作相关,Excel 2016的功能区主要包括“开始”、“插入”、“页面布局”、“公式”等选项卡。
1.“开始”选项卡
启动Excel 2016后,在功能区默认打开的就是“开始”选项卡。“开始”选项卡中集合了“剪贴板”组、“字体”组、“对齐方式”组、“数字”组、“样式”组、“单元格”组和“编辑”组,如图1-3所示。在选项卡中有些组的右下角有一个按钮,比如“字体”组,该按钮表示这个组还包含其他操作窗口或对话框,可以进行更多的设置和选择。
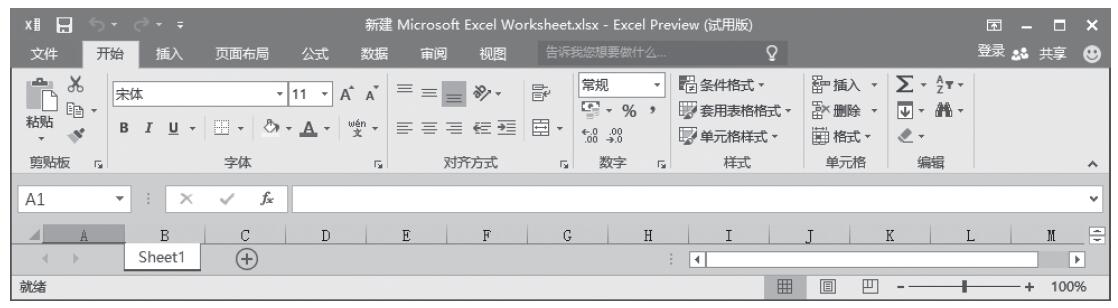
图1-3 “开始”选项卡
2.“公式”选项卡
该选项卡主要集中了与公式有关的按钮和工具,包括“函数库”组、“定义的名称”组、“计算”组等。“函数库”组包含了Excel 2016提供的各种函数类型,单击某个按钮即可直接打开相应的函数列表;并且,将鼠标移到函数名称上时会显示该函数的说明,如图1-4所示。
3.“插入”选项卡
该选项卡包括“表格”组、“插图”组、“图表”组、“迷你图”组、“文本”组、“符号”组等。该选项卡主要用于在表格中插入各种绘图元素,如图片、形状和图形、特殊效果文本、图表等,如图1-5所示。
4.其他选项卡
在功能区中还包括了其他一些选项卡,如“页面布局”、“数据”、“审阅”、“视图”等,这些选项卡中也包含了与功能相对应的组。
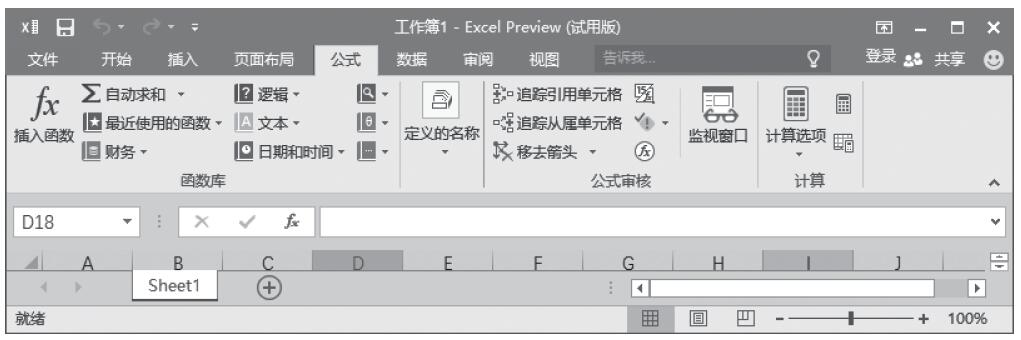
图1-4 “公式”选项卡
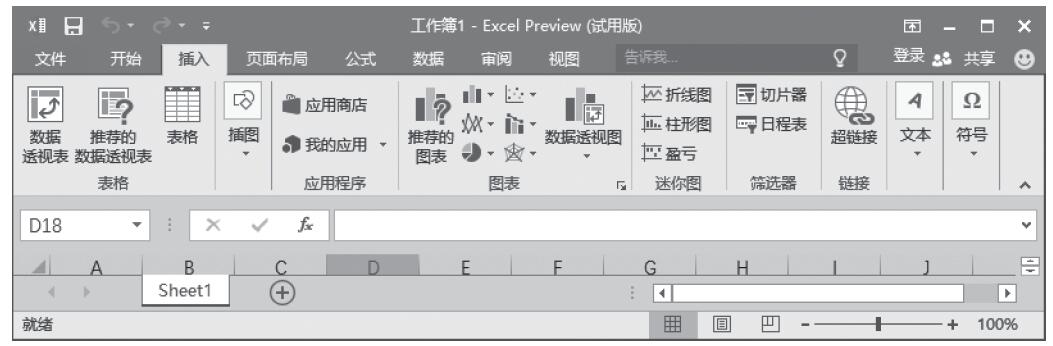
图1-5 “插入”选项卡
·“页面布局”选项卡:该选项卡包含的组有“主题”组、“页面设置”组、“工作表选项”组等,其主要功能是设置工作簿的布局,比如页眉页脚的设置、表格的总体样式设置、打印时纸张的设置等,如图1-6所示。
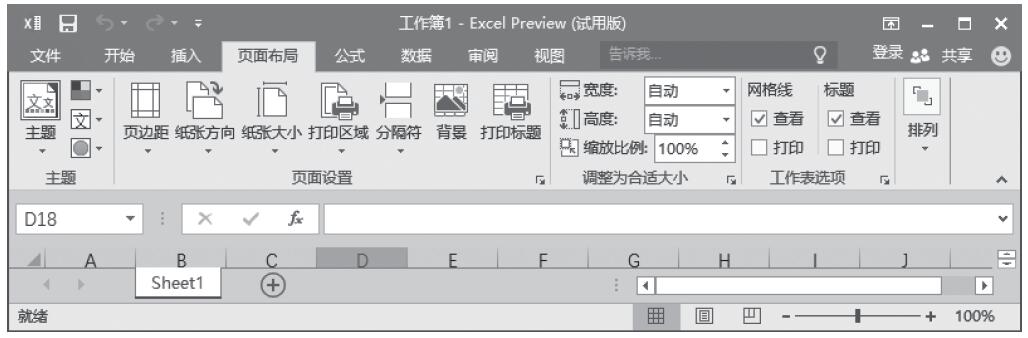
图1-6 “页面布局”选项卡
·“数据”选项卡:该选项卡中包括“连接”组、“排序和筛选”组、“数据工具”组及“分级显示”组等,如图1-7所示。
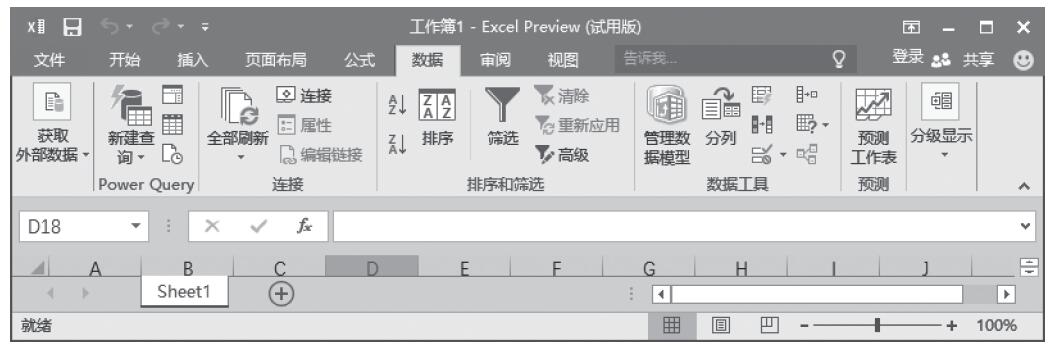
图1-7 “数据”选项卡
·“审阅”选项卡:该选项卡中包括“校对”组、“语言”组、“批注”组及“更改”组,如图1-8所示。
·“视图”选项卡:该选项卡中包括“工作簿视图”组、“显示”组、“显示比例”组、“窗口”组及“宏”组,如图1-9所示。
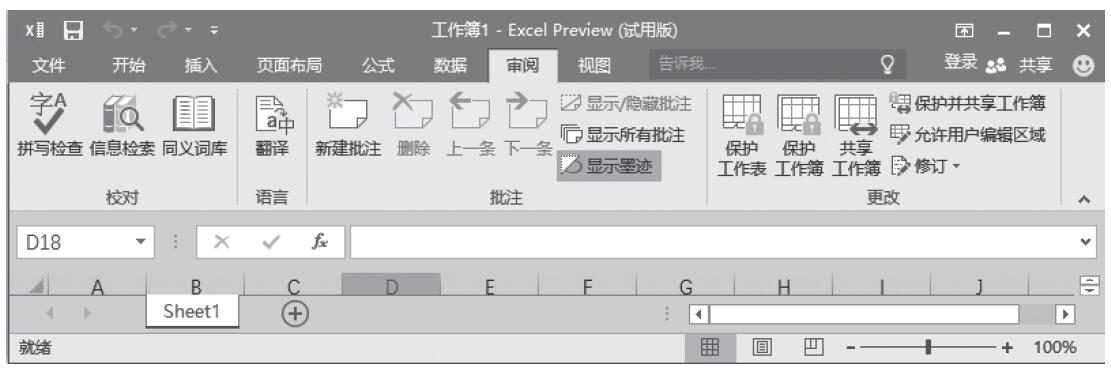
图1-8 “审阅”选项卡
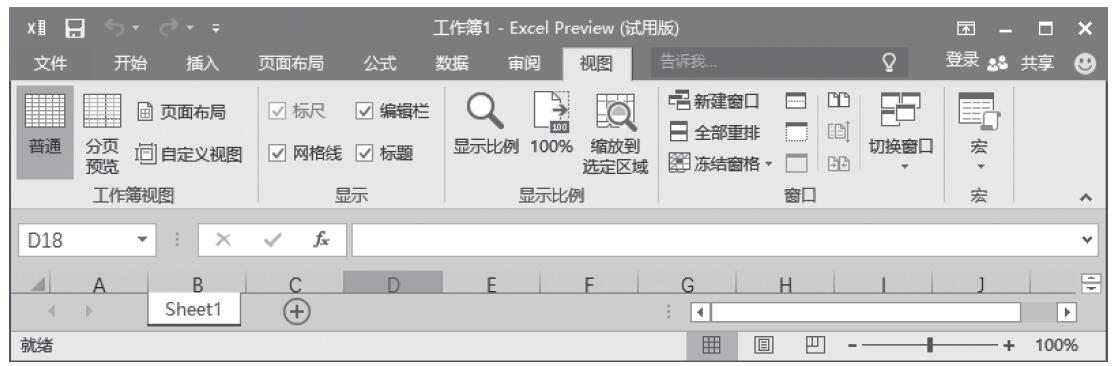
图1-9 “视图”选项卡
还有一些特殊的选项卡隐藏在Excel中,只有在特定的情况下才会显示。例如“开发工具”选项卡。如果要显示“开发工具”选项卡,可以按照以下步骤进行操作。
步骤1:单击“文件”按钮,然后在下拉列表中单击“选项”命令,打开“Excel选项”对话框。
步骤2:单击左侧窗格的“自定义功能区”项,然后选中“自定义功能区”下方列表中的“开发工具”复选框,如图1-10所示。
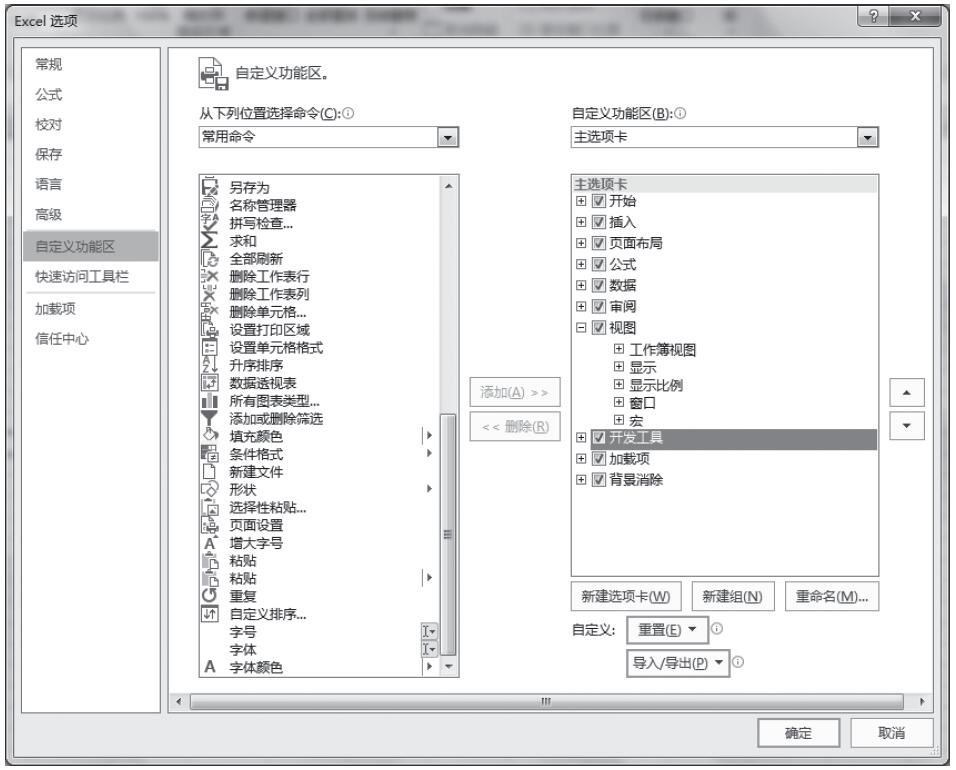
图1-10 选中“开发工具”复选框
步骤3:单击“确定”按钮,此时在功能区会显示“开发工具”选项卡,如图1-11所示。
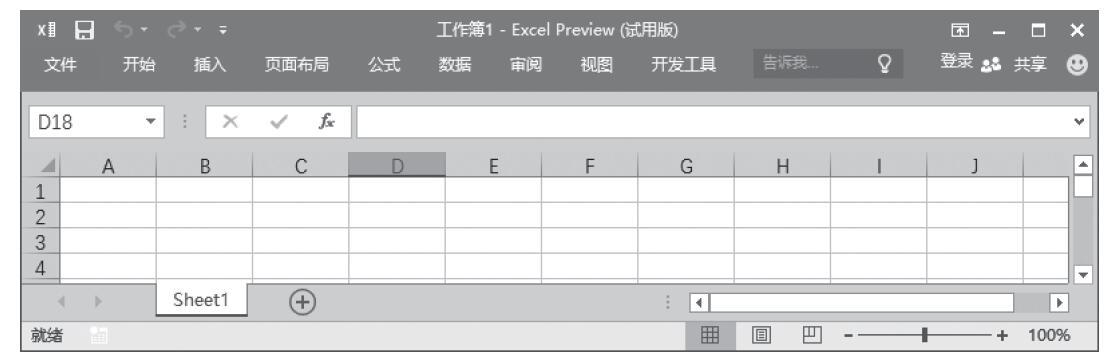
图1-11 “开发工具”选项卡
“文件”按钮
“文件”按钮代替了以前版本的“文件”菜单或Office按钮,它位于Excel 2016程序的左上角。与单击Microsoft Office早期版本中的“文件”菜单或Office按钮后显示的命令一样,切换到“文件”选项卡,也会显示许多基本命令,如“打开”、“保存”和“另存为”等,如图1-12所示。
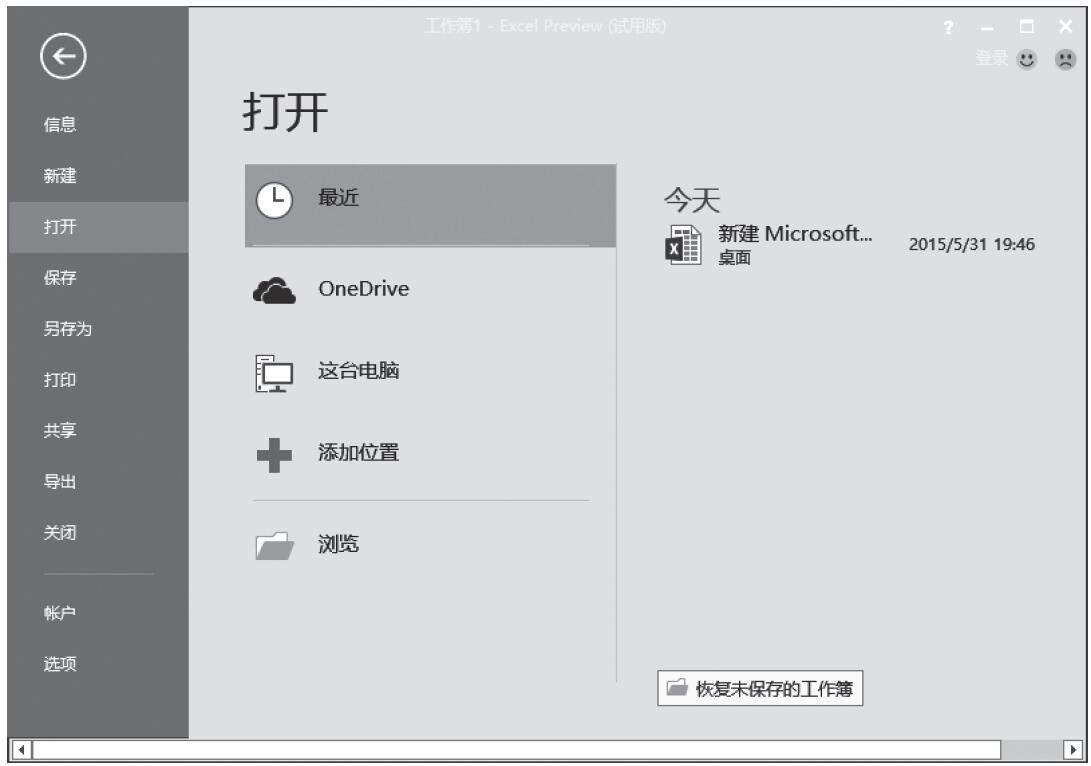
图1-12 “文件”选项卡
·信息:用于显示有关工作簿的信息,如工作簿的大小、标题、类别、创建时间和作者等;并且可以设置工作簿的操作权限。
·新建:用于创建一个新的Excel工作簿。当用户编辑完一个工作簿想在新的工作簿中重新录入数据时,可以使用“新建”命令创建一个新的工作簿。
·打开:用于打开用户已经存档的工作簿,要对以前的工作簿进行更改或查看时可以使用“打开”命令。
·保存:用于将用户创建的工作簿保存到硬盘驱动器上的文件夹、网络位置、磁盘、CD、桌面或其他存储位置。
·另存为:用于将文件按用户指定的文件名、格式和位置进行保存。如果用户要保存的文件之前从未进行过保存,则用户单击“保存”命令时将弹出“另存为”对话框。
·打印:用于设置文档的打印范围、份数、页边距以及使用的纸张大小。
·共享:可以将编辑好的工作簿通过E-mail、“Internet传真”进行发送,并且可以创建PDF/XPS文档。
·导出:与“另存为”命令有点相似。Excel 2016的导出功能中有两个选项,分别是创建PDF/XPS文档和更改文件类型,这里可以将表格内容导出为.pdf、.txt、.csv等格式。
·关闭:用于关闭当前打开的Excel文档。如果要关闭当前的工作簿,单击“文件”选项卡中的“关闭”命令即可。
·账户:与Office 2016最新的云存储有直接的关系,可以注册一个Windows可以识别的账户名称,登录后可以将文档存储到云端,这样可以随时随地编辑自己的文档。
·选项:用于打开“Excel选项”对话框,用户可以根据使用习惯设置Excel 2016程序的工作方式。
1.3.4 快速访问工具栏
使用Excel 2016时,可以将常用的命令显示在快速访问工具栏中,以方便用户的操作。快速访问工具栏的使用方法如下所述。
在Excel 2016标题栏的左侧即是快速访问工具栏,默认的命令为“保存”、“撤销键入”和“重复键入”。单击快速访问工具栏右侧的小箭头 ,即可打开“自定义快速访问工具栏”菜单,如图1-13所示。选中菜单中命令左侧的复选标记,即可将其加入快速访问工具栏。例如,要将“快速打印”命令加入快速访问工具栏,可单击快速访问工具栏右侧的小箭头,然后单击弹出菜单中的“快速打印”命令,即可将其添加到快速访问工具栏中。
,即可打开“自定义快速访问工具栏”菜单,如图1-13所示。选中菜单中命令左侧的复选标记,即可将其加入快速访问工具栏。例如,要将“快速打印”命令加入快速访问工具栏,可单击快速访问工具栏右侧的小箭头,然后单击弹出菜单中的“快速打印”命令,即可将其添加到快速访问工具栏中。
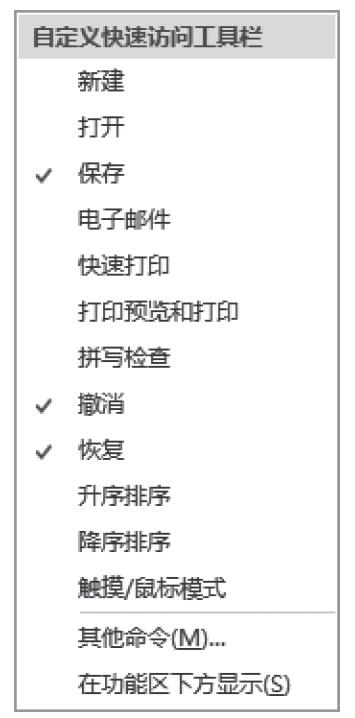
图1-13 自定义快速访问工具栏
使用快捷键
使用快捷键可以提高用户的工作效率,使用户通过简单的操作即可完成对工作表的编辑。例如,“Ctrl+Z”对应“撤销”命令,“Ctrl+N”对应“新建”命令,“Ctrl+S”对应“保存”命令等。要了解Excel的常用快捷键,读者可参阅有关书籍,在此不做详细介绍。
右键快捷菜单
在Excel 2016中继续沿用了快捷菜单功能,右击要操作的对象便可打开快捷菜单,菜单内容会根据所选内容和鼠标指针的位置有所变化,如图1-14所示。
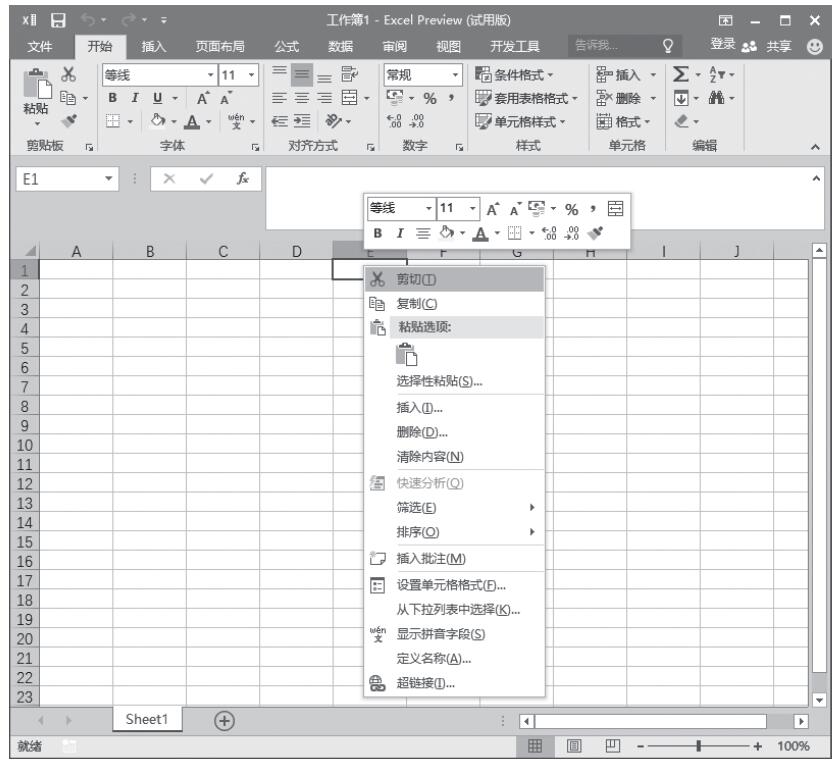
图1-14 快捷菜单
工作簿和工作表
启动Excel 2016后,软件默认新建一个工作簿,工作簿由多个工作表组成。在Excel中,工作表用于存储和处理数据的主要内容,每个工作表都是一个由很多行和列组成的二维表格。工作表是Excel 2016工作界面中最大的区域,用于编辑和制作表格。启动Excel 2016后会自动建立一个名为“工作簿1”的工作簿,其中包括1个工作表,叫作Sheet1,用户可以单击工作表右方的按钮 插入新的工作表。
插入新的工作表。
使用状态栏
状态栏用于显示当前工作区的状态,默认情况下状态栏显示“就绪”字样,表示工作表正准备接收新的信息。在单元格中输入数据时,状态栏会显示“输出”字样;当对单元格的内容进行编辑和修改时,状态栏会显示“编辑”字样。
在默认情况下,打开的Excel工作表是普通视图,如果要切换到其他视图,单击状态栏上相应的按钮即可,还可以单击“+”和“-”按钮改变工作表的显示比例,如图1-15所示。

图1-15 状态栏