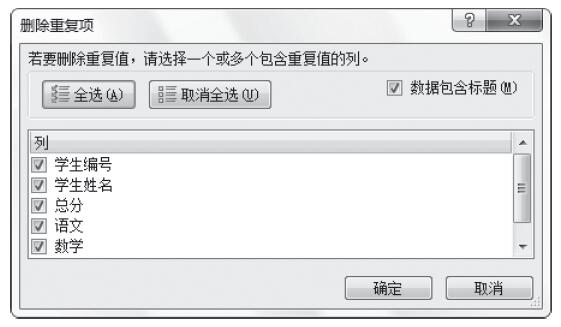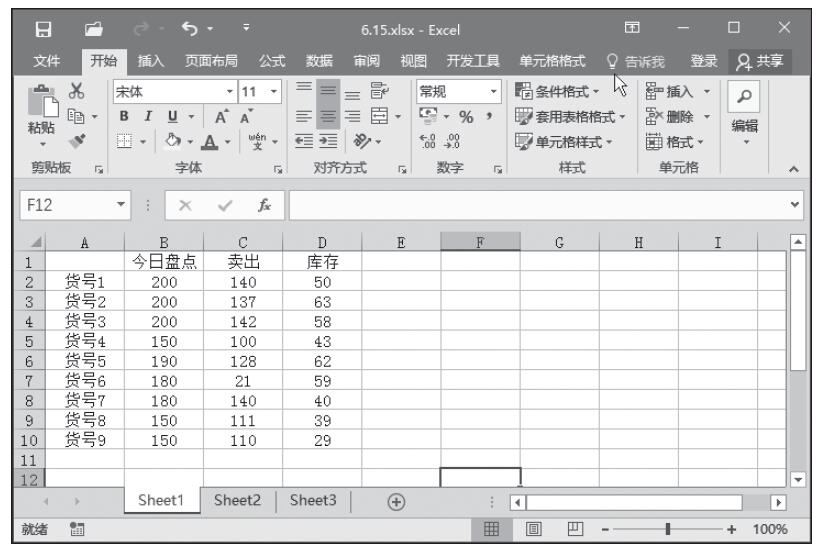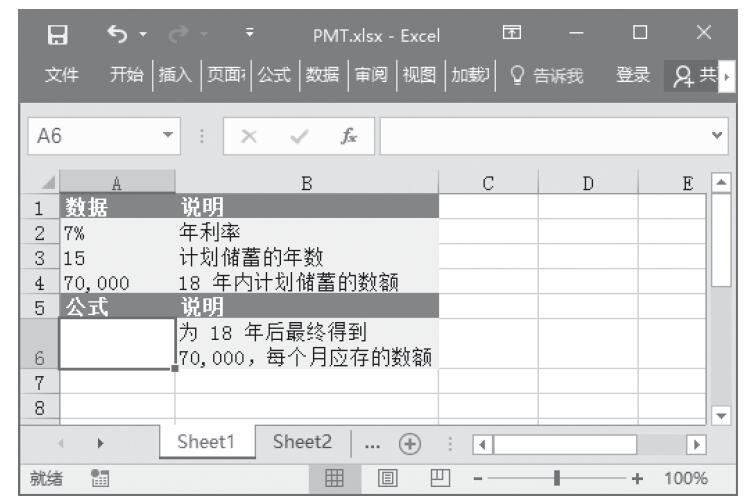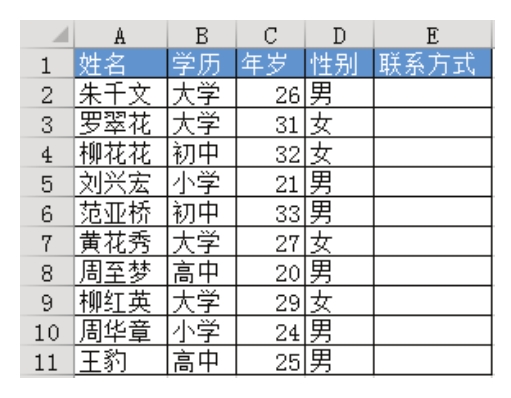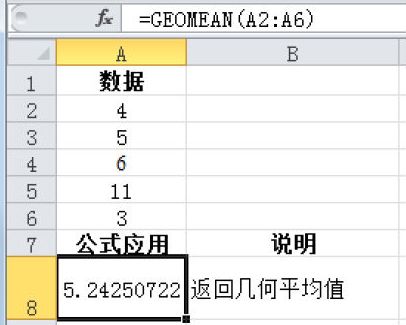在Excel中不但可以关键字进行排序和筛选,还可以按颜色进行排序和筛选,如图21-21所示工作表,以下将通过实例说明如何按颜色进行排序或筛选操作。
步骤1:在数据区域选择任意单元格,例如这里选择B4。
步骤2:选择“开始”选项卡“编辑”单元组中的“排序和筛选”按钮,从弹出的菜单中选择“筛选”命令,此时在单元格A1、B1、C1、D1的右侧都会出现一个按钮。
步骤3:单击单元格C1右侧的按钮,弹出如图21-22所示的“筛选”列表。
步骤4:如果是要按颜色进行排序,则将鼠标指针移动到“按颜色排序”命令上,会弹出如图21-22所示右侧的“按单元格颜色排序”子菜单,从中选择一种颜色即可,如这里选择“黄色”,此时的工作表如图21-23所示。
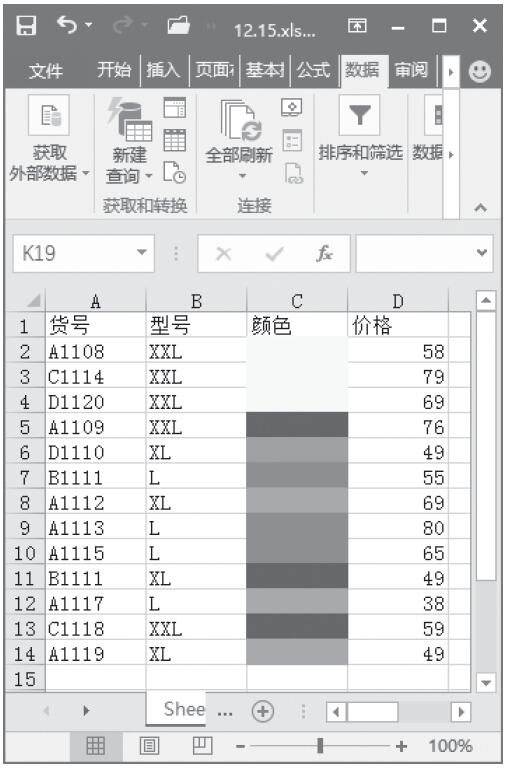
图21-21 目标数据
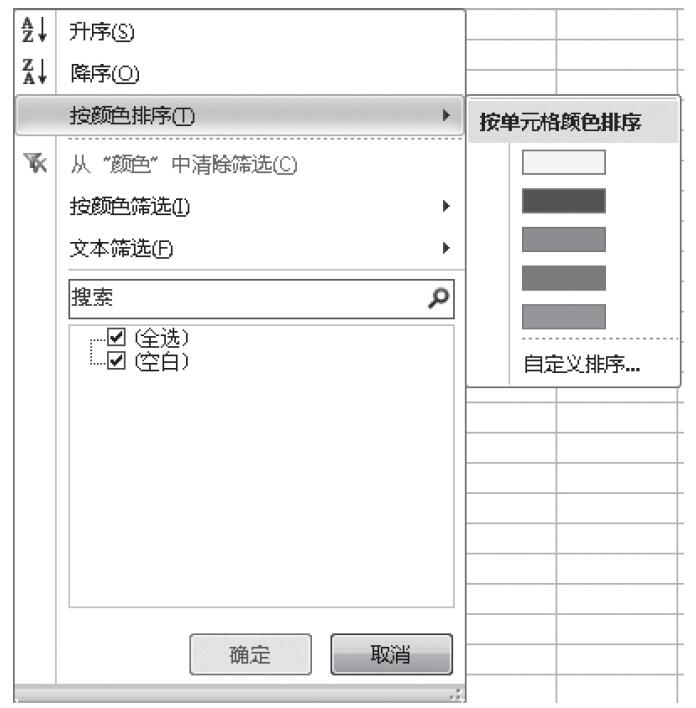
图21-22 “筛选”列表
步骤5:如果是按颜色进行筛选,则将指针移动到“按颜色筛选”命令上,也会弹出与“按单元格颜色排序”相类似的子菜单。在子菜单中选择一种颜色即可,如这里选择“黄色”,此时的工作表如图21-24所示。
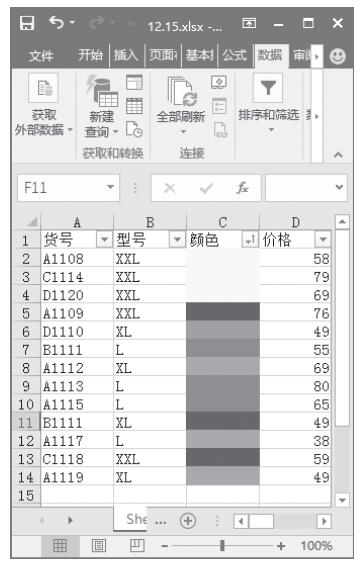
图21-23 按颜色进行排序的结果
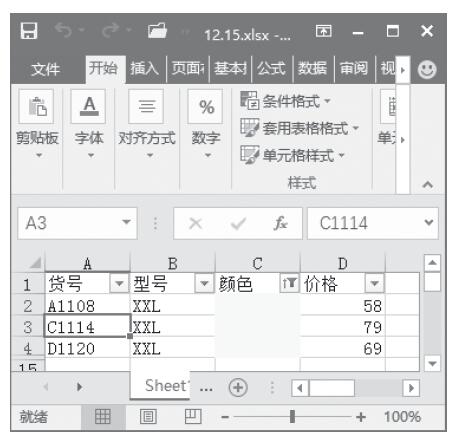
图21-24 按颜色进行筛选的结果