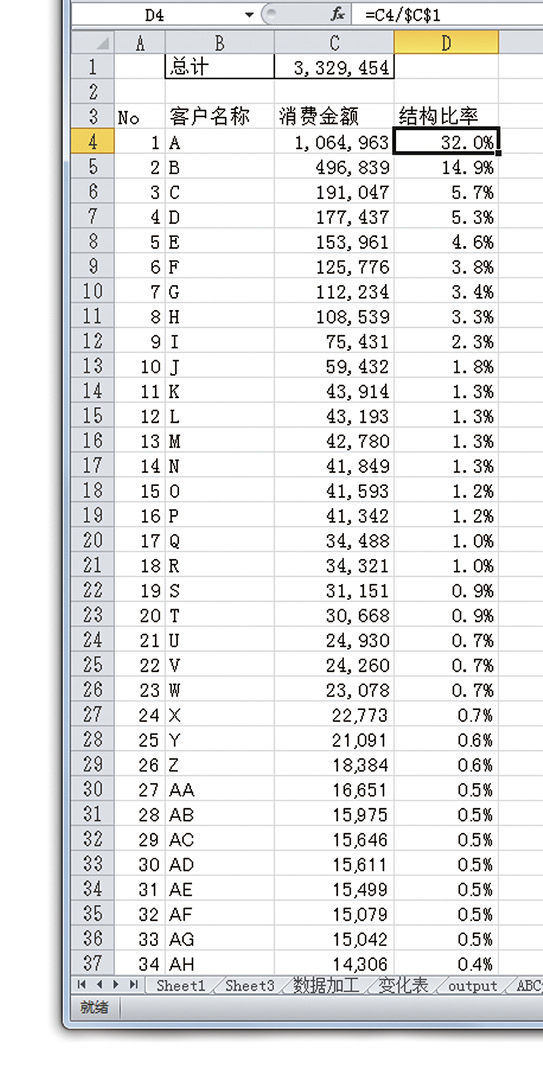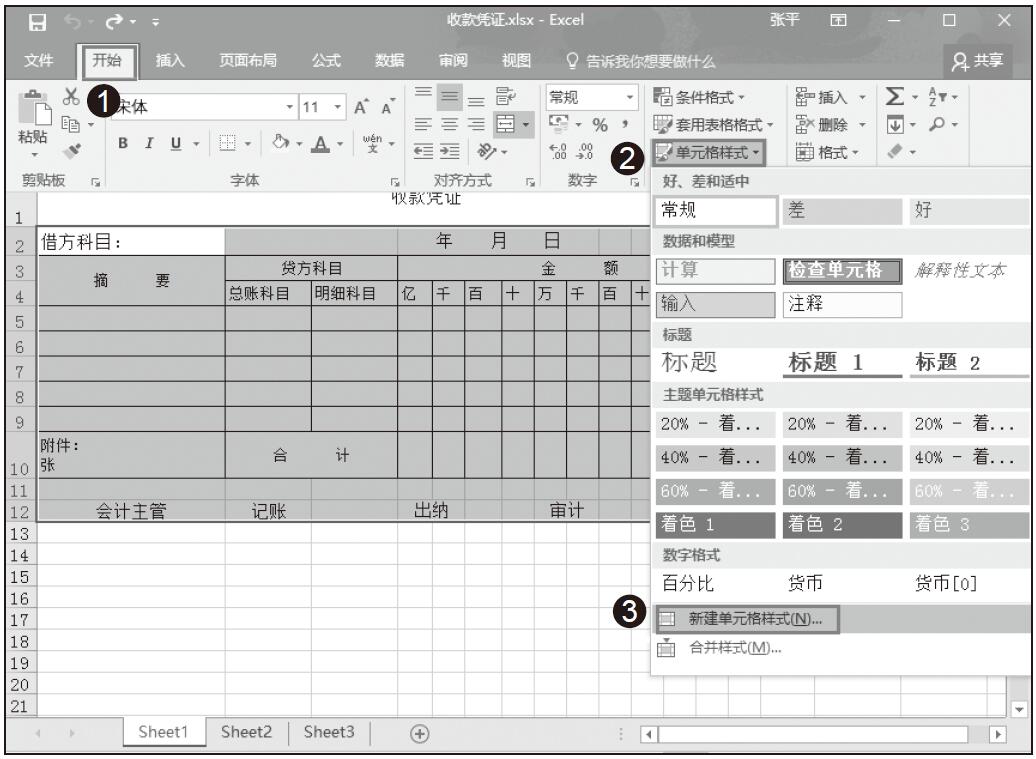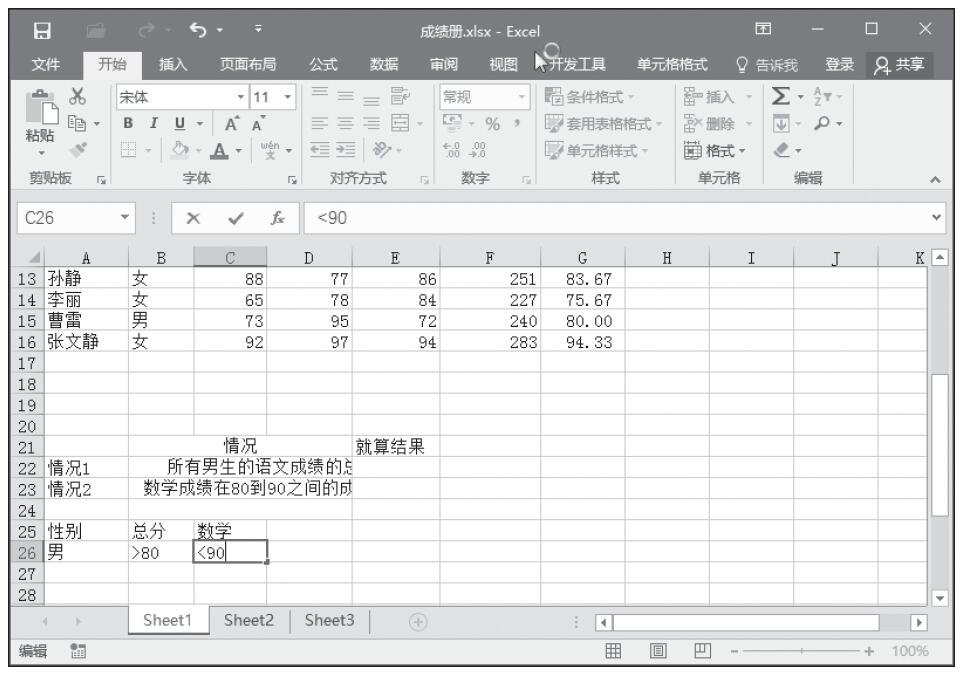所有图表都是基于数据的图示化表达,将数据的排布进行合理规划布局是Excel制作图表的基础。实现图6.2-1所示案例的主要图表制作技巧就是数据布局,当数据被重新布局之后,图表的制作过程就变得异常简单。
![抛开图表看问题[围魏救赵]-Excel22](https://www.dgxue.com/excel/img2/image00565.jpeg)
图6.2-1 抛开图表看问题
案例介绍
图6.2-1的案例是某店铺2009年度第1季度中三个不同类型产品的销货件数,其中一类产品由两种产品组成。希望通过图表体现三个不同类型产品分别在不同月份的销量,同时可以将其中由两种产品组成的一类商品分层进行汇总。
根据上述内容:由于诉求是销售业绩,强调数值,核心诉求表达选择使用簇状柱形图表;使用堆积柱形图来分层表达由两种产品组成的一类商品;本案例中三个不同类型产品采用网格线区隔来完成分割布局;考虑到销售数据的延续性,每类商品的销售数据遵循时间秩序排布。
案例分析
表6.2-2为图6.2-1所示案例的原始数据,完成图6.2-1所示的图表,这样的数据基本无法完成图表制作,主要体现在以下几方面:
![抛开图表看问题[围魏救赵]-Excel22](https://www.dgxue.com/excel/img2/image00566.jpeg)
表6.2-2 图6.2-1案例的原始数据表
1)每个系列需要9个数据点,原始数据不论行列均不满足;
2)簇状柱形和柱形堆积图表系列不可以在同一坐标轴共存,它们必须被分置在主次坐标;
3)主次坐标系中的簇状柱形和堆积柱形图表系列会出现层叠遮蔽问题;
4)分类横轴坐标标签为月份和产品类别的双层显示,在原始数据中月份和产品类别分别处在行和列两个完全不同的方向。
案例实现
每个产品类别3个月份,3个产品类别对应9个数据点;使用两个簇状柱形图表系列并列显示,在分层表达由两种产品组成的一类商品时,其中一个系列的数值可引入空值占位。基于上述考虑,将现有数据表重新排布是解决上述4个难点的关键。制作步骤说明如下:
1.数据表重新排布,并添加必要的辅助列,如表6.2-3所示。
![抛开图表看问题[围魏救赵]-Excel22](https://www.dgxue.com/excel/img2/image00567.jpeg)
表6.2-3 6.2-1案例原始数据表的重新布局
2.选中重新排布的数据表,直接选堆积柱形图,如图6.2-4所示。
![抛开图表看问题[围魏救赵]-Excel22](https://www.dgxue.com/excel/img2/image00568.jpeg)
图6.2-4 6.2-1案例图表实现第2步
3.将“辅助系列”和“主数据”系列分别置于次坐标系中,并变更为簇状柱形图,如图6.2-5所示。
![抛开图表看问题[围魏救赵]-Excel22](https://www.dgxue.com/excel/img2/image00569.jpeg)
图6.2-5 6.2-1案例图表实现第3步
4.分别调整主次坐标设置中的系列分类间距,使柱形以左侧对齐,选中次数值纵轴,按Delete键删除,如图6.2-6所示。
![抛开图表看问题[围魏救赵]-Excel22](https://www.dgxue.com/excel/img2/image00570.jpeg)
图6.2-6 6.2-1案例图表实现第4步
![抛开图表看问题[围魏救赵]-Excel22](https://www.dgxue.com/excel/img2/image00234.jpeg)
小技巧
柱状图表系列的分类间隔设置建议:
1)在同一坐标系的分类刻度,仅一个并列柱状时设置为60较佳。
2)在同一坐标系的分类刻度,多个并列柱状时设置为“60*并列柱形个数”较佳。
欲使主次坐标系中的柱形系列以左侧边缘对齐,参照以上设置。本例中,主坐标分类间隔为60,次坐标分类间隔为120。
5.添加一个XY散点系列,设置系列的SERIES函数为=SERIES("分割辅助",{3.5,6.5},{0,0},5)。然后设置其垂直误差线正偏差,无线端,固定值:150,如图6.2-7所示。
![抛开图表看问题[围魏救赵]-Excel22](https://www.dgxue.com/excel/img2/image00571.jpeg)
图6.2-7 6.2-1案例图表实现第5步
提示
在Excel 2003中可以使用分类轴主要网格线的[刻度]选项卡中“分类数”设置来实现,此处可设置为:3,该方法在Excel 2007和2010不支持。
6.最终整理修饰,润色图表,如图6.2-8所示。
![抛开图表看问题[围魏救赵]-Excel22](https://www.dgxue.com/excel/img2/image00572.jpeg)
图6.2-8 6.2-1案例的最终实现
![抛开图表看问题[围魏救赵]-Excel22](https://www.dgxue.com/excel/img2/image00234.jpeg)
小技巧
网格线设置建议:
1)Excel 2003样式推荐使用第一个网纹格式,见下面箭头所示。
![抛开图表看问题[围魏救赵]-Excel22](https://www.dgxue.com/excel/img2/image00573.jpeg)
注:该方法将图表保存为WMF矢量格式时会有较大失真。
2)颜色建议使用调色板中的最淡灰色。
3)粗细建议为最细。
4)对于Excel 2007/2010中网格线的设置:
可以更加自由,但前提是网格线不可喧宾夺主,需淡化其存在。
示例文档
本书所附案例文档6.2的xlsx版本为为上述案例的实现,xls版本为Excel 2003使用网格线进行分割布局的案例,详见本章6.2.2小节第5步的提示内容。
![将一个系列变为多个[顺手牵羊]](https://www.dgxue.com/excel/img2/image00658.jpeg)
![Excel气泡图的图形转换[李代桃僵]](https://www.dgxue.com/excel/img2/image00647.jpeg)
![多个暗藏的小技巧[笑里藏刀]](https://www.dgxue.com/excel/img2/image00636.jpeg)
![有趣的正方形[隔岸观火]](https://www.dgxue.com/excel/img2/image00626.jpeg)
![有效利用错层[暗渡陈仓]](https://www.dgxue.com/excel/img2/image00618.jpeg)
![突破困局:虚拟的图表引用数据[无中生有]](https://www.dgxue.com/excel/img2/image00610.jpeg)