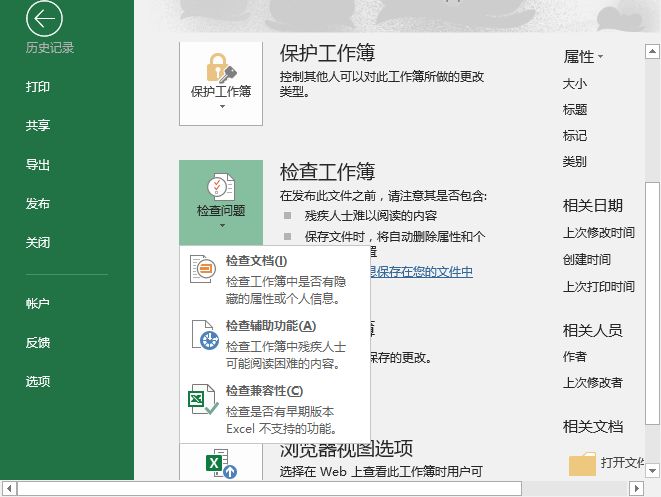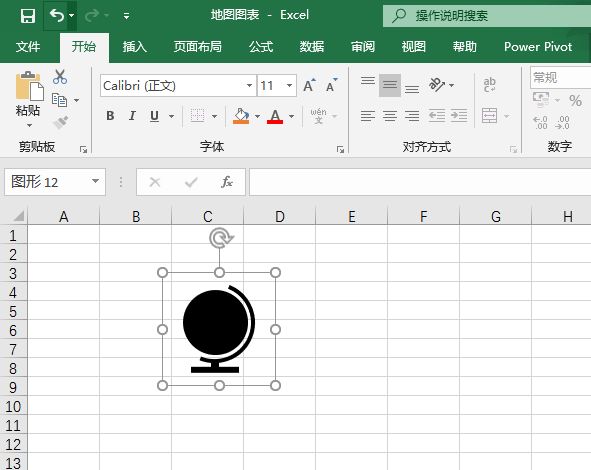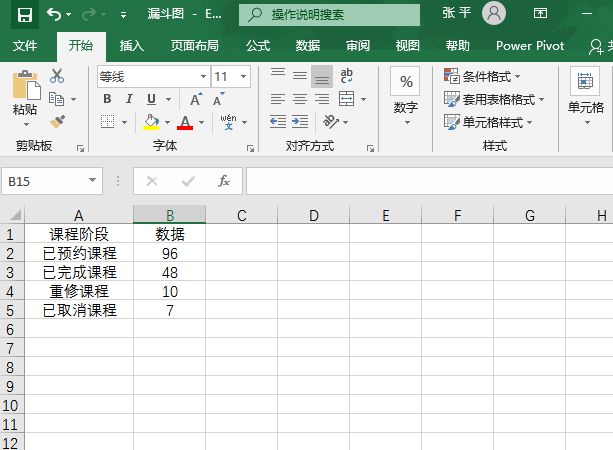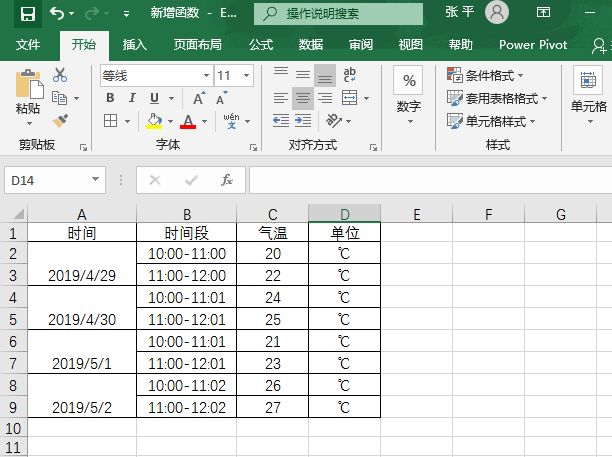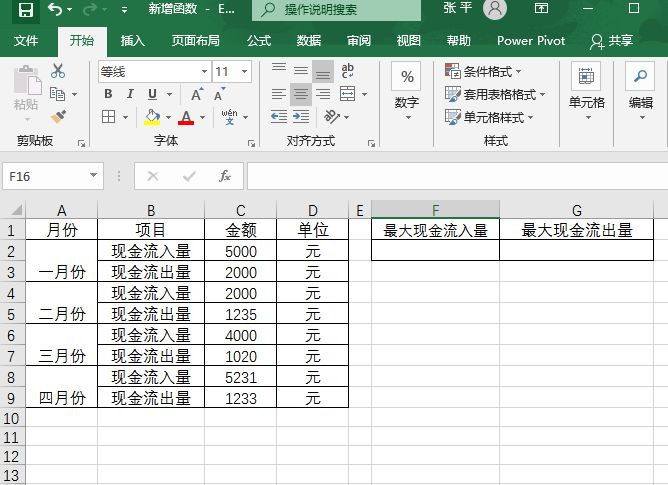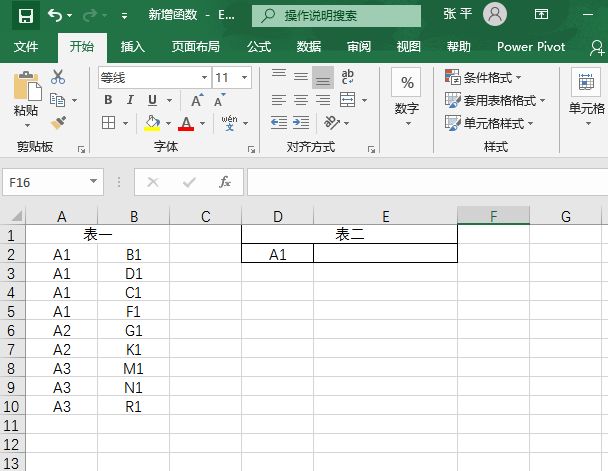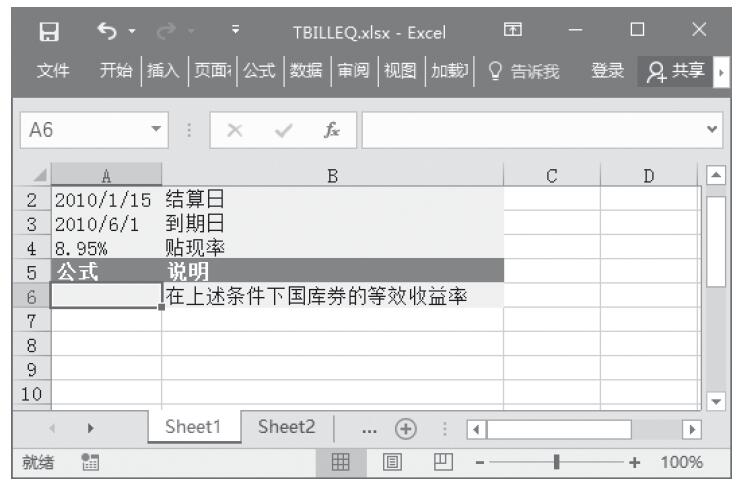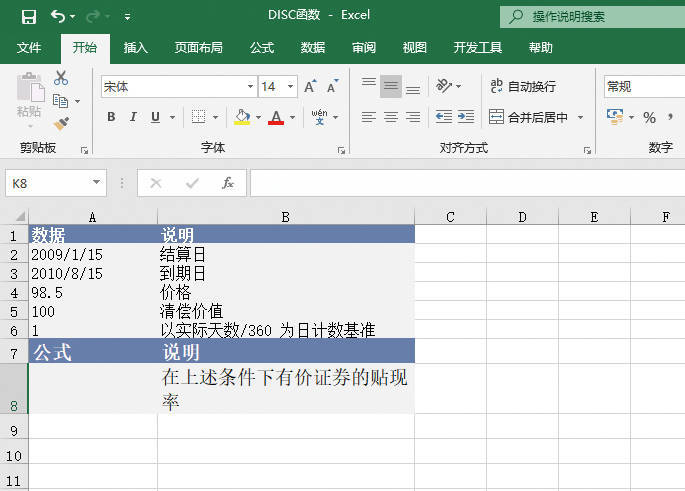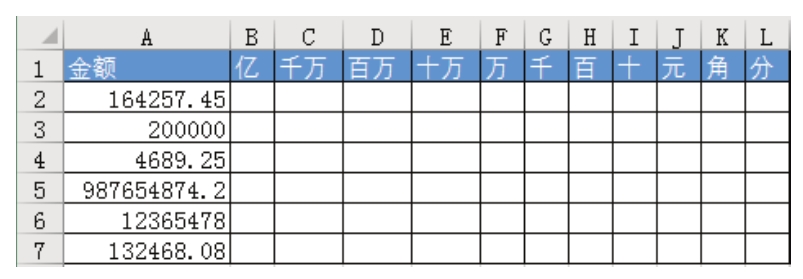Excel 2019在“插图”组中内置了上百个门类的SVG图标,用户可以根据需要随意搜索并将其插入图表中,还可以对图形格式进行调整设置。由于这些图标是矢量元素,不会出现因为变形而产生的虚化问题。插入图标的具体操作步骤如下。
STEP01:打开“地图图表.xlsx”工作簿并切换至“Sheet2”工作表。切换至“插入”选项卡,单击“插图”下三角按钮,在展开的下拉列表中选择“图标”选项,如图1-17所示。
STEP02:随后便会打开“插入图标”对话框。单击“教育”标签,在“教育”列表框中选择“地球仪”选项,然后单击“插入”按钮,如图1-18所示。返回工作表后,工作表中便会插入地球仪的图标,如图1-19所示。
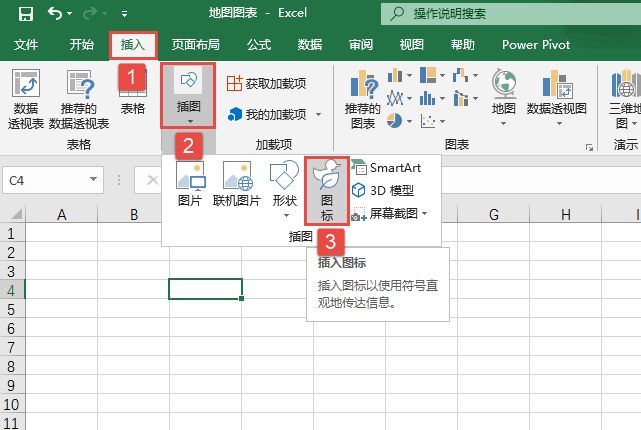
图1-17 选择“图标”选项
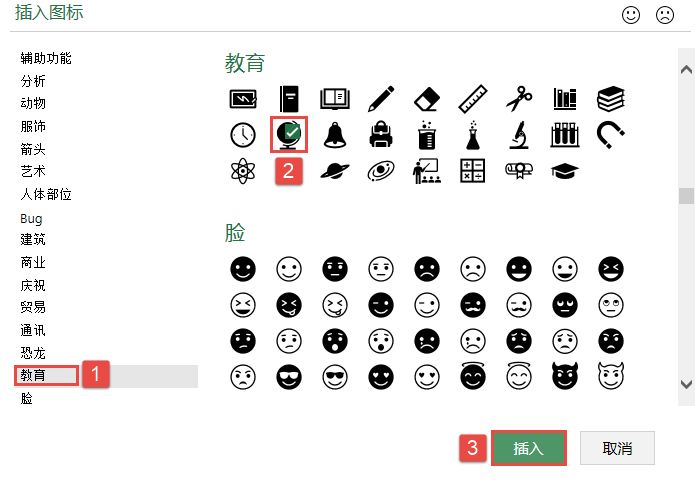
图1-18 选择图标
为了方便对图标的编辑,还可以将图标转化为形状。具体操作方法如下。
STEP01:选择插入的图标,单击鼠标右键,在弹出的隐藏菜单中选择“转换为形状”选项,如图1-20所示。
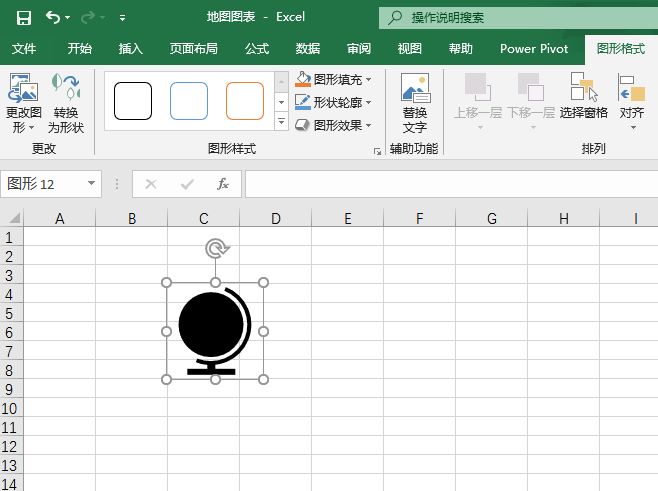
图1-19 插入图标效果
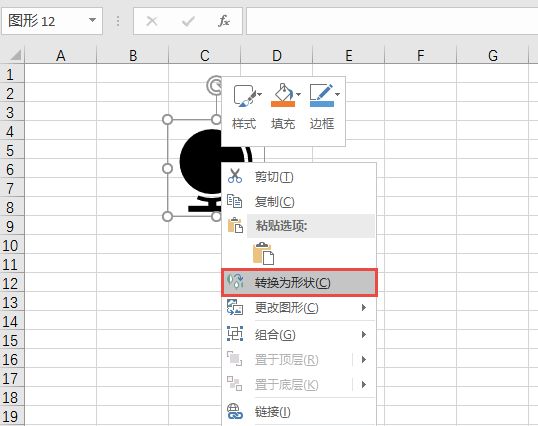
图1-20 选择“转换为形状”选项
STEP02:随后会弹出“Microsoft Excel”对话框,提示“这是一张导入的图片,而不是组合。是否将其转换为Microsoft Office图形对象”,单击“是”按钮即可,如图1-21所示。返回工作表后图标便转换成为形状,效果如图1-22所示。
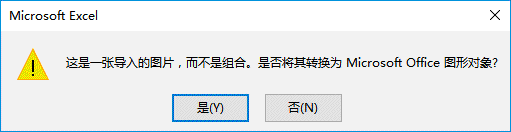
图1-21 Microsoft Excel对话框