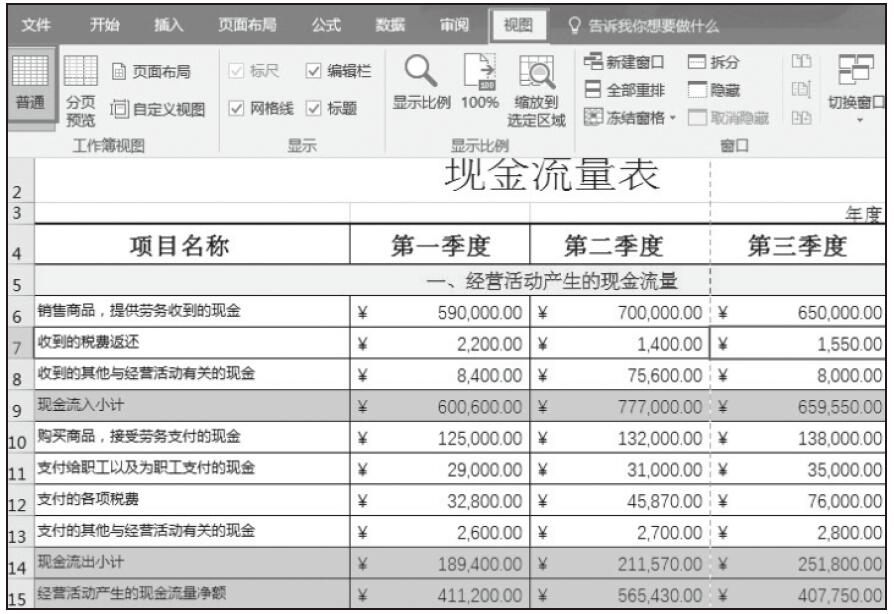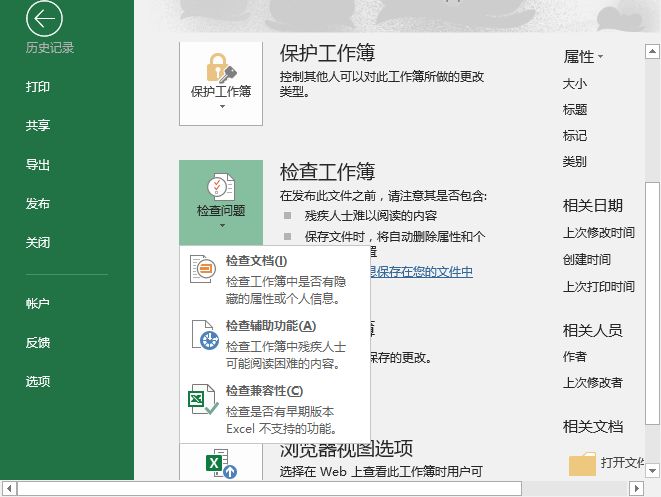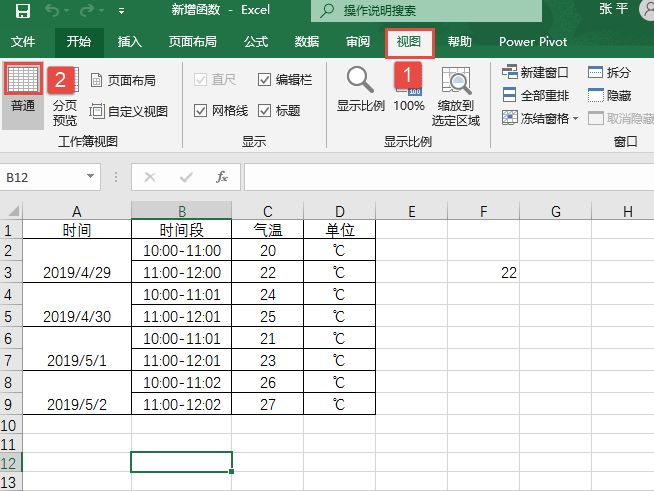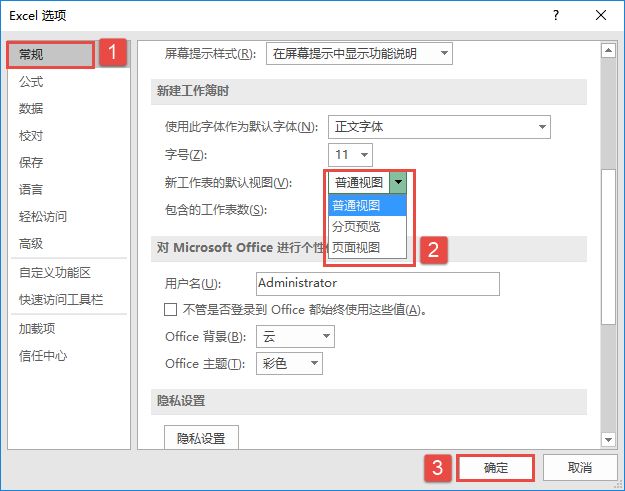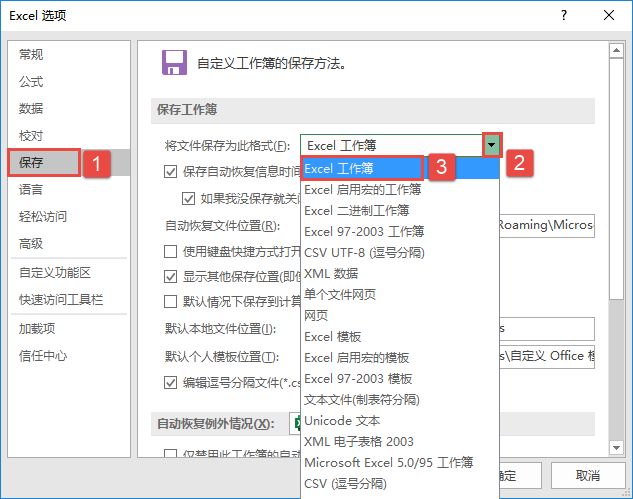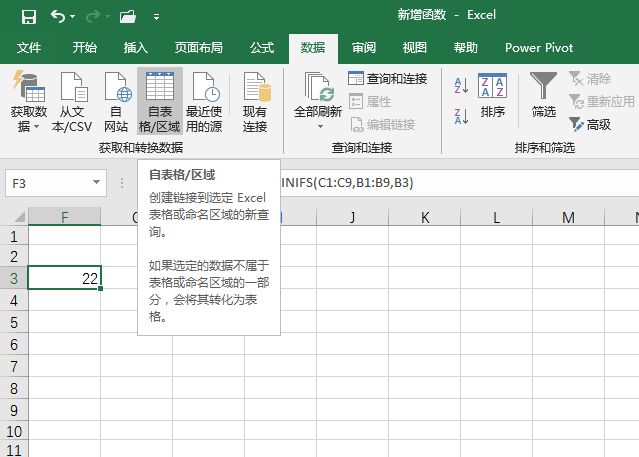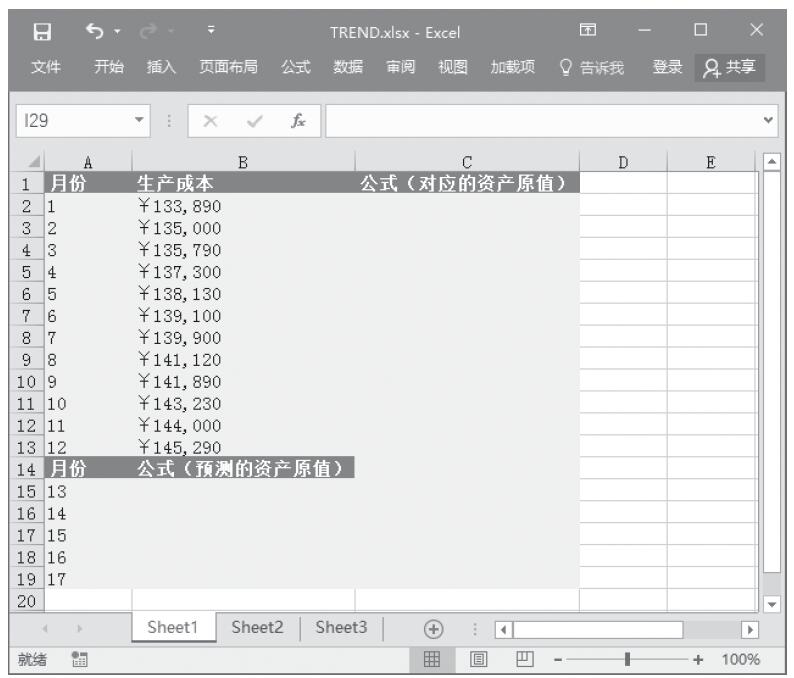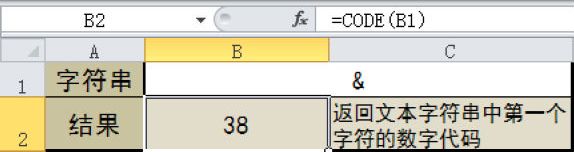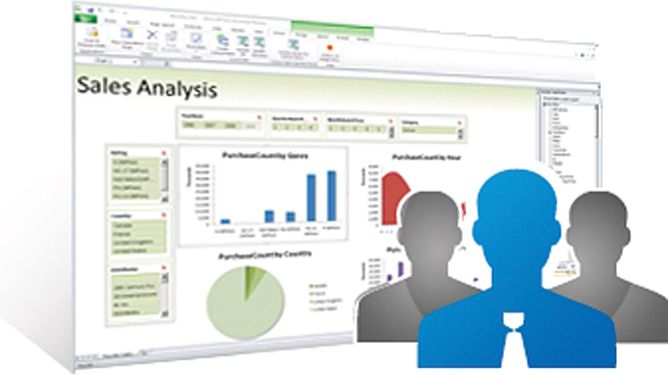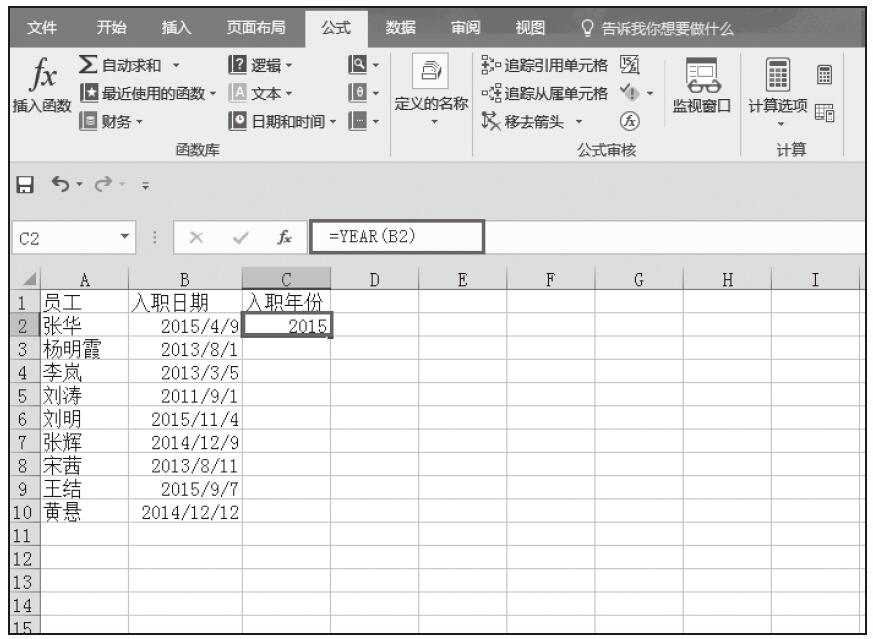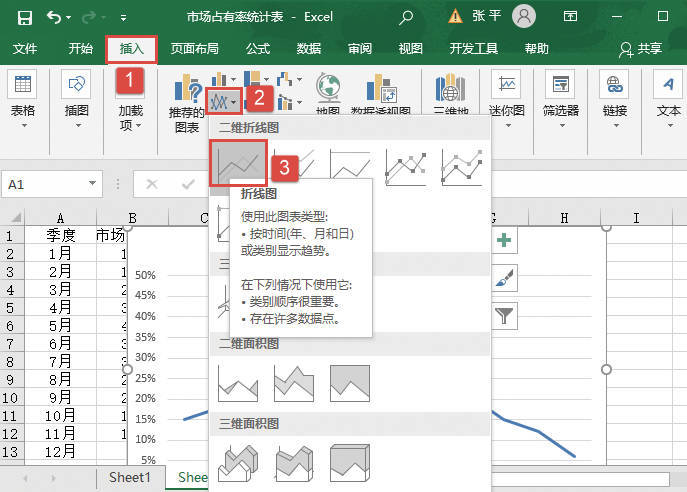用户在操作Excel处理大量数据时,通常会缩放工作表视图,以便更直观地查看其他所需数据。缩放工作表视图有如下几种方法,用户可以任选一种进行操作。
方法一:使用自定义状态栏工具
如果在自定义状态栏时,显示“显示比例”项,则右下方状态栏上会出现“显示比例”的滑块,用鼠标拖动滑块即可缩放工作表视图,如图2-9所示。
方法二:通过“显示比例”命令设置
切换至“视图”选项卡,在“显示比例”组中单击“显示比例”按钮打开“显示比例”对话框,在对话框中选择一种缩放比例,然后单击“确定”按钮就可以完成设置,如图2-10所示。另外,在对话框中“自定义”右侧的输入框中输入显示比例的值,单击“确定”按钮返回工作表后便可以精确地指定缩放的比例。
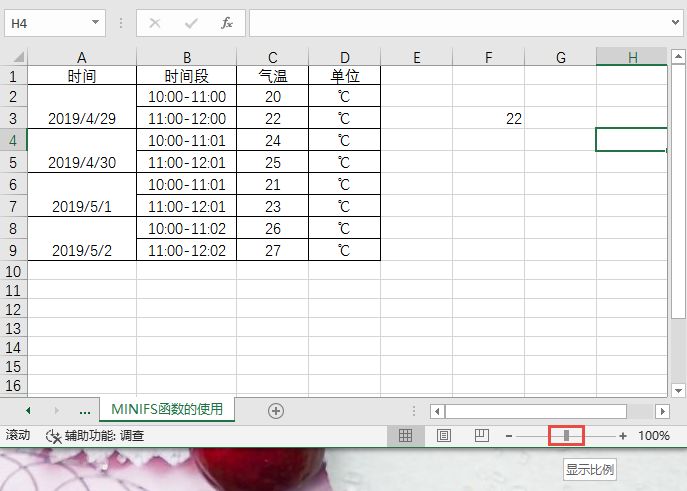
图2-9 拖动滑块缩放视图
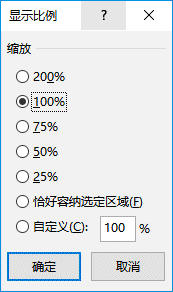
图2-10 设置显示比例
方法三:使用“缩放到选定区域”命令
切换至“视图”选项卡,在“显示比例”组中单击“缩放到选定区域”按钮,可将工作表中的数据区域进行放大,如图2-11所示。也可以指定数据区域进行放大,效果图如图2-12所示。再次在“显示比例”组中单击“100%”按钮,工作表便可回到正常显示的大小。
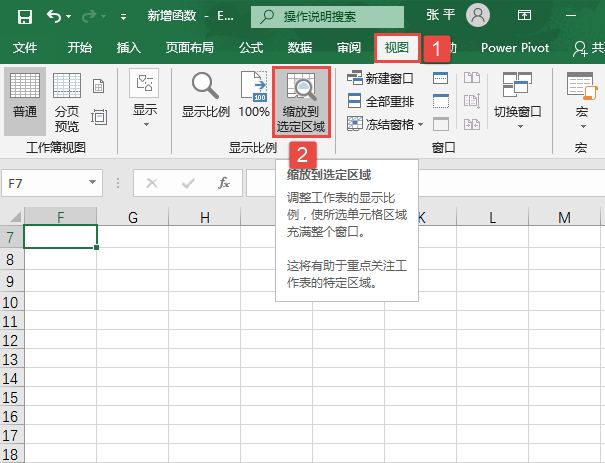
图2-11 选择“缩放到选定区域”
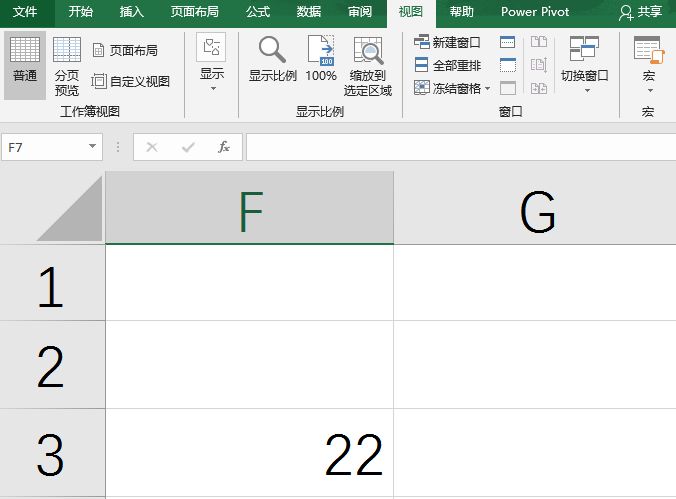
图2-12 区域放大效果图
方法四:用鼠标缩放
按住“Ctrl”键不放,滚动鼠标滚轮也可以缩放视图。