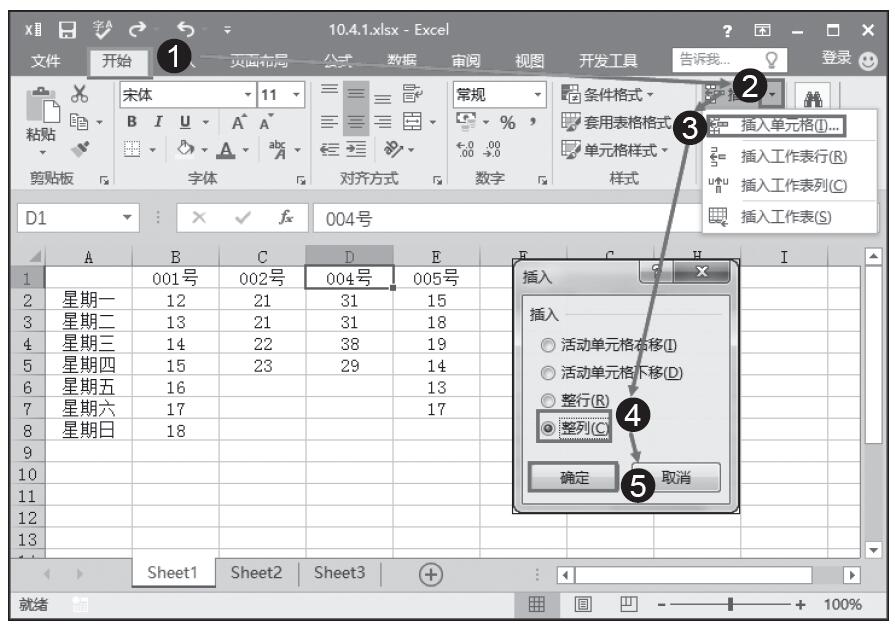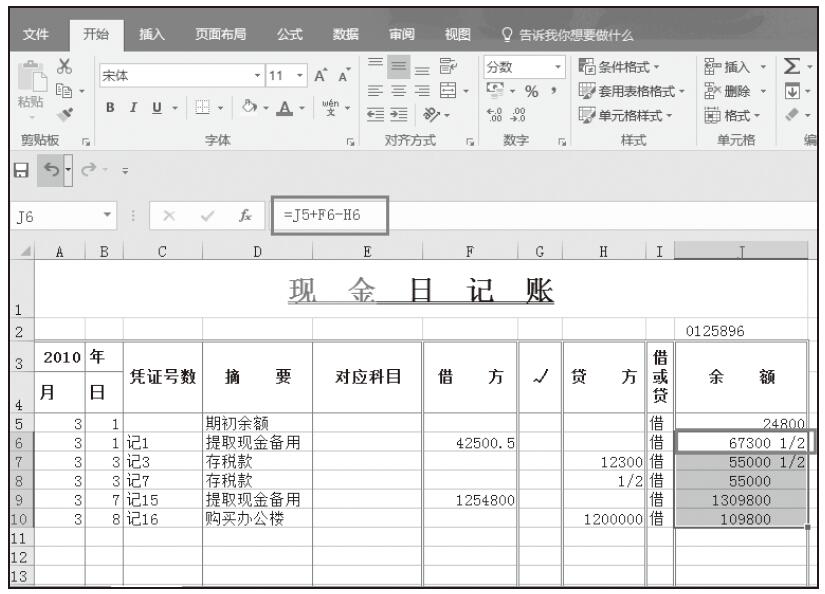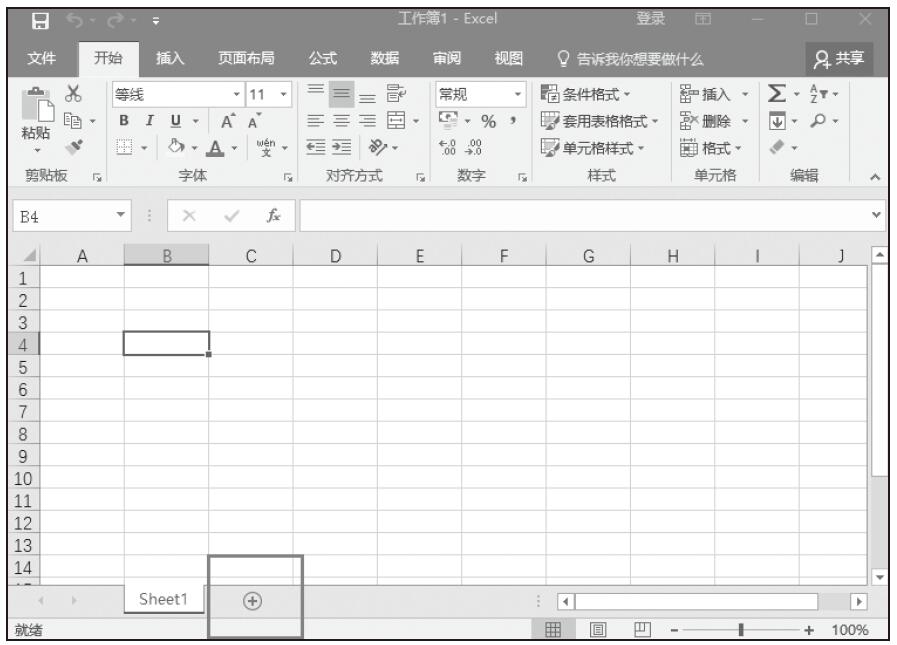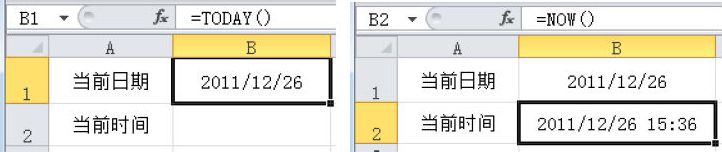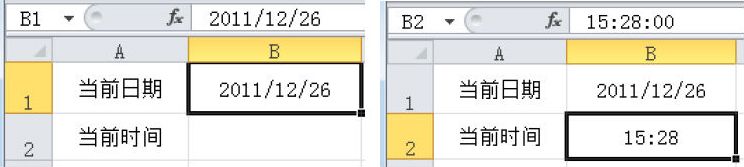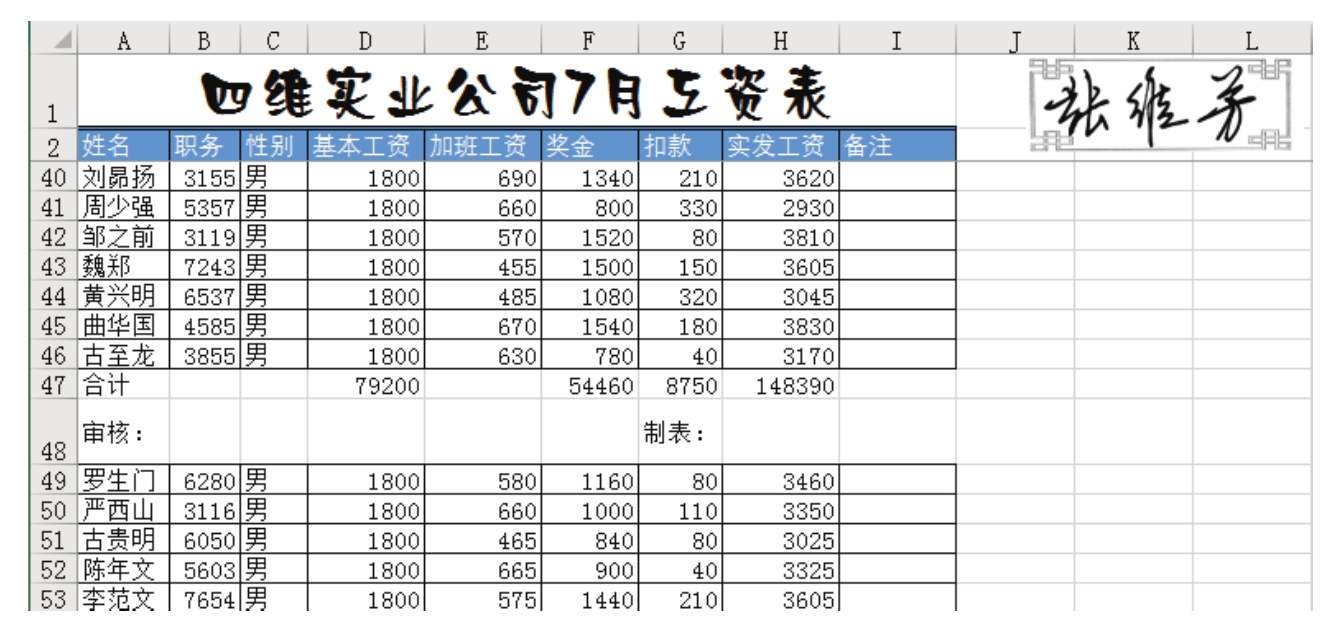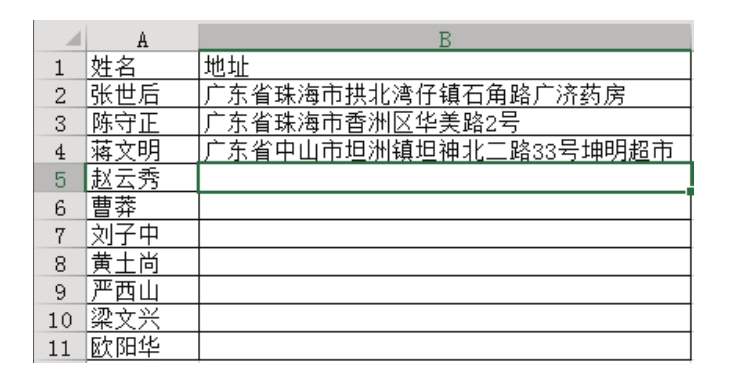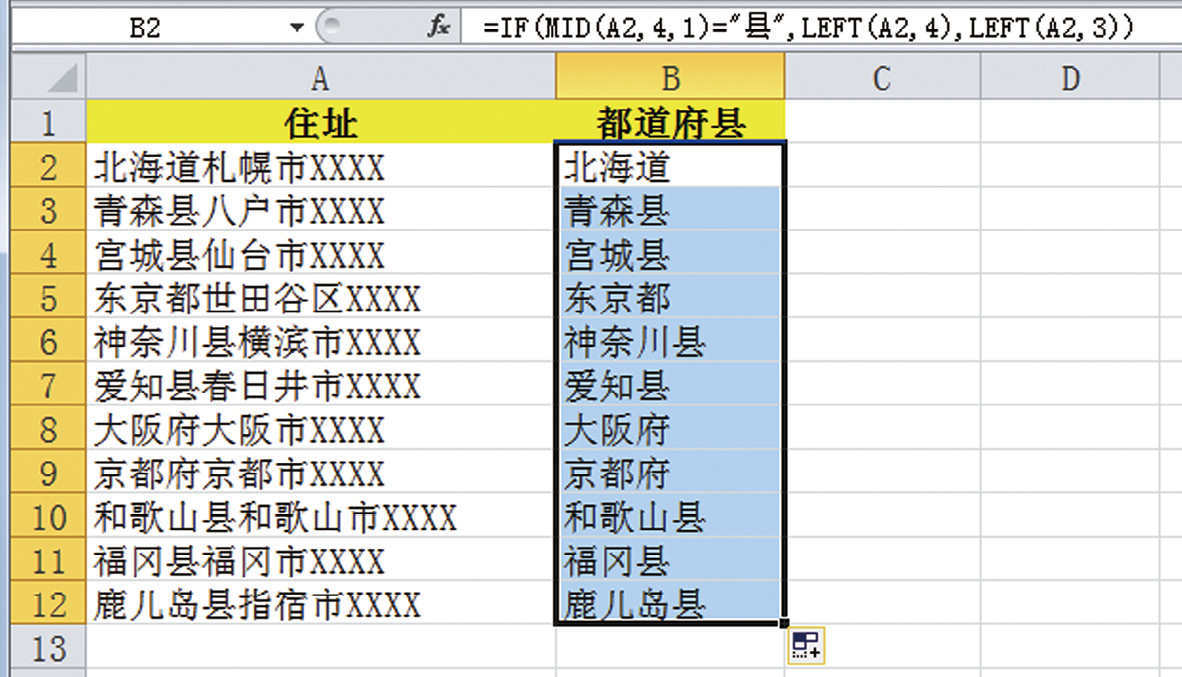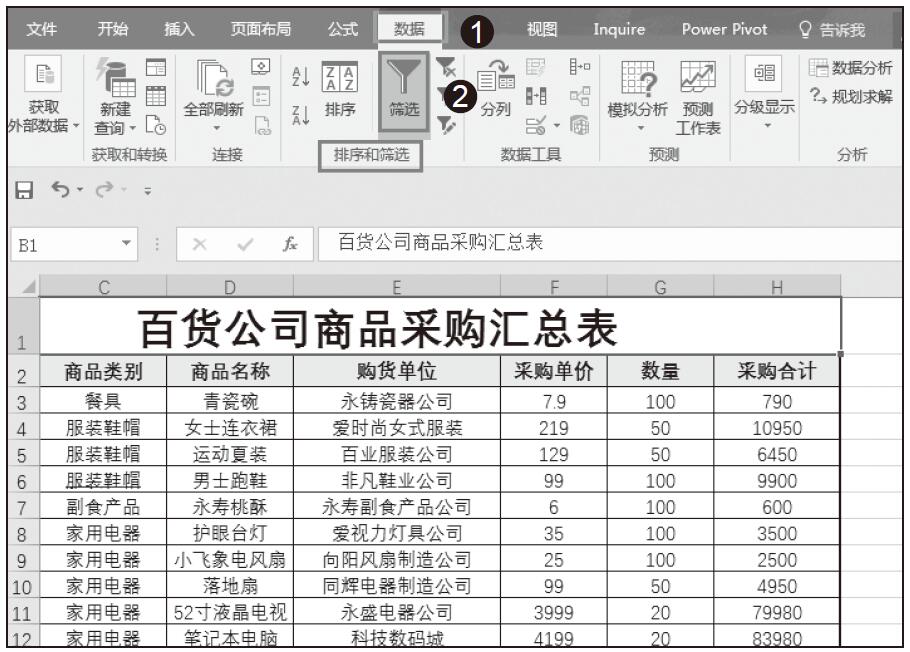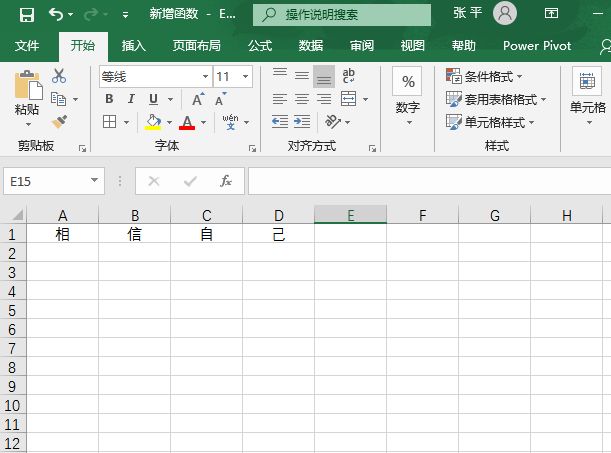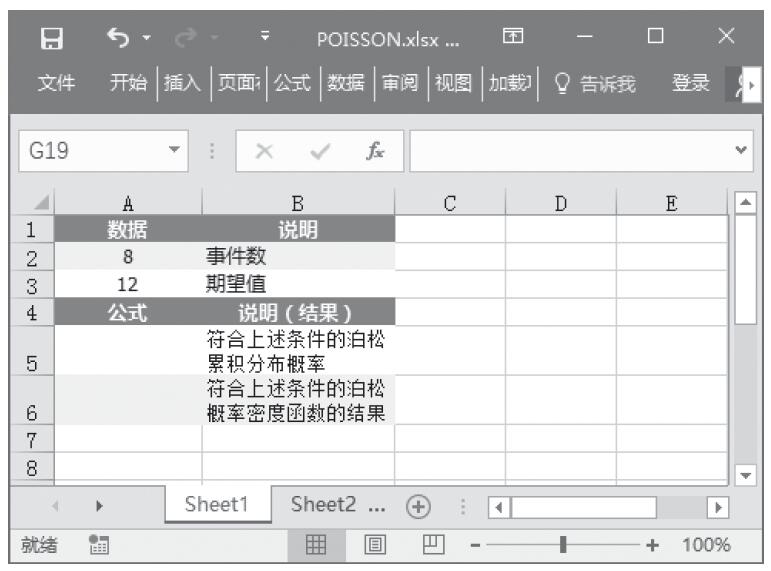在工作表中插入行或列是最基本的一项操作,通常情况下用户会随时在需要的位置插入行或列。有时也会遇到在指定的位置插入行或列的情况,其操作方法与常用的插入方法是一样的。在指定位置插入行或列的方法有以下几种。
方法一:使用快捷菜单。
选择B3单元格,单击鼠标右键,在弹出的隐藏菜单中选择“插入”选项,打开“插入”对话框。在打开的“插入”对话框中选择需要插入的选项,最后单击“确定”按钮即可,如图3-29所示。
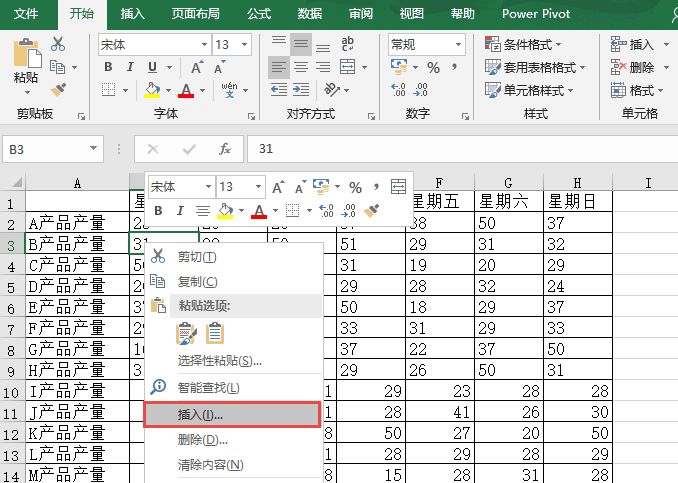
图3-29 选择“插入”选项
方法二:使用组合键。
选择B3单元格,按“Ctrl+Shift+=”组合键打开“插入”对话框,在打开的“插入”对话框中选择需要插入的选项,最后单击“确定”按钮即可。
用户有时需要在工作表中插入多行或多列,插入多行或多列的方法通常有以下几种,用户可以任选一种进行插入操作。
方法一:在插入一行或一列后,按“Ctrl+Y”快速插入,直到插入足够多的行或列。
方法二:Excel允许用户一次性插入多行或多列,以下通过插入多列为例说明具体操作方法。
单击需要插入列的下一列,然后向右拖鼠标,拖动的列数就是希望插入的列数。在被选定列的任意位置单击鼠标右键,在弹出的隐藏菜单中选择“插入”选项。
同样,插入行也是进行以上操作。
前面讲的行或列插入的操作技巧,指的都是连续插入。在实际操作过程中,用户并不是只插入连续的行或列。如果要每隔一列插入一列,通常情况下会有两种操作方法。下面以“体育成绩表.xlsx”工作簿为例进行具体的讲解。
方法一:传统的方法,一列一列地进行插入。这种方法费时费力。
方法二:通过菜单插入。
STEP01:在第1行的行标处单击鼠标右键,在弹出的隐藏菜单中选择“插入”选项,如图3-30所示。随后会在A1单元格所在的行插入一行空白的单元格区域。
STEP02:在A1单元格中输入数字1,然后使用填充柄工具以“填充序列”的方式填充至L1单元格,如图3-31所示。

图3-30 选择“插入”选项
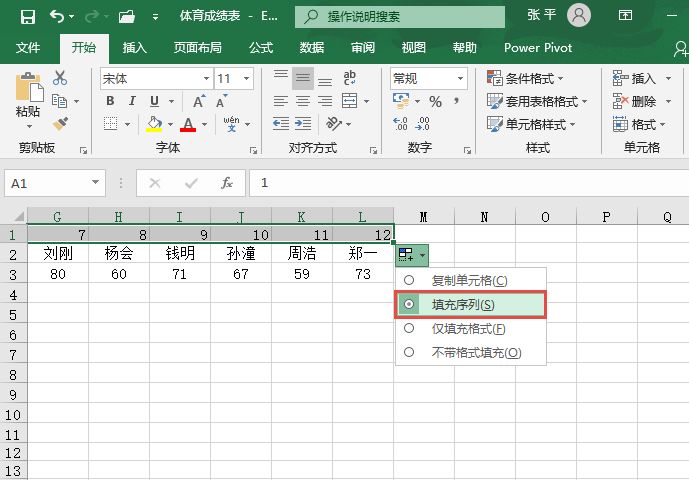
图3-31 填充A1:L1单元格
STEP03:在M1单元格中输入数字1.1,然后使用填充柄工具以“填充序列”的方式填充至单元格W1,如图3-32所示。
STEP04:选择A1:W3单元格区域,切换至“数据”选项卡,单击“排序和筛选”组中的“排序”按钮,如图3-33所示。打开“排序”对话框。
STEP05:单击“排序”对话框中的“选项”按钮打开“排序选项”对话框,在“方向”列表框中单击“按行排序”单选按钮,最后单击“确定”按钮,如图3-34所示。
STEP06:在“排序”对话框中单击“主要关键字”选择框右侧的下拉按钮,在展开的下拉列表中选择“行1”,如图3-35所示。完成设置后单击“确定”按钮即可返回工作表页面。
STEP07:选择第1行,在第1行的任意位置单击鼠标右键,在弹出的隐藏菜单中选择“删除”选项,如图3-36所示。此时可以在工作表中看到隔列插入单元格的效果,如图3-37所示。
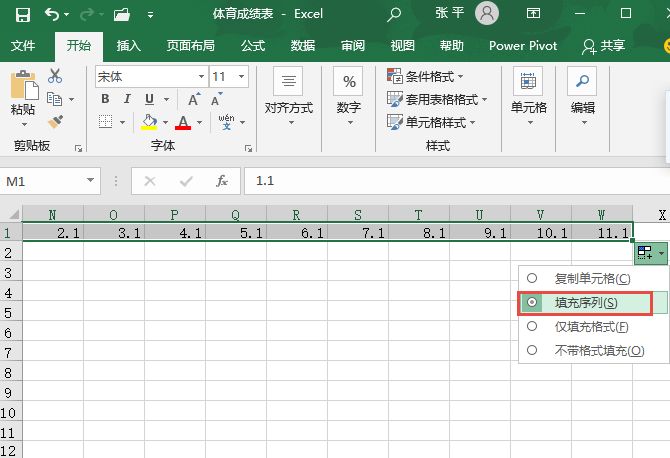
图3-32 填充M1:W1单元格
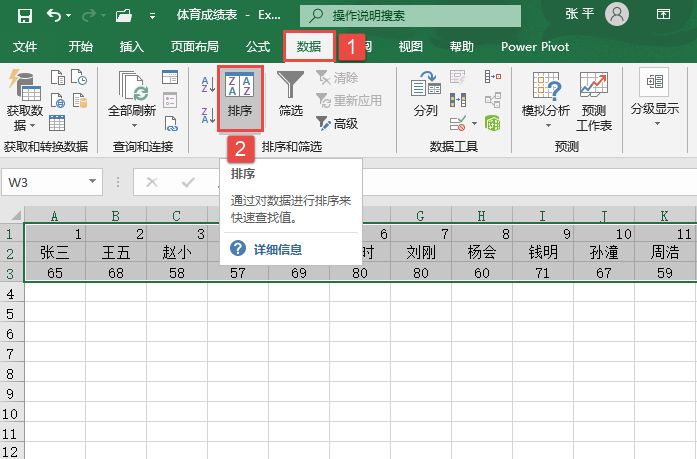
图3-33 单击“排序”按钮
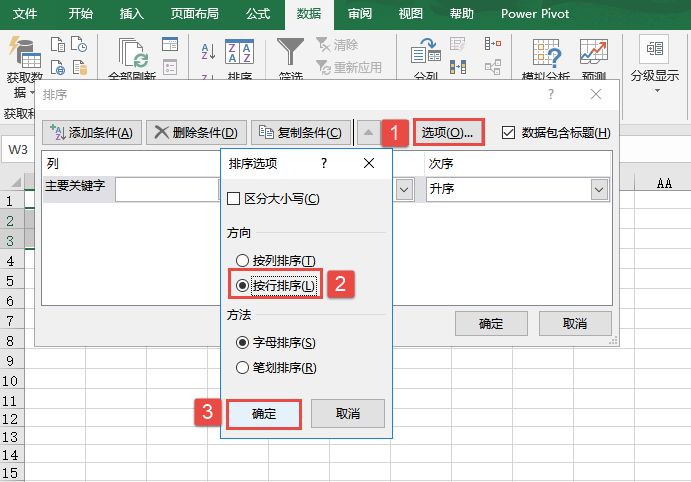
图3-34 设置排序选项

图3-35 设置筛选的主要关键字
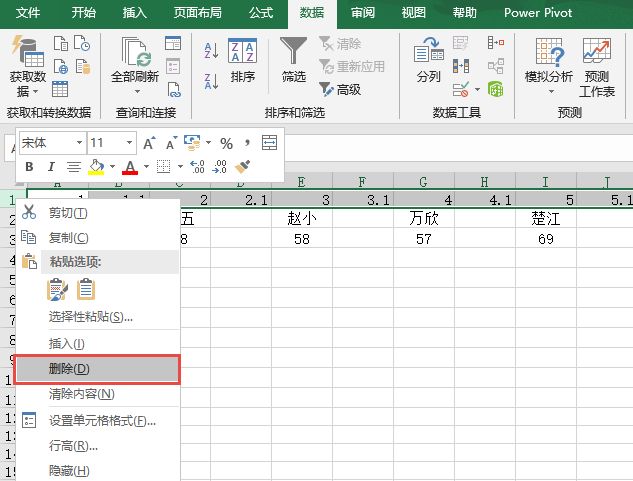
图3-36 删除首行
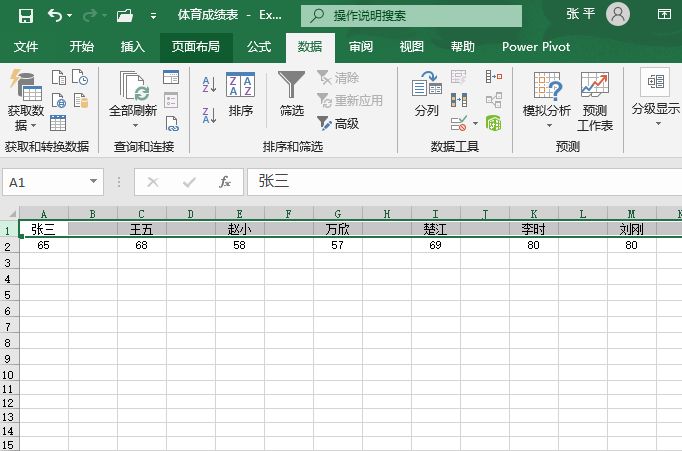
图3-37 隔列插入的效果
同样,隔行插入也是执行与上述同样的步骤,只是在输入数值时,由1.1改为了1.5。