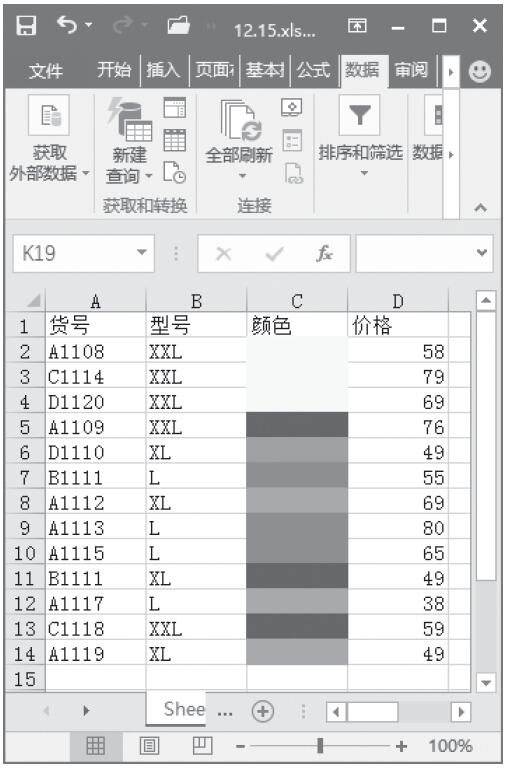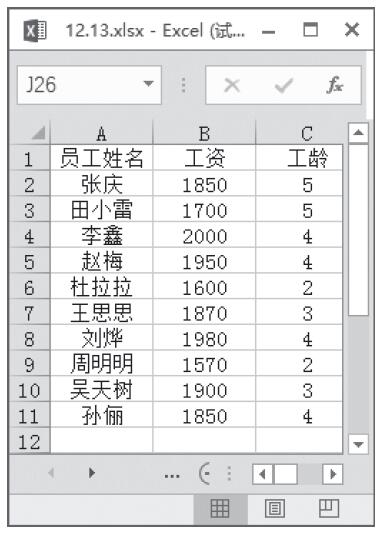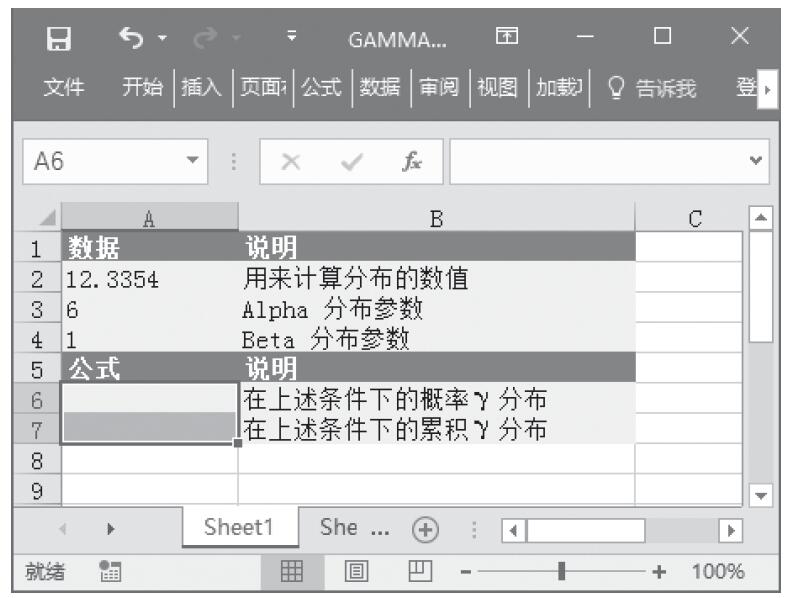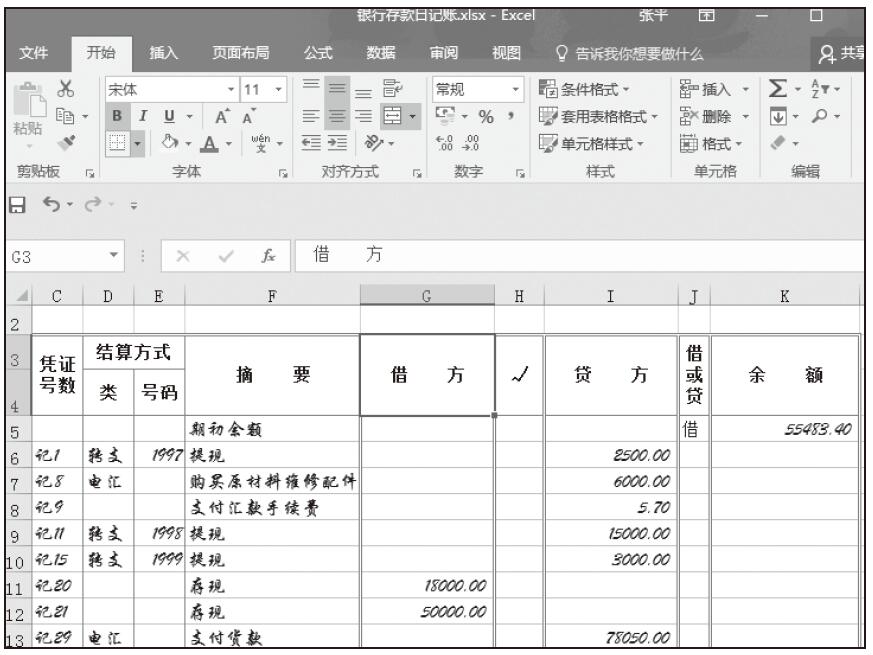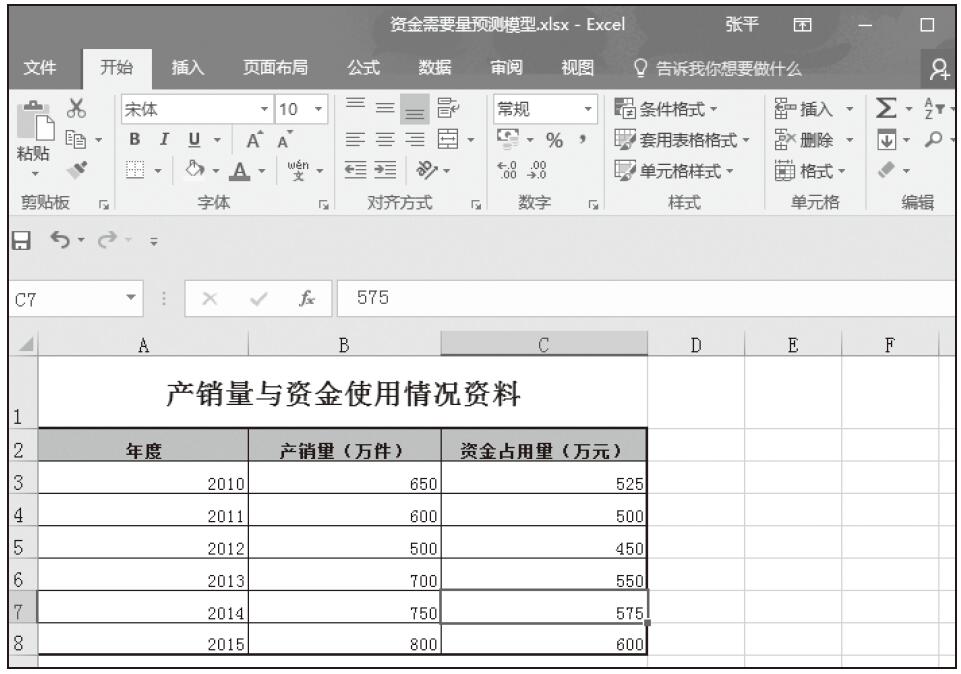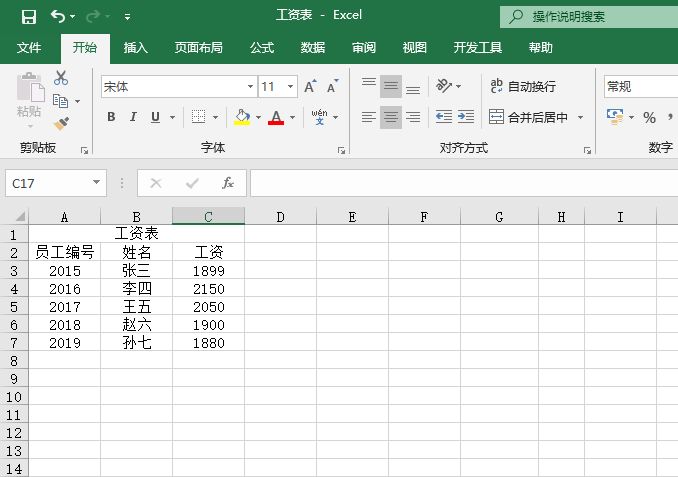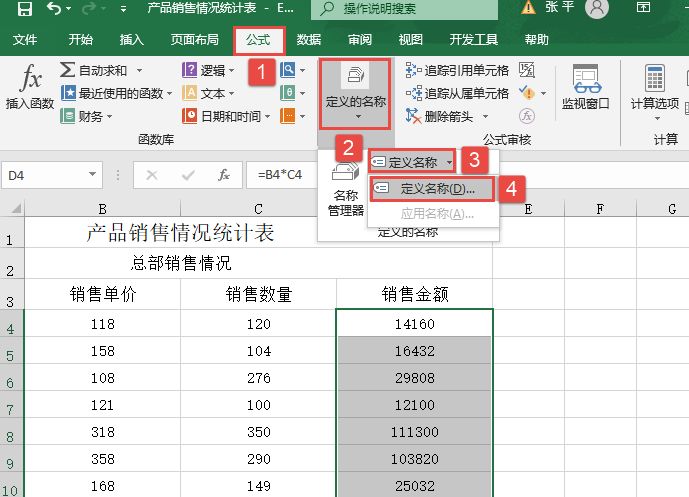排序是统计工作中经常涉及的一项工作,在Excel中可以将数据按单个条件进行排序、多个条件进行排序,还可以按自定义条件进行排序。
打开“数据条件排序.xlsx”工作簿,以该工作簿中的数据为例来讲解按数据条件进行排序的具体操作方法。
如果需要将数据按某一字段进行排序,此时可以使用按单个条件进行排序的方法。
按单个条件进行排序的具体操作步骤如下。
STEP01:选择数据区域中的任意单元格,这里选择B2单元格。切换至“数据”选项卡,在“排序和筛选”组中单击“排序”按钮,打开“排序”对话框。在“排序”对话框中单击“主要关键字”选择框右侧的下拉按钮,在展开的下拉列表中选择“工资”选项,然后单击“次序”选择框右侧的下拉按钮,在展开的下拉列表中选择“降序”选项,最后单击“确定”按钮,如图6-35所示。
STEP02:此时的数据已经按工资进行了降序排序,效果如图6-36所示。
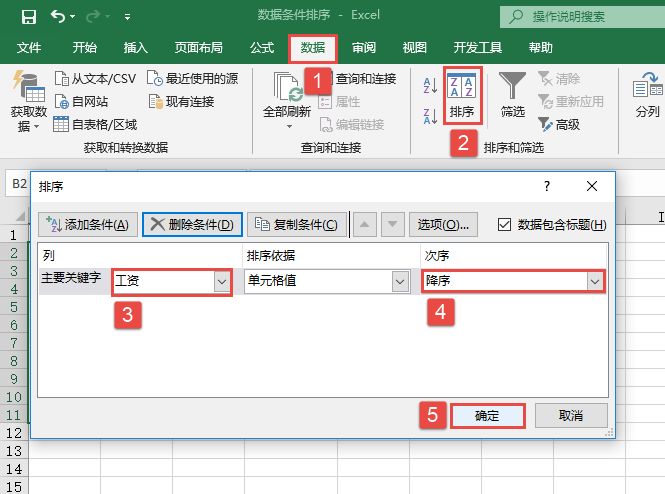
图6-35 设置排序选项
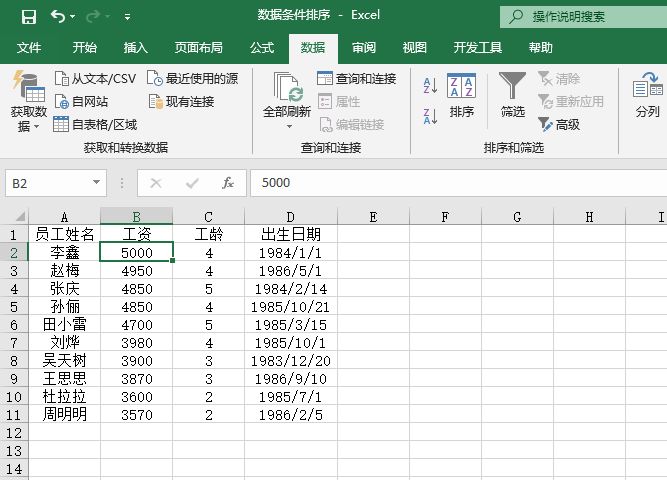
图6-36 单条件排序效果
当按单个条件进行排序时,有两名员工的工资都是4850,如图6-36所示。此时可以继续添加其他条件进行排序,即按多个条件进行排序。具体操作步骤如下。
STEP01:选择数据区域中的任意单元格,这里选择B2单元格。切换至“数据”选项卡,在“排序和筛选”组中单击“排序”按钮,打开“排序”对话框。主要关键字的排序设置不变,直接在“排序”对话框中单击“添加条件”按钮,如图6-37所示。
STEP02:单击“次要关键字”选择框右侧的下拉按钮,在展开的下拉列表中选择“工龄”选项,然后单击“次序”选择框右侧的下拉按钮,在展开的下拉列表中选择“升序”选项,最后单击“确定”按钮返回工作表,如图6-38所示。此时,排序结果如图6-39所示。
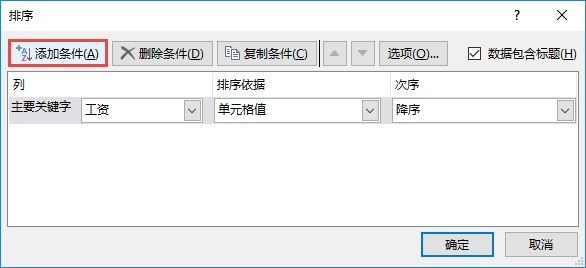
图6-37 单击“添加条件”按钮
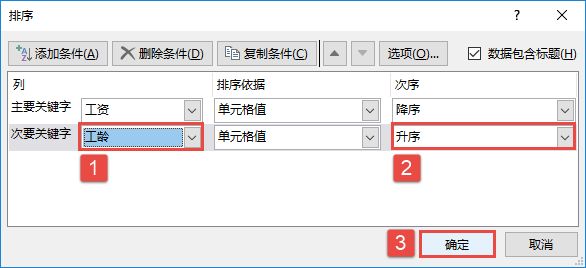
图6-38 设置次要关键字

图6-39 多个条件排序结果
在Excel 2019中,除了上述基本排序功能外,还可以按自定义的条件进行排序。在录入各员工具体职位的前提下,如果要按董事长、副董事长、总经理、副总经理、办公室主任、办公室副主任职位进行排序,需要先将这些数据定义为序列,然后再进行自定义排序即可。