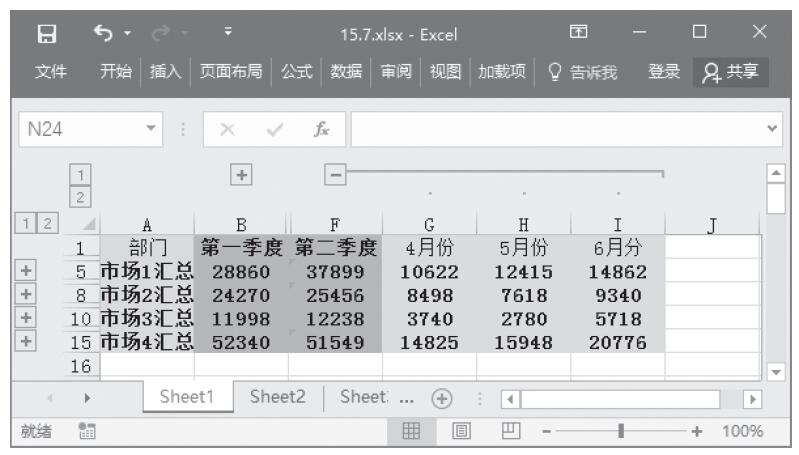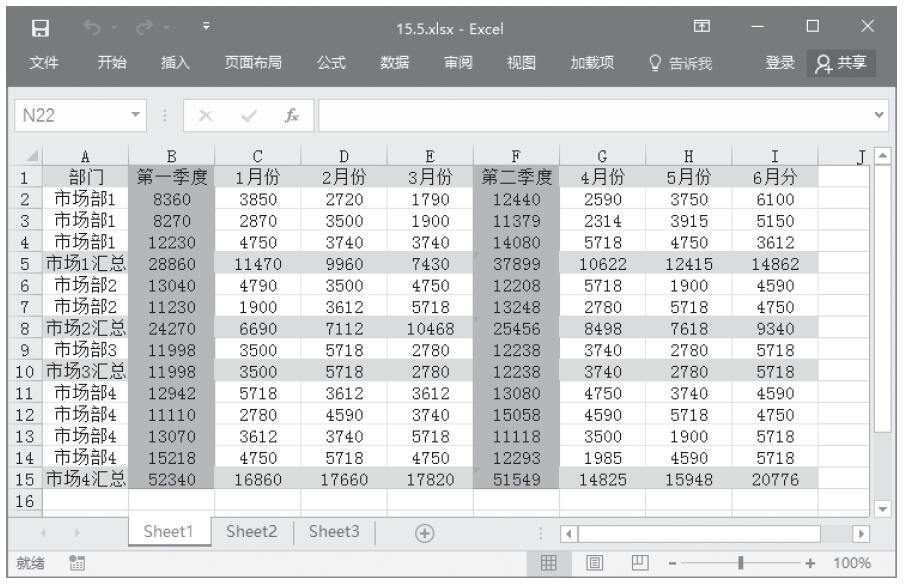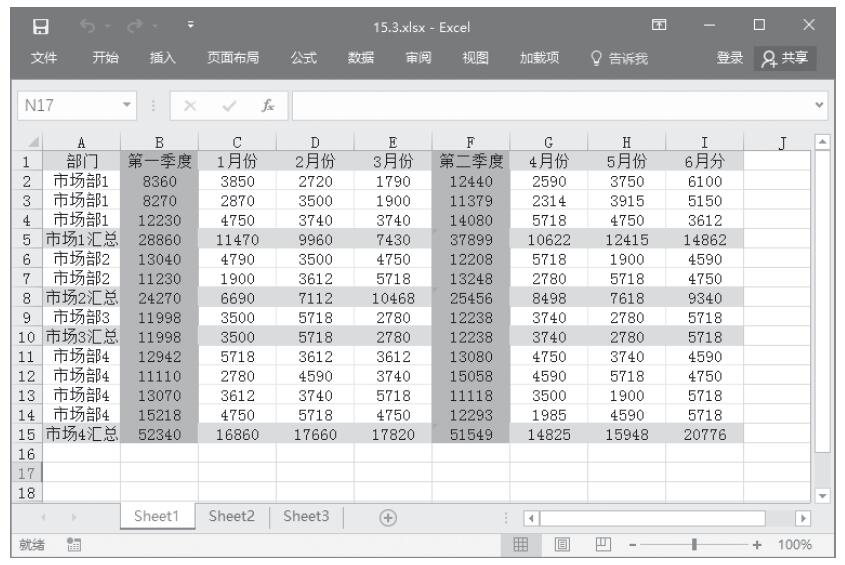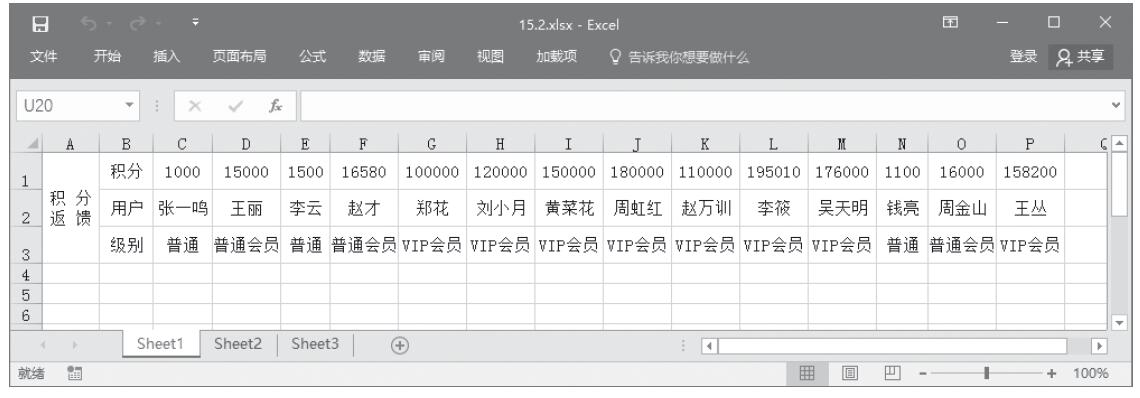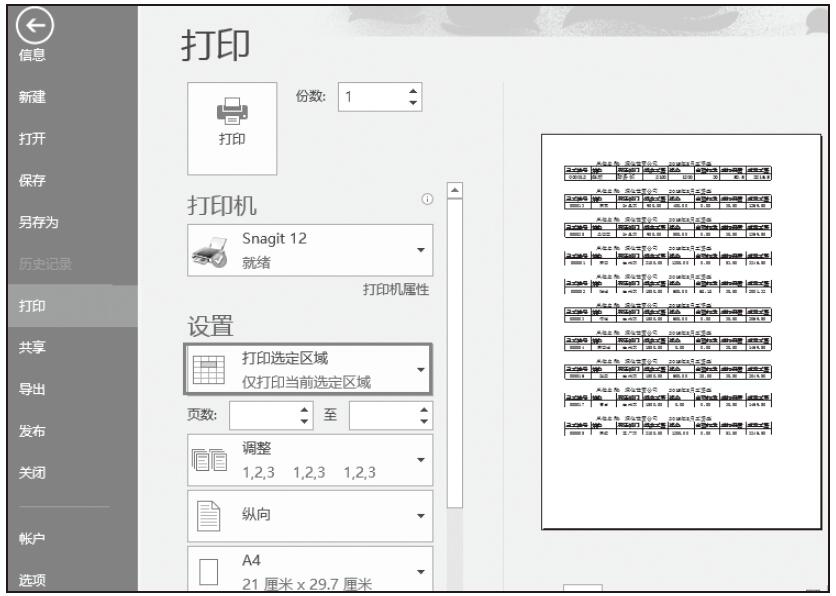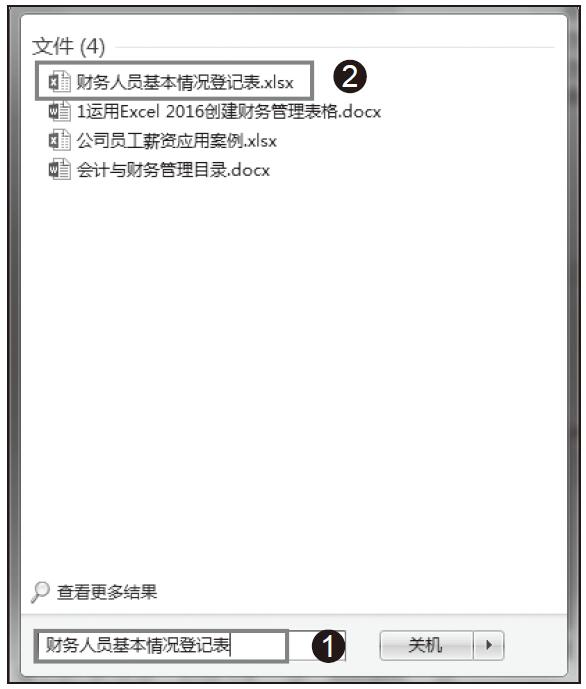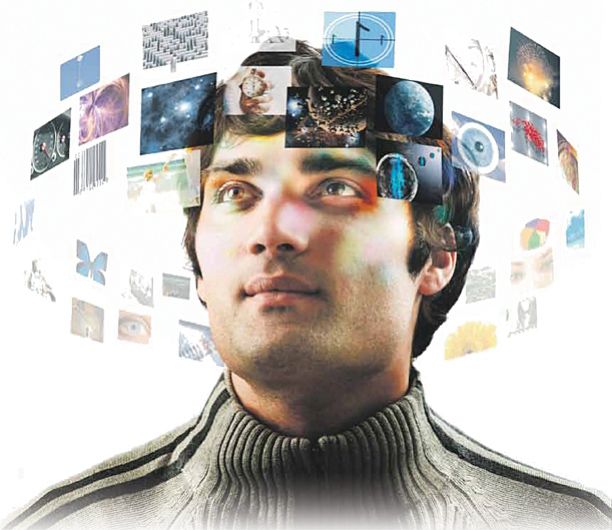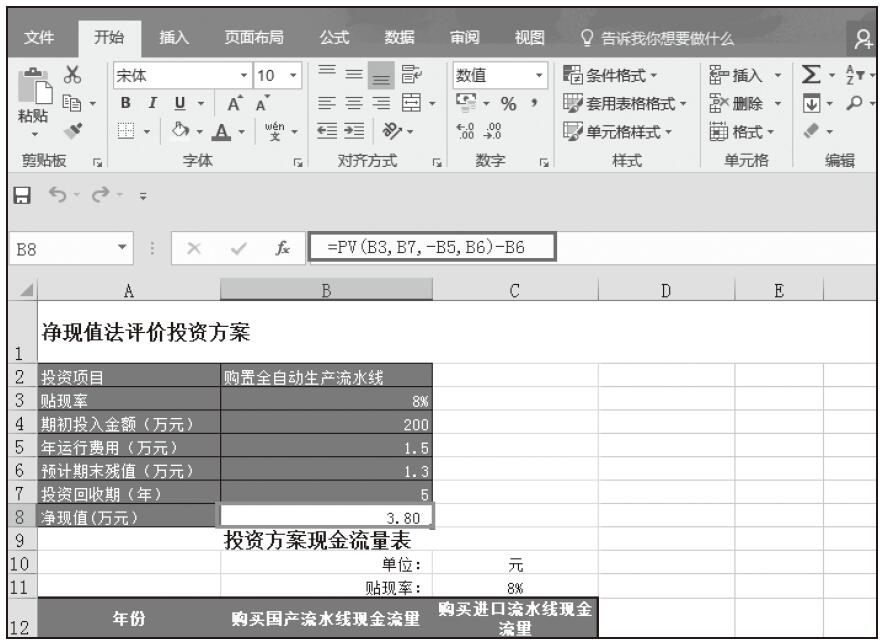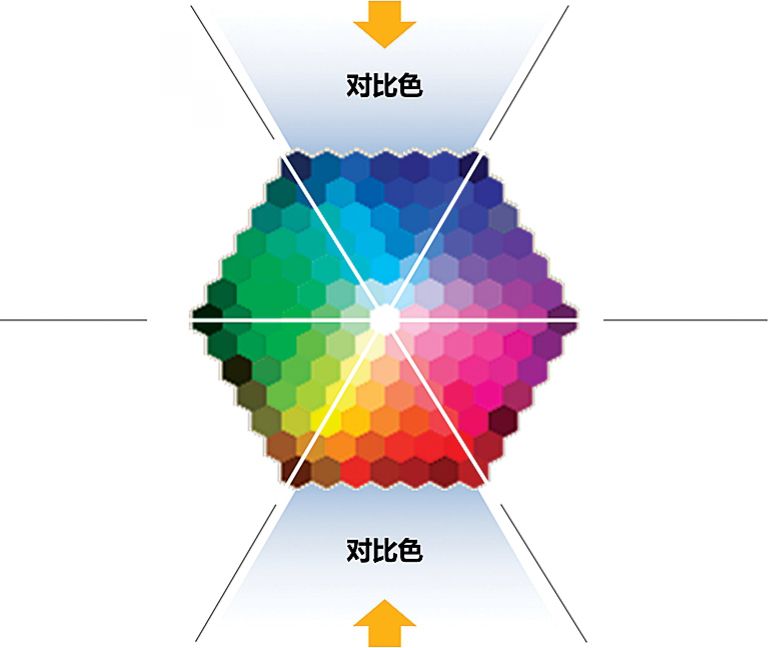对于那些层次关系的规律性不是很明显的数据内容,用户通常使用手工创建的方法进行分级显示。如图8-1所示的工作表是一张积分反馈表,数据内容都是文本类型的数据。如果按“积分”字段中数据的位数建立分级显示,就需要通过手动的方式创建分级显示。
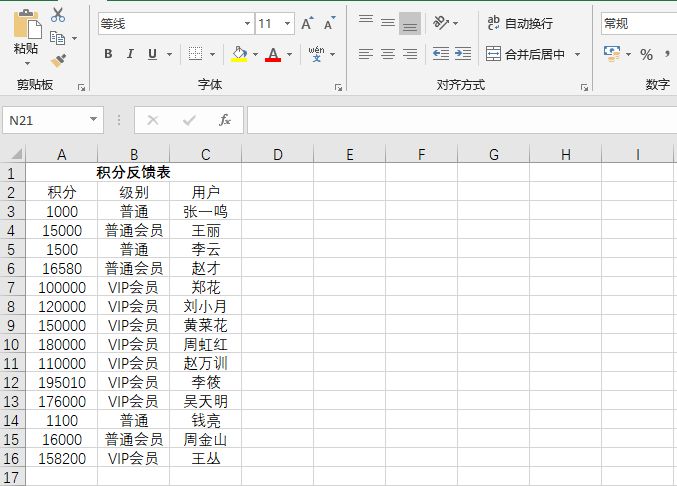
图8-1 积分反馈表
手动创建行分级显示的具体操作步骤如下。
STEP01:切换至“数据”选项卡,单击“分级显示”组中的对话框启动器按钮,打开如图8-2所示的“设置”对话框。在对话框中取消勾选“明细数据的下方”复选框,然后单击“确定”按钮完成设置。

图8-2 “设置”对话框
STEP02:选中第4行,切换至“数据”选项卡,在“分级显示”组中单击“组合”下三角按钮,在展开的下拉列表中选择“组合”选项,建立第1级分级显示,如图8-3所示。
STEP03:选中第6行至第13行,切换至“数据”选项卡,在“分级显示”组中单击“组合”下三角按钮,在展开的下拉列表中选择“组合”选项,建立第2级分级显示,如图8-4所示。
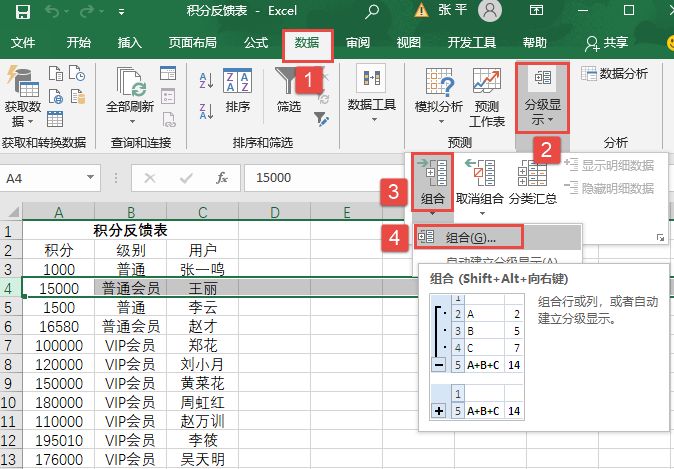
图8-3 对第4行进行组合操作
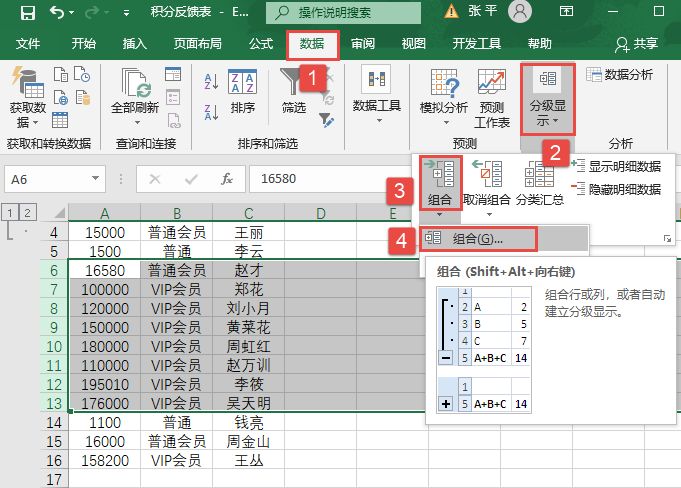
图8-4 对第6~13行进行组合操作
STEP04:选中第7行至第13行,切换至“数据”选项卡,在“分级显示”组中单击“组合”下三角按钮,在展开的下拉列表中选择“组合”选项,建立第3级分级显示,如图8-5所示。
STEP05:选中第15行至第16行,切换至“数据”选项卡,在“分级显示”组中单击“组合”下三角按钮,在展开的下拉列表中选择“组合”选项,建立第2级分级显示,如图8-6所示。
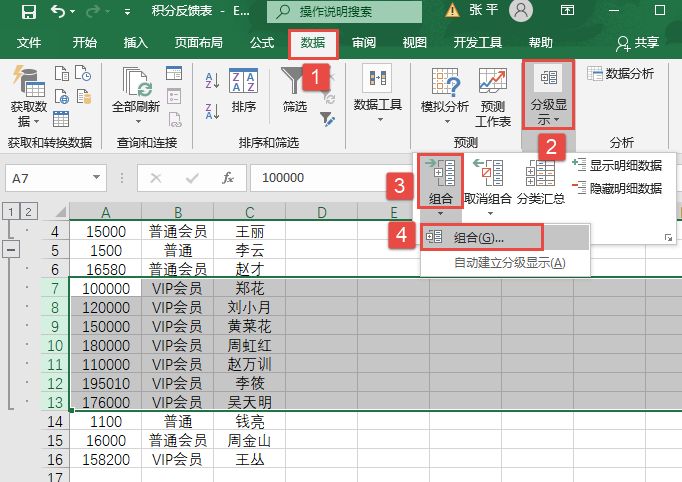
图8-5 对第7~13行进行组合操作
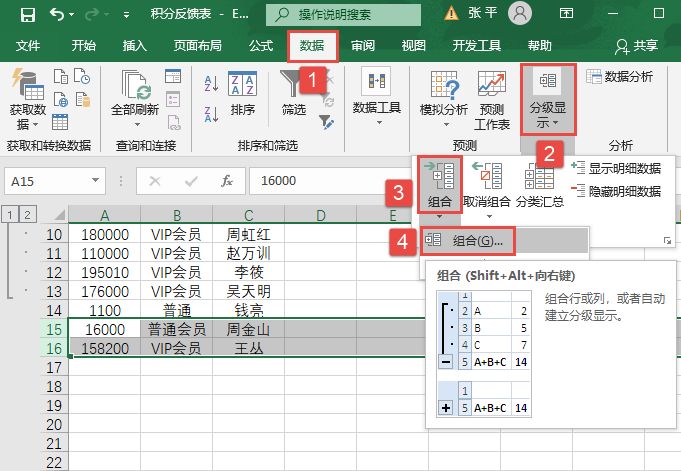
图8-6 对第15~16行进行组合操作
STEP06:选中第16行,切换至“数据”选项卡,在“分级显示”组中单击“组合”下三角按钮,在展开的下拉列表中选择“组合”选项,建立第3级分级显示,如图8-7所示。
STEP07:建立分级显示的最终效果如图8-8所示。在工作表的左侧出现了分级显示符及标识线,通过单击这些分级显示符号按钮即可方便地进行分组显示。
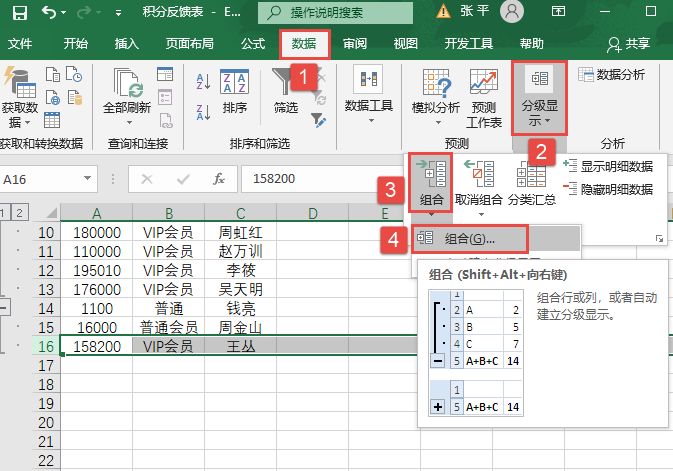
图8-7 对第16行进行组合操作
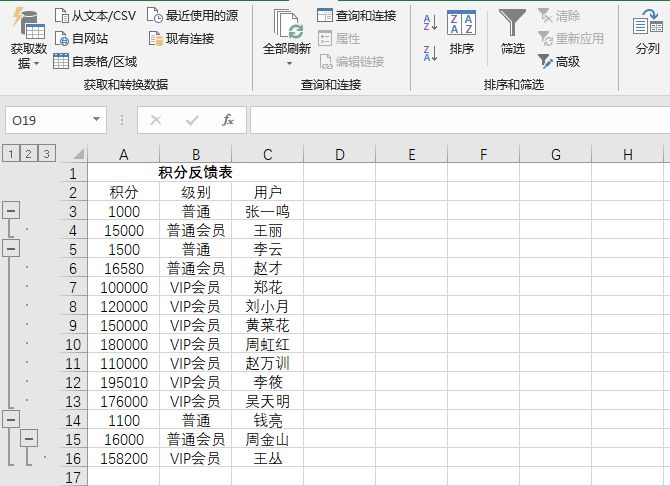
图8-8 创建分级显示效果
用户单击分级显示符“1”按钮,就能看到第1级的显示效果,如图8-9所示;单击分级显示符“2”按钮,便可以看到第2级的显示效果,如图8-10所示。第3级相同。

图8-9 选择第1级显示
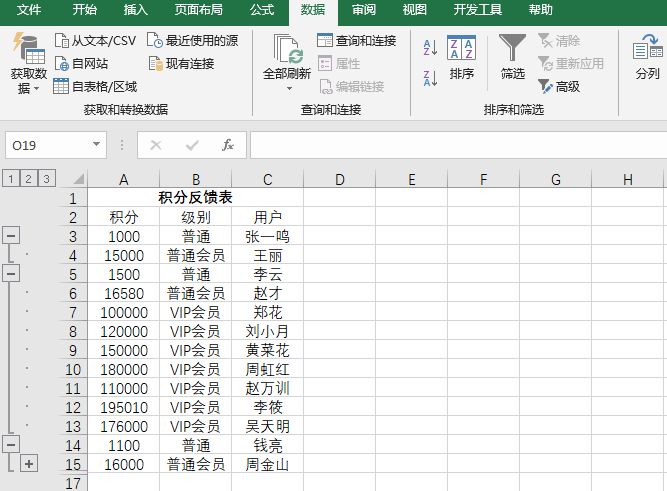
图8-10 选择第2级显示