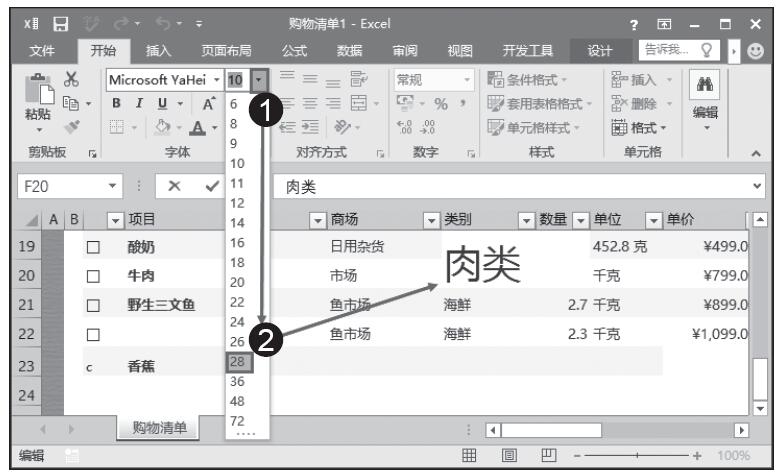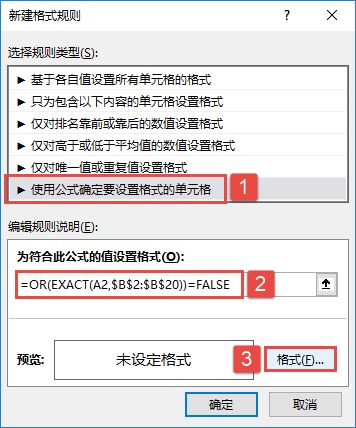如图8-19所示的工作表是一张已经分别按行方向和列方向设置了分类求和公式的数据表,在使用分级显示功能时,系统会从汇总公式中自动地判别出分级的位置,从而自动生成分级显示的样式。
自动创建分级显示的具体操作步骤如下。
STEP01:选择数据区域中的任意单元格,这里选择B2单元格,切换至“数据”选项卡,在“分级显示”组中单击“组合”下三角按钮,在展开的下拉列表中选择“自动建立分级显示”选项,如图8-20所示。

图8-19 目标数据
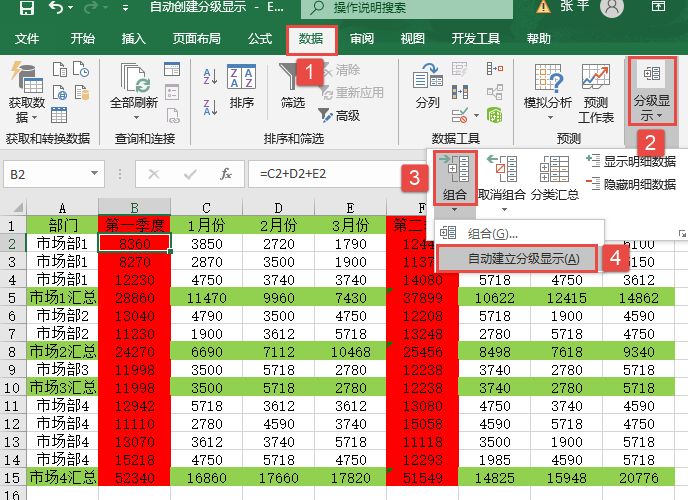
图8-20 选择“自动建立分级显示”选项
STEP02:此时,在原工作表的行标签左侧和列标签上方分别显示出了分级显示符和标识线,如图8-21所示。
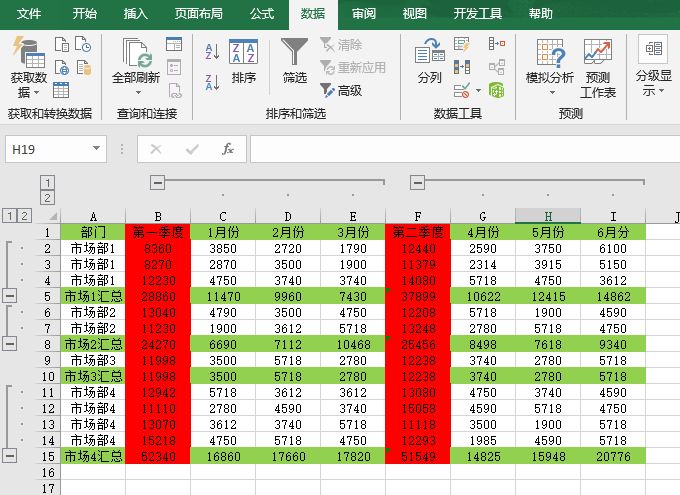
图8-21 自动生成分组显示
除了使用以上操作方法外,还可以按“Ctrl+8”组合键,打开如图8-22所示的对话框,单击“确定”按钮,也可以快速地自动创建分级显示。
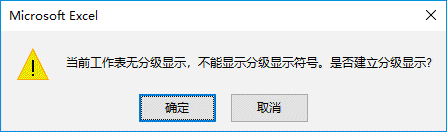
图8-22 警告对话框
在图8-21中的第10行“市场3汇总”并没有和其他的行一样自动生成2级显示,这是因为该行的公式只引用了上面的单独一行,因此不能自动生成相应的分级显示。这时则需要用户通过手动的方式修改“市场3汇总”的分级显示,具体操作步骤如下所示。
STEP01:选中第9行,切换至“数据”选项卡,在“分级显示”组中单击“组合”下三角按钮,在展开的下拉列表中选择“组合”选项,建立第2级分级显示,如图8-23所示。
STEP02:此时便会对第9行建立2级分级显示,效果如图8-24所示。
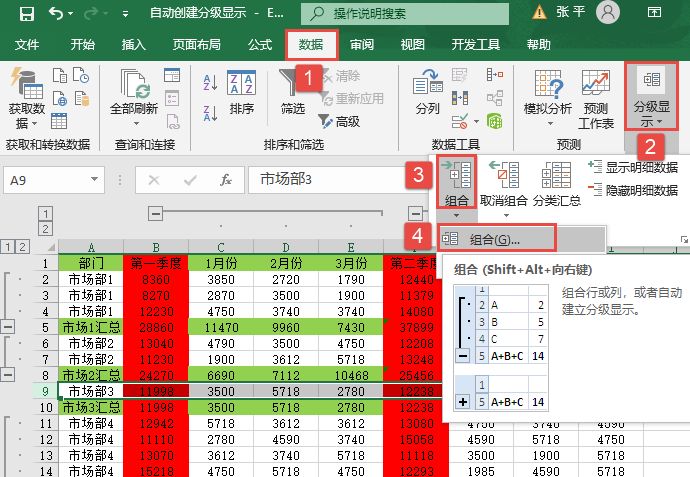
图8-23 对第9行进行组合
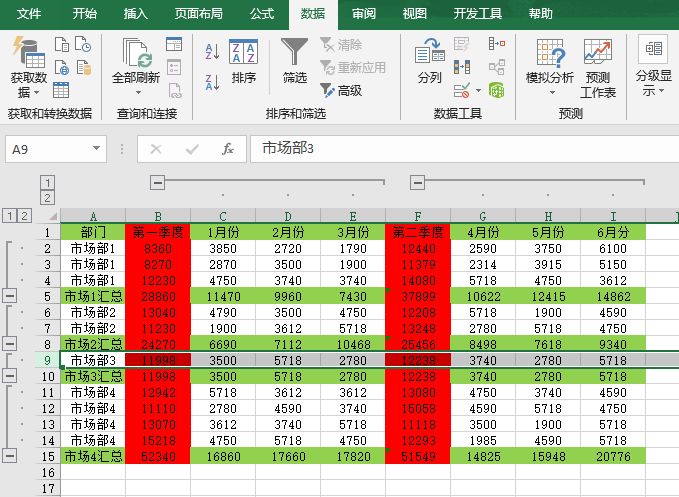
图8-24 手动修改分级显示的结果
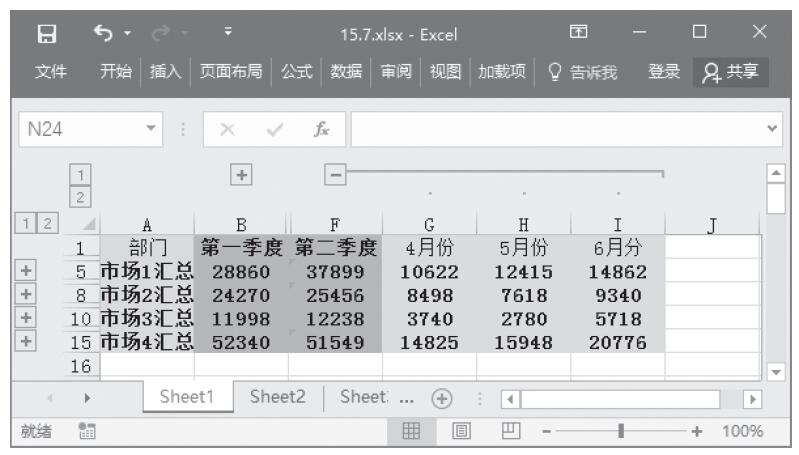

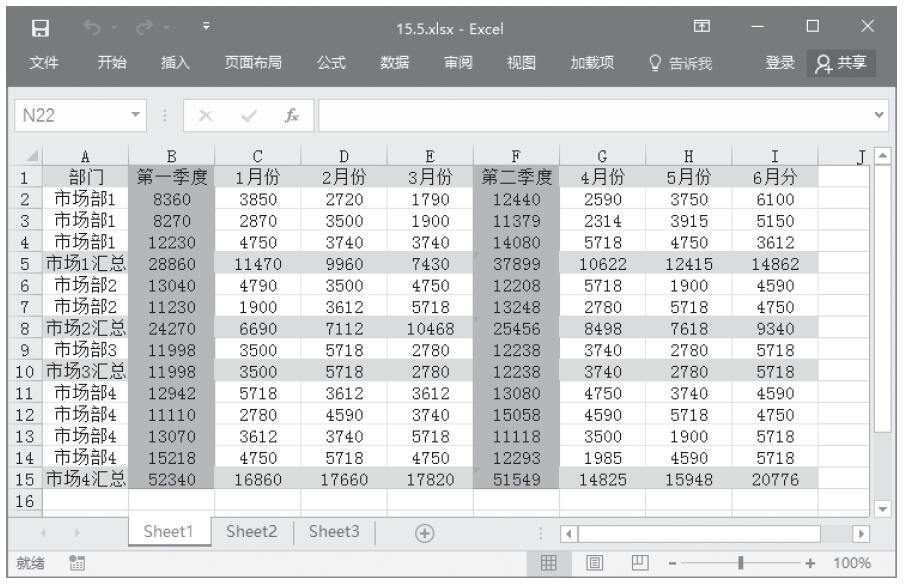

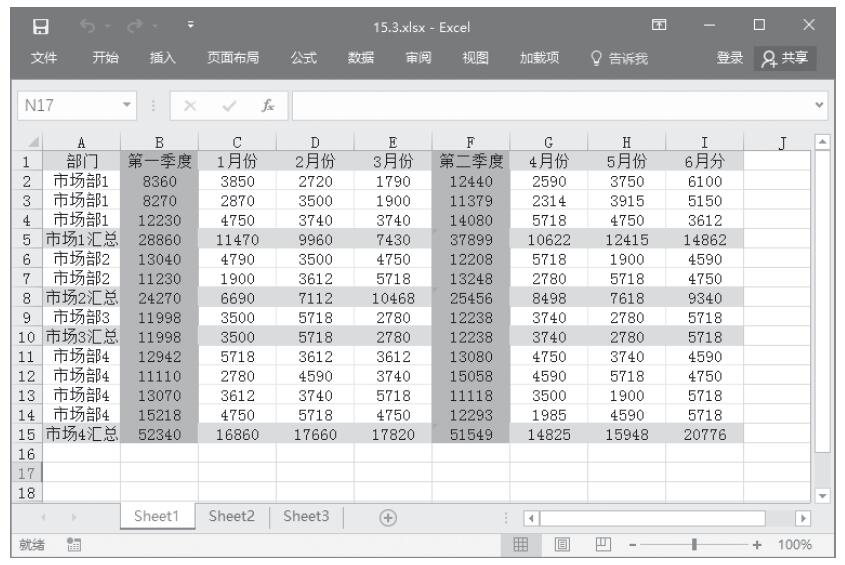
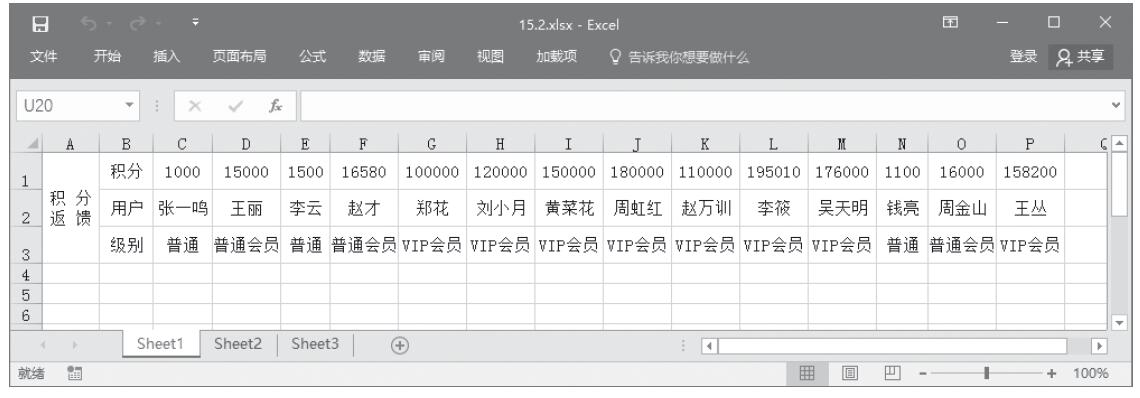
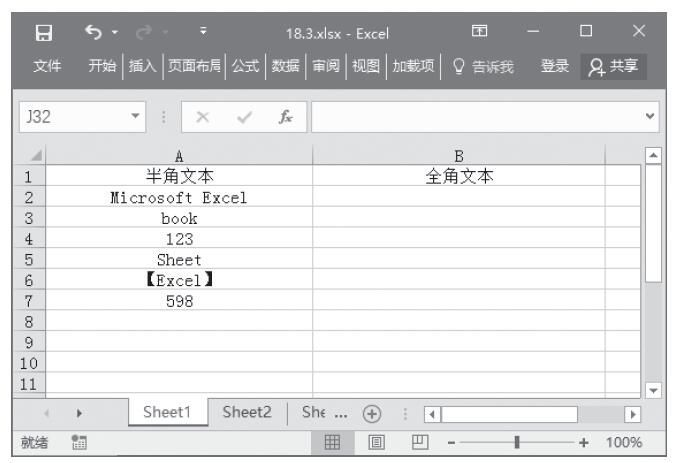
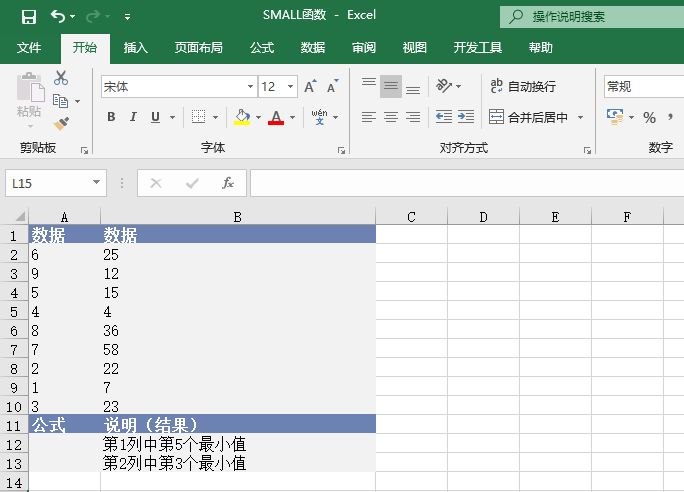
![数据降维[金蝉脱壳]](https://www.dgxue.com/excel/img2/image00730.jpeg)