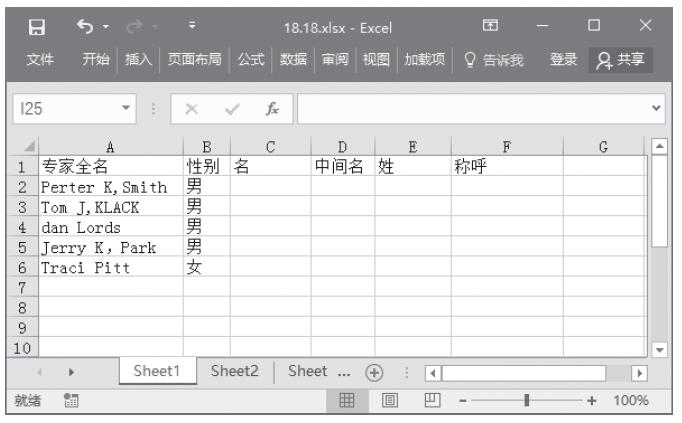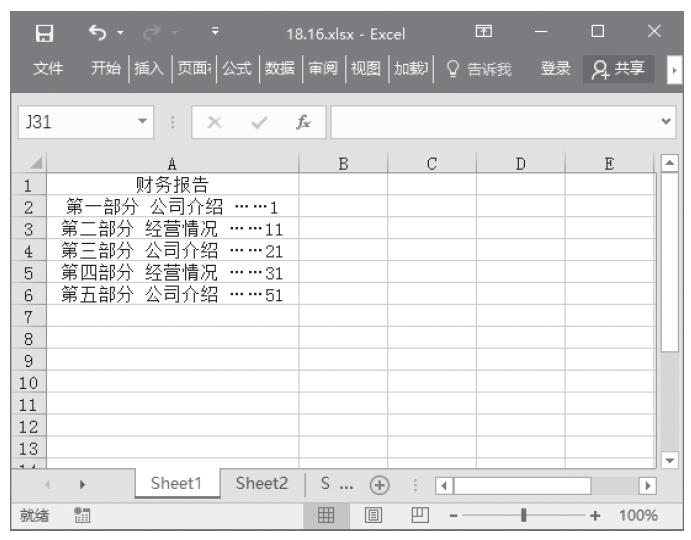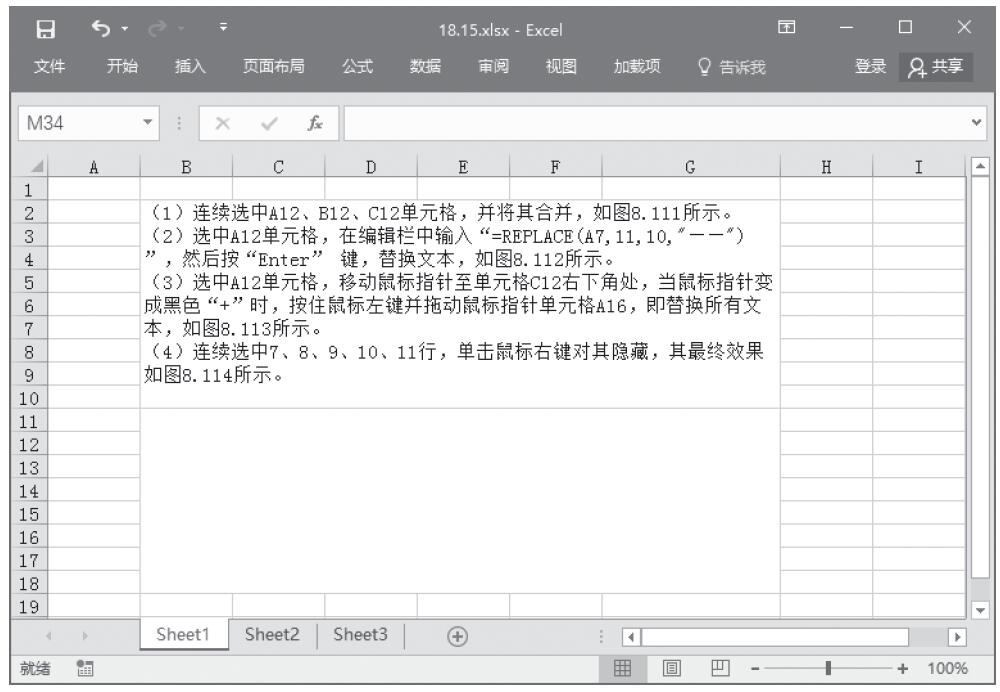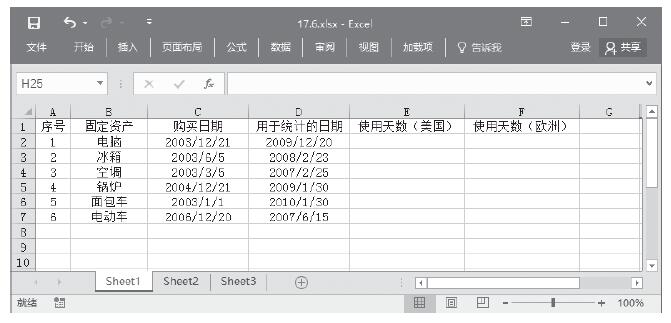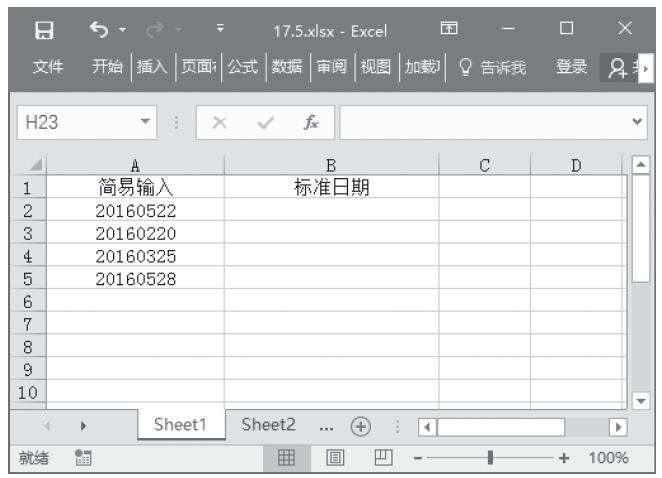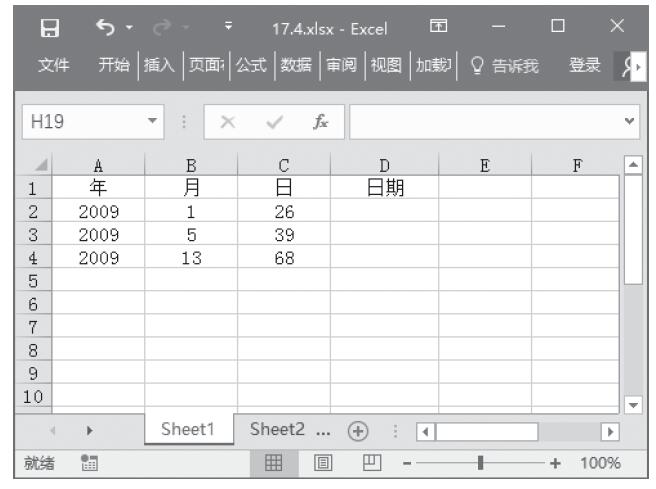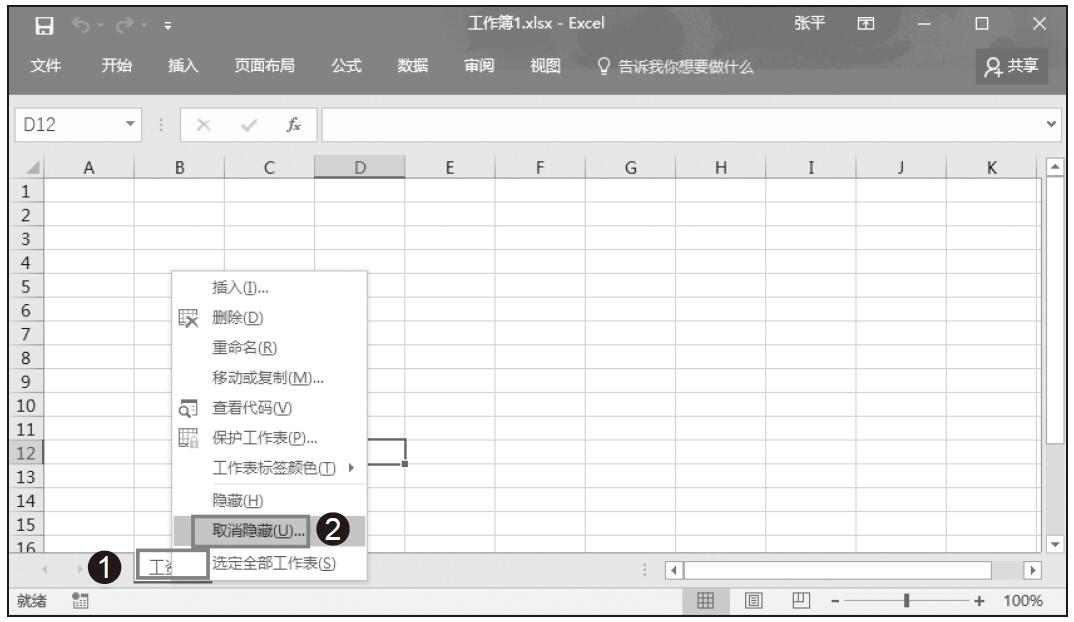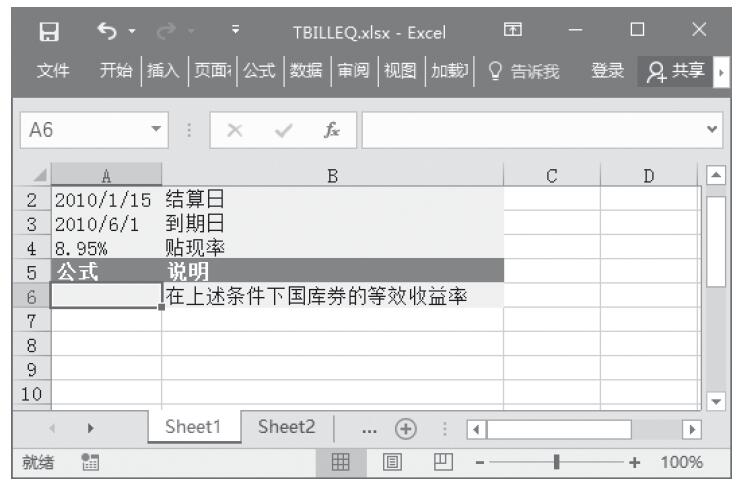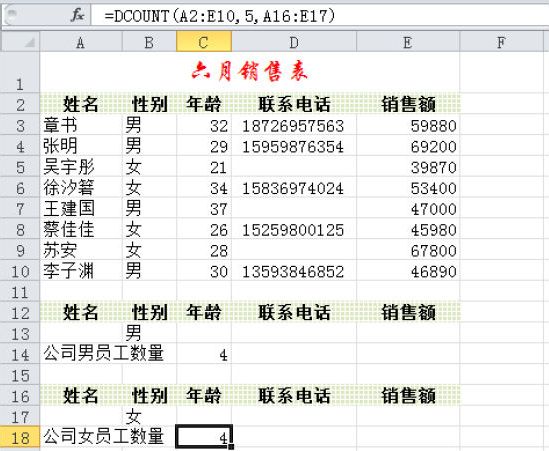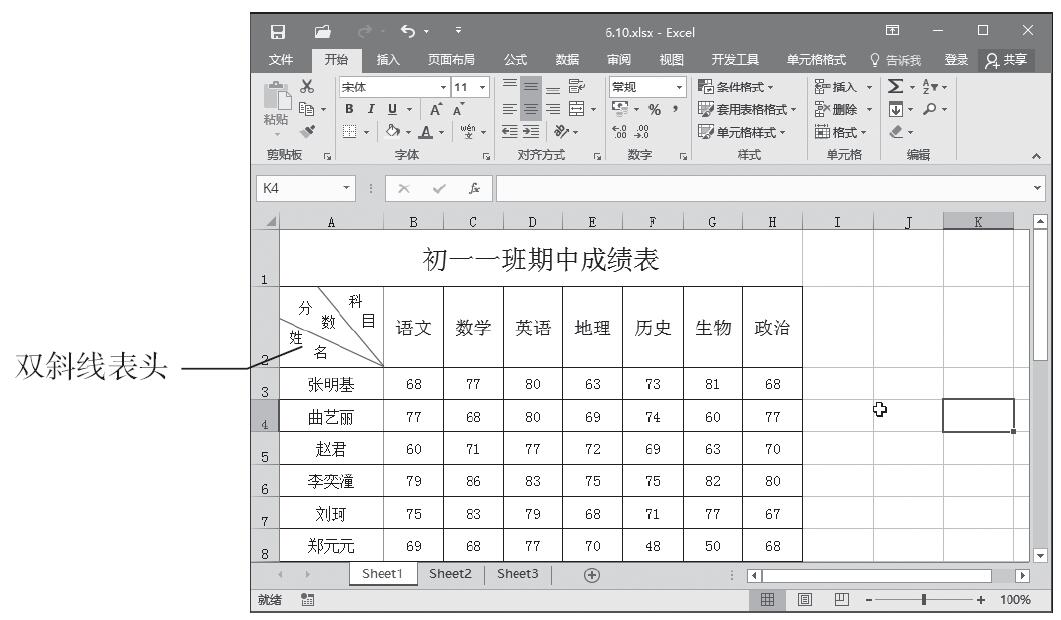打开“员工信息表.xlsx”工作簿,切换至“Sheet1”工作表,本例中的原始数据如图12-56所示。某办公人员需要从该工作表中提取公司员工的出生日期,以便计算工龄。下面通过具体的操作步骤来详细讲解该综合应用案例。
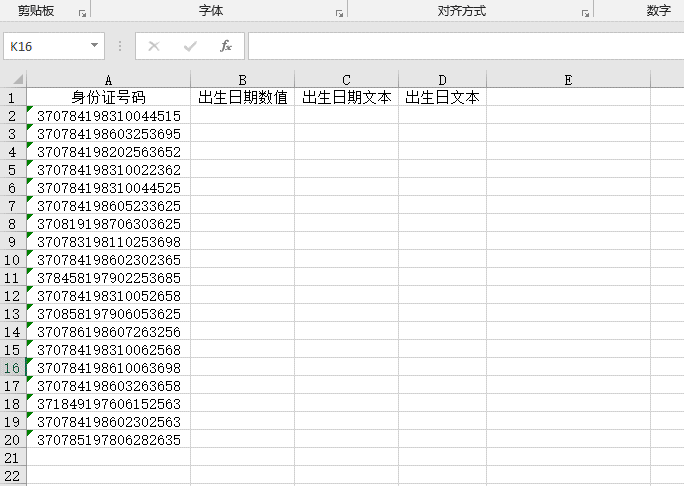
图12-56 原始数据
一般来说,身份证号码的第7位~14位数字为出生日期,可以先用MID函数返回身份证号码中出生日期数值,再使用TEXT函数把出生日期数值转换成数值文本格式,最后使用REPLACEB函数替换出生年份,得出具体的出生日期。
STEP01:选中B2单元格,在编辑栏中输入公式“=MID(A2,7,8)”,然后按“Enter”键即可返回数值“19831004”,如图12-57所示。
STEP02:选中B2单元格,利用填充柄工具向下复制公式至B20单元格,即可返回所有出生日期的数值,如图12-58所示。
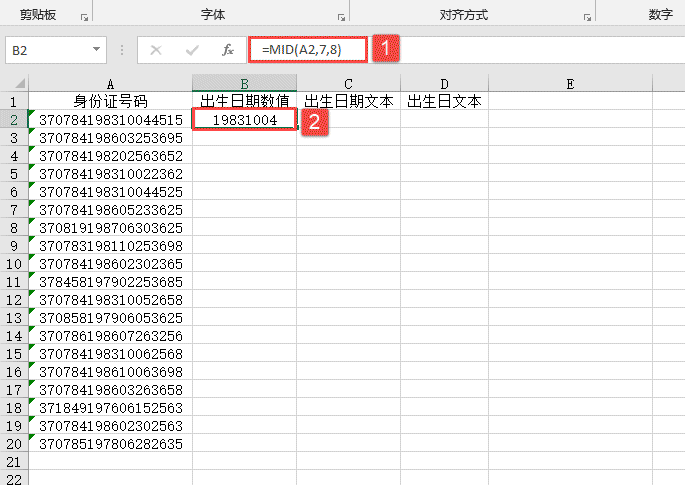
图12-57 返回出生日期数值
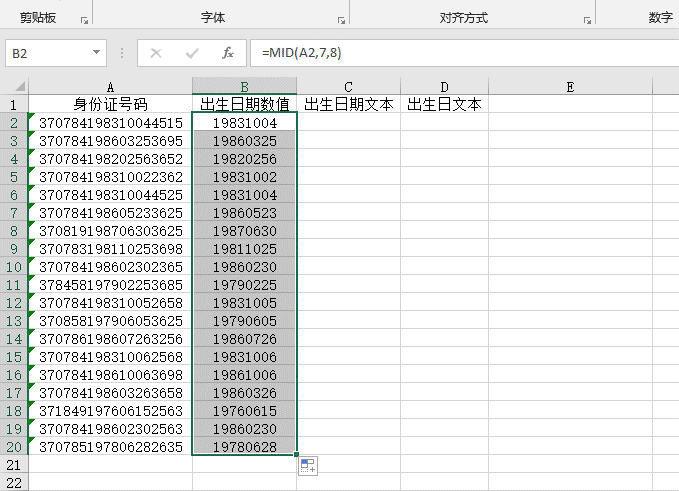
图12-58 返回所有出生日期的数值
STEP03:选中C2单元格,在编辑栏中输入公式“=TEXT(B2,"0000-00-00")”函数,按“Enter”键即可返回“1983-10-04”数值文本,如图12-59所示。
STEP04:选中C2单元格,利用填充柄工具向下复制公式至C20单元格,即可返回所有出生日期的文本,如图12-60所示。
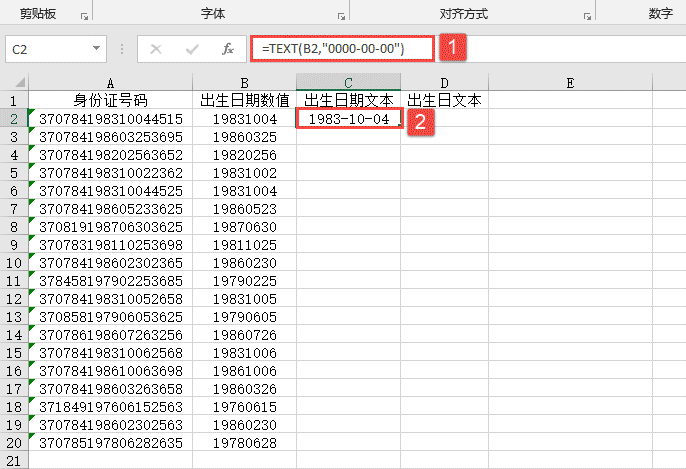
图12-59 返回出生日期文本
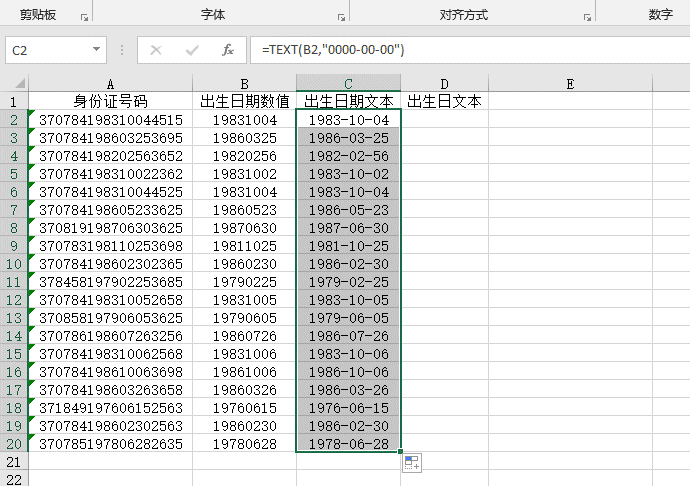
图12-60 返回所有出生日期文本
STEP05:选中D2单元格,在编辑栏中输入公式“=REPLACEB(C2,1,5," ")”函数,按“Enter”键即可返回出生日文本“10-04”,如图12-61所示。
STEP06:选中D2单元格,利用填充柄工具向下复制公式至D20单元格,即可返回所有出生日文本,如图12-62所示。
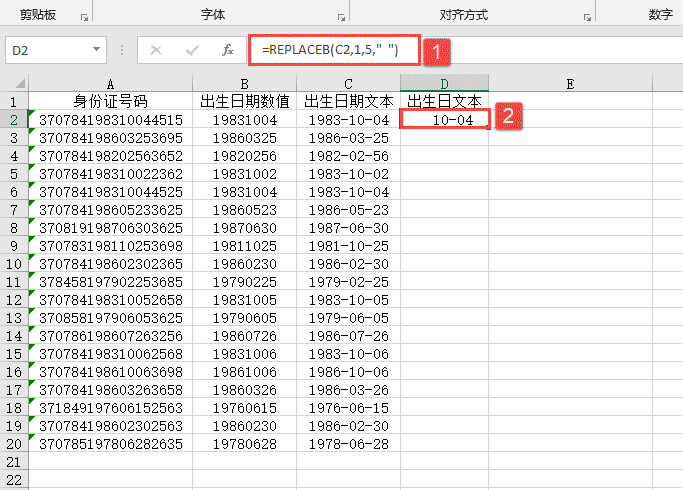
图12-61 返回出生具体日期
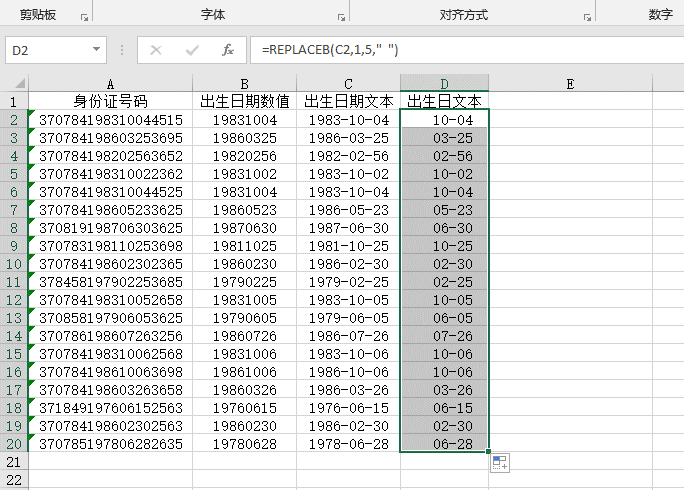
图12-62 返回所有出生日文本