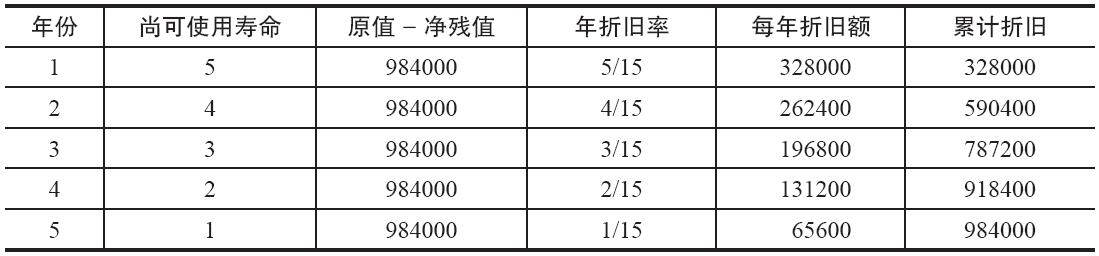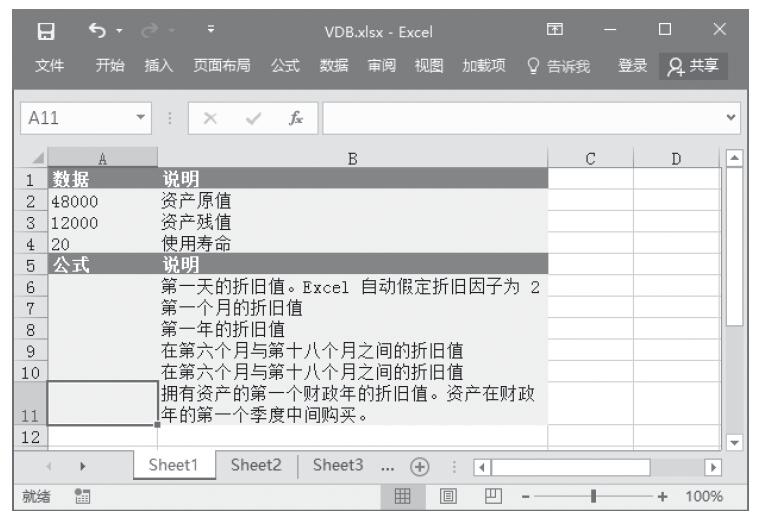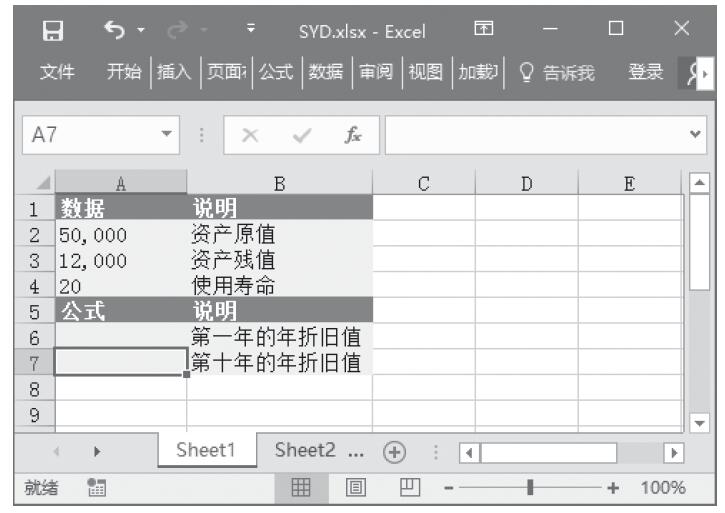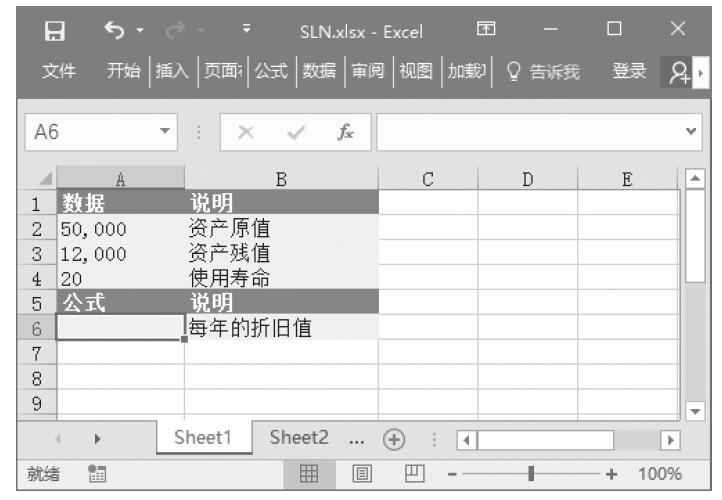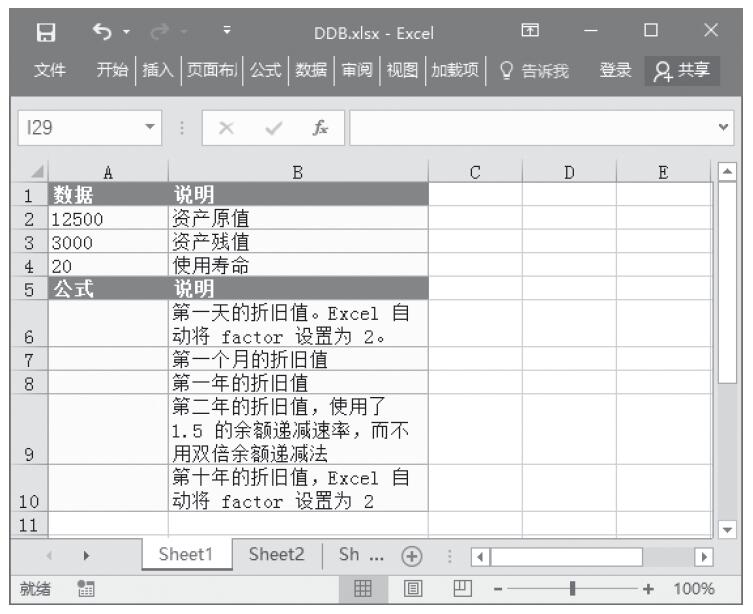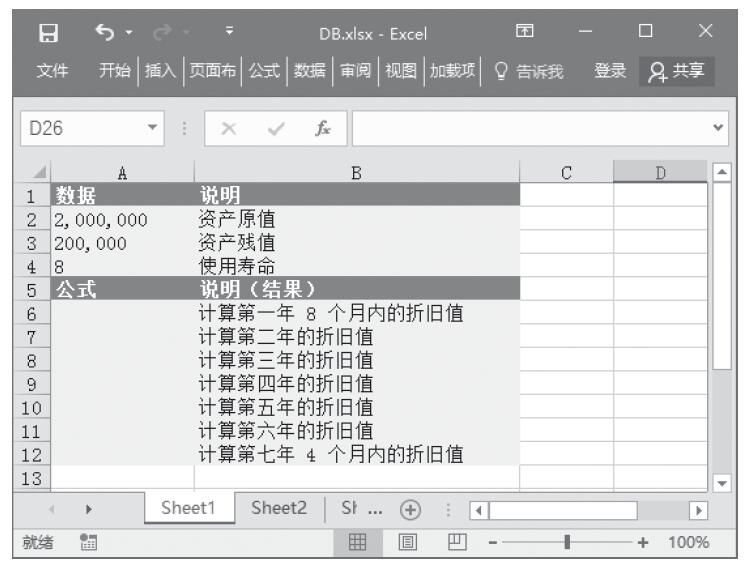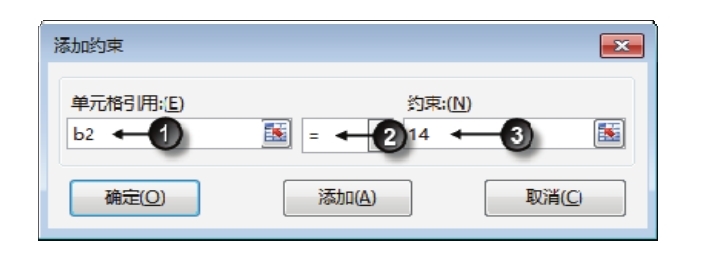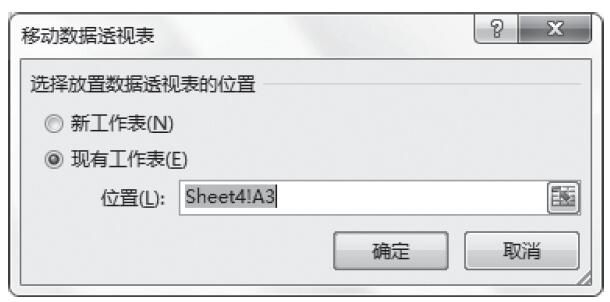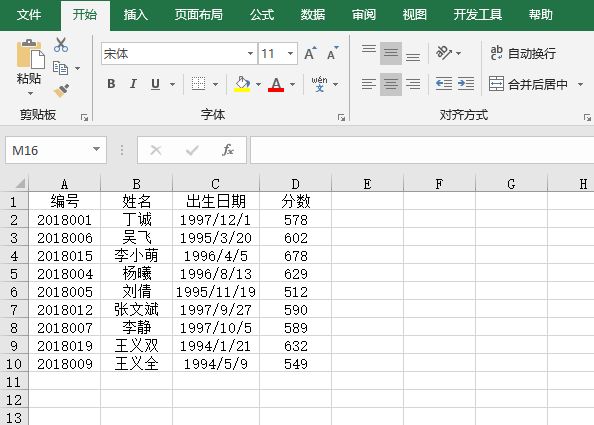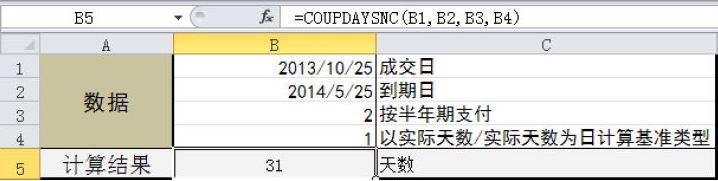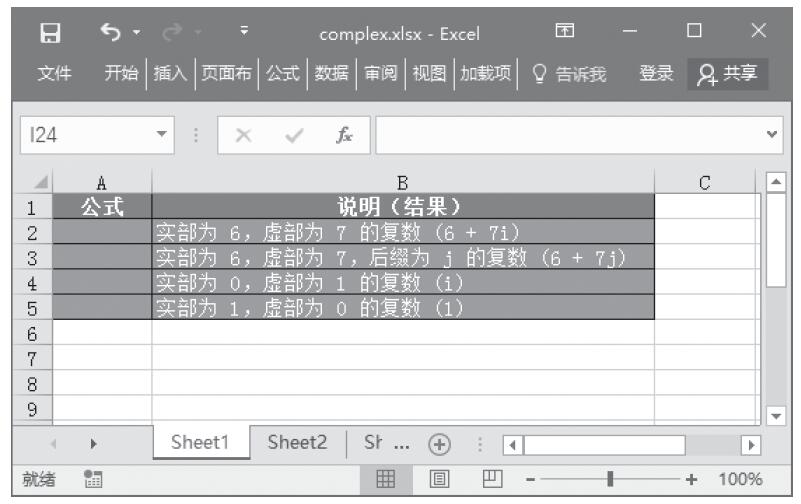下面为图表添加标题,以便让使用者清楚图表的用途。
STEP01:选中插入的簇状柱形图,切换至“图表设计”选项卡,在“图表布局”组中单击“添加图表元素”下三角按钮,在展开的下拉列表中选择“图表标题”选项,然后在展开的级联列表中选择“图表上方”选项,如图24-44所示。
STEP02:在“图表标题”文本框中输入标题“固定资产折旧分析——直线法”,如图24-45所示。
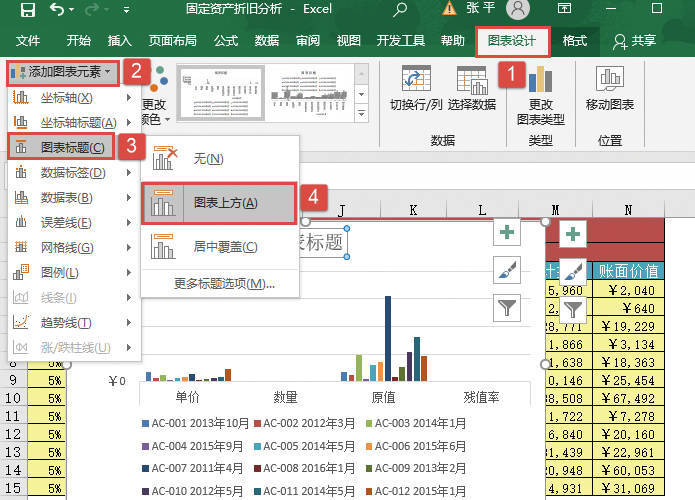
图24-44 选择标题位置

图24-45 为图表添加标题
下面为坐标轴添加标题,以便让使用者清楚坐标轴的用途。
STEP01:选中插入的簇状柱形图,切换至“图表设计”选项卡,在“图表布局”组中单击“添加图表元素”下三角按钮,在展开的下拉列表中选择“坐标轴标题”选项,然后在展开的级联列表中选择“主要横坐标轴”选项,如图24-46所示。
STEP02:在“主要横坐标轴”文本框中输入标题“机器名称”,如图24-47所示。
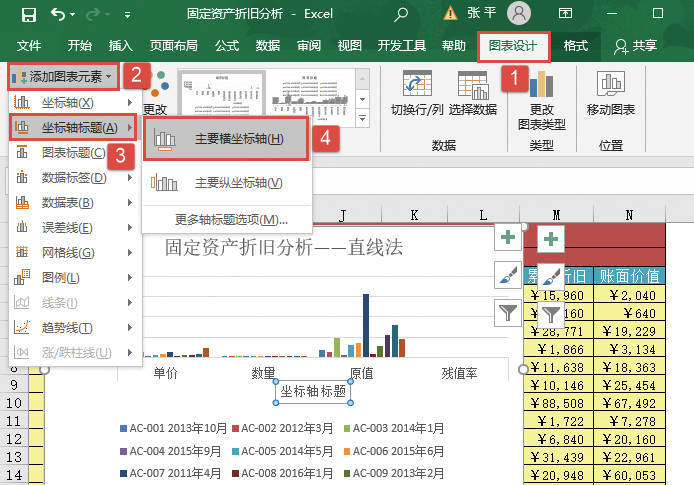
图24-46 选择“主要横坐标轴”选项
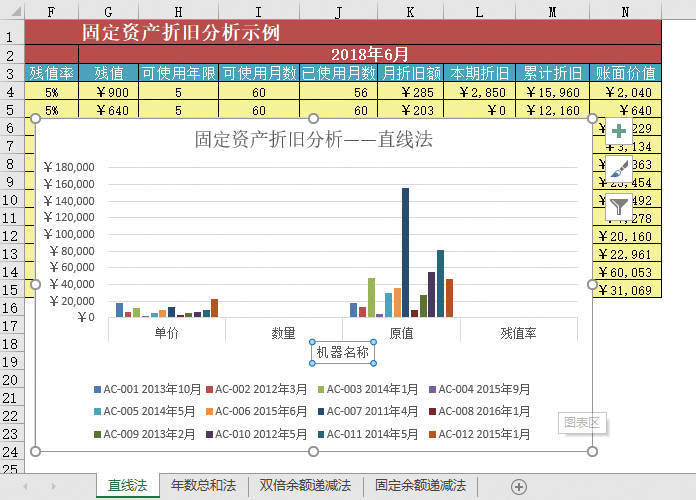
图24-47 输入主要横坐标轴标题
STEP03:再次选中插入的簇状柱形图,切换至“图表设计”选项卡,在“图表布局”组中单击“添加图表元素”下三角按钮,在展开的下拉列表中选择“坐标轴标题”选项,然后在展开的级联列表中选择“主要纵坐标轴”选项,如图24-48所示。
STEP04:在“主要纵坐标轴”文本框中输入标题“单位:元”,如图24-49所示。
图24-48选择“主要纵坐标轴”选项
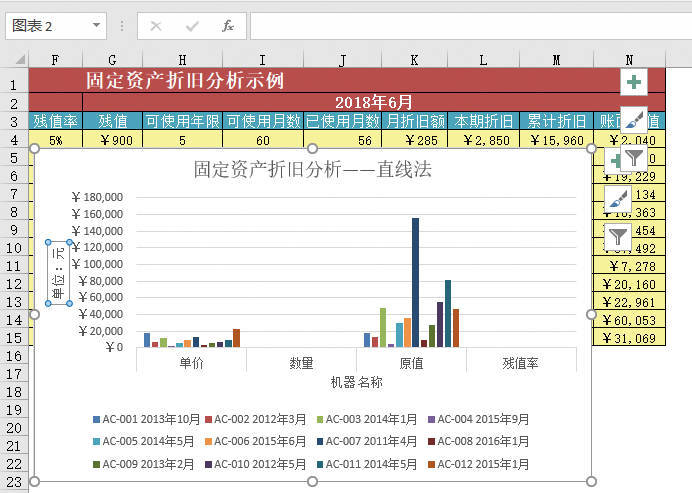
图24-49 输入主要纵坐标轴标题