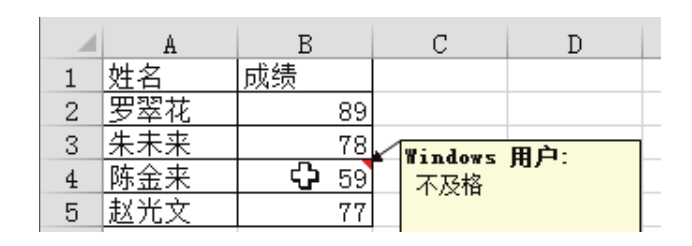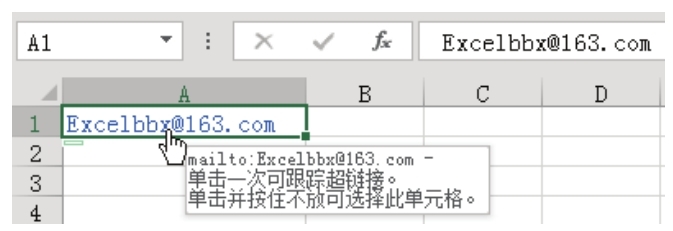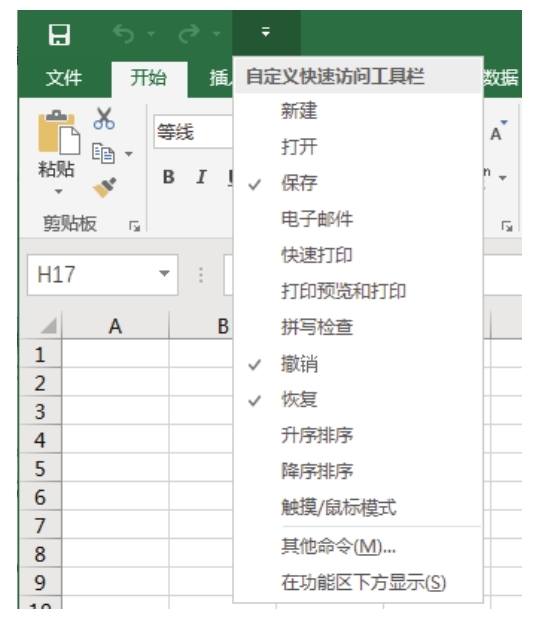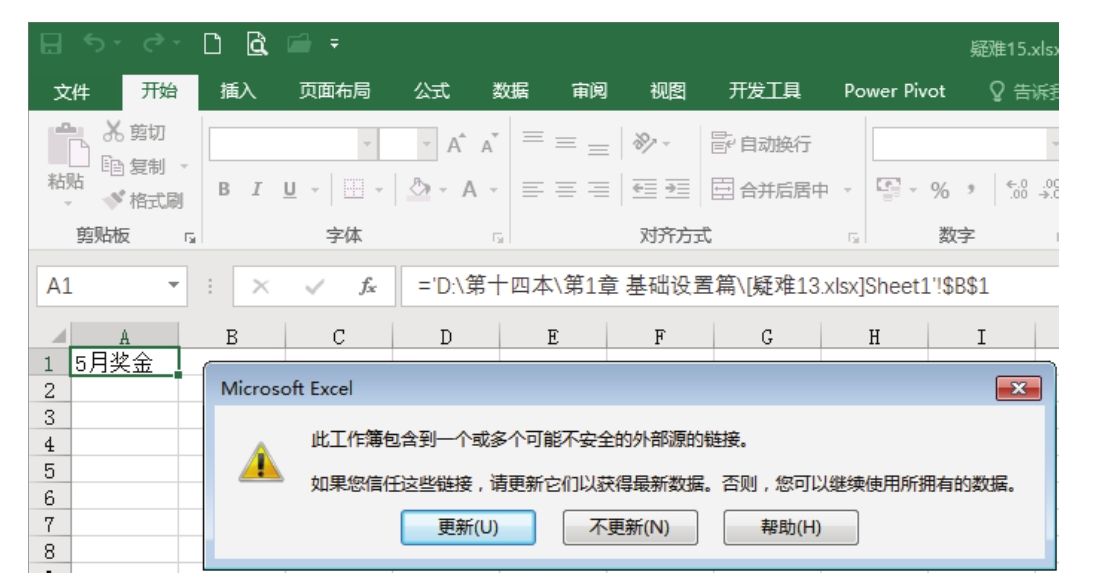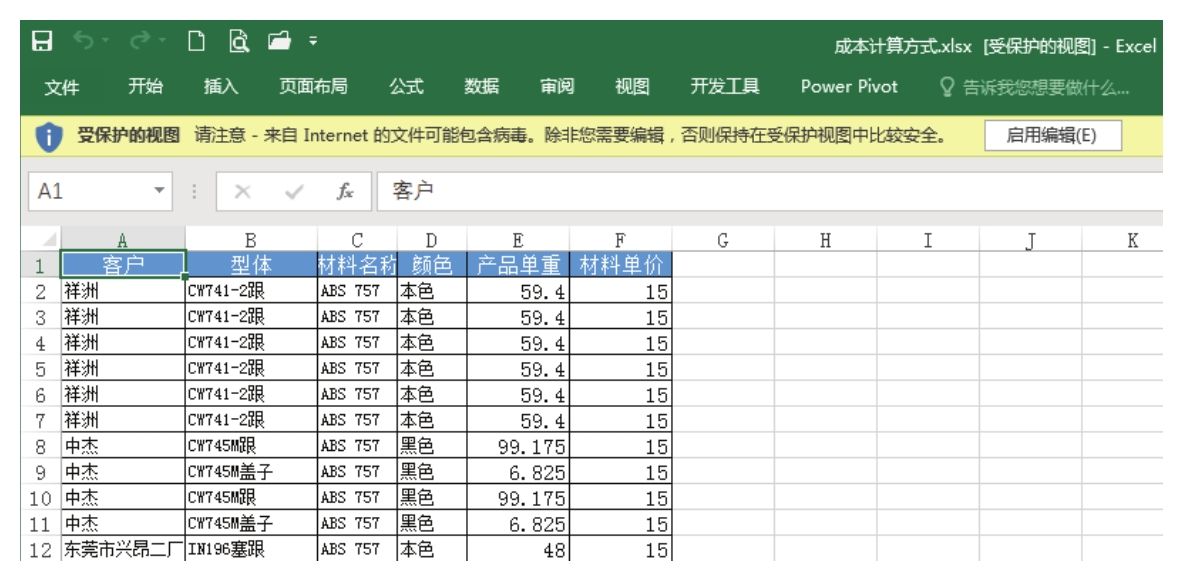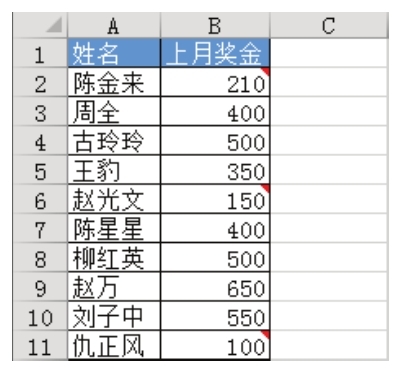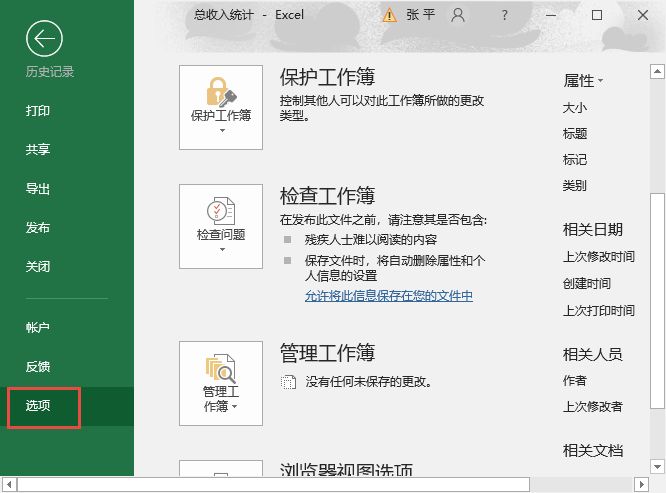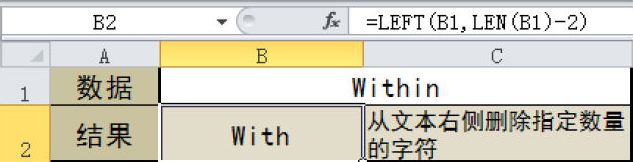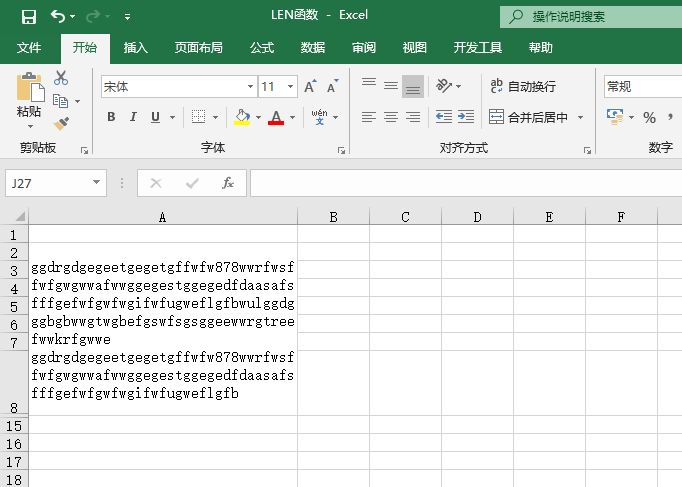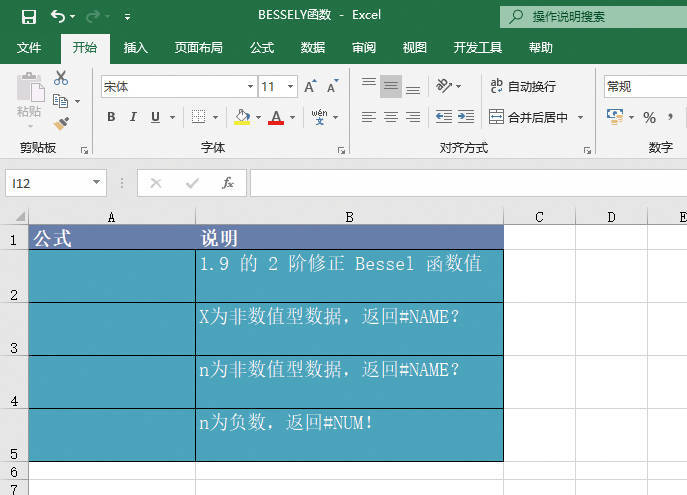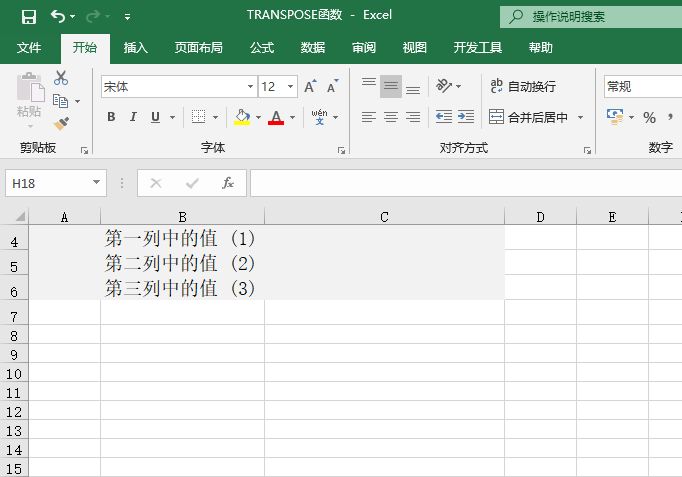当输入包含百分比的值时,手工输入%符号比较费时。例如,图1.18中的B2单元格,通过小键盘输入78.85比较快捷,然后需要继续输入%则很费时,有何简捷的方法实现不需要输入%但单元格中能自动产生%呢?
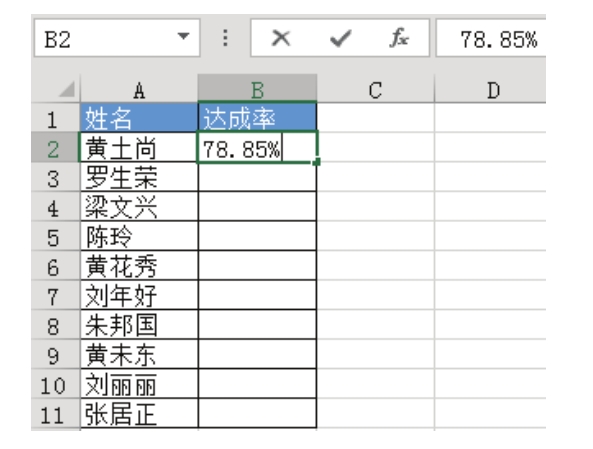
图1.18 输入包含百分号的值
解题步骤
通过设置Excel选项和单元格的数字格式可以提升输入百分数的效率,具体步骤如下。
1.单击菜单“文件”→“选项”,弹出“Excel选项”对话框。
2.打开“高级”选项卡,然后查看右方的“允许自动百分比输入”复选框,如果没有选择则将它选中,操作界面如图1.19所示。
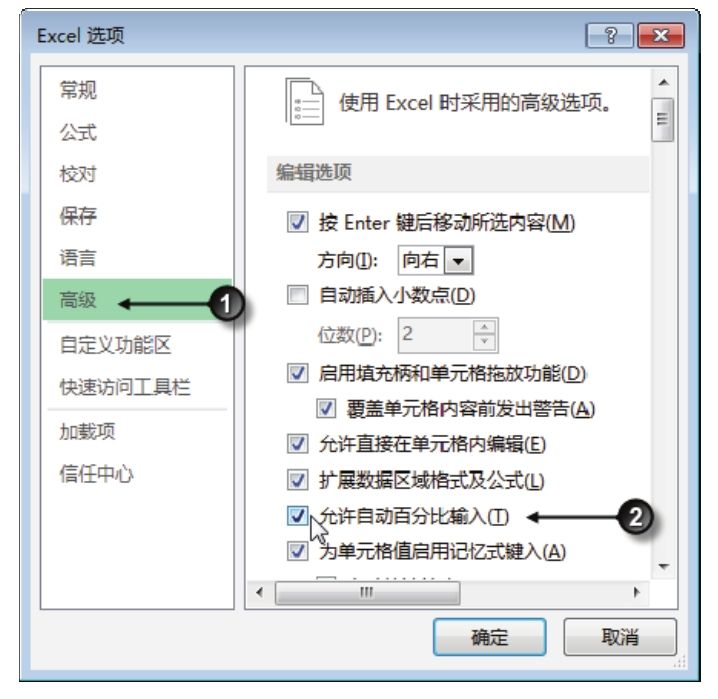
图1.19 允许自动百分比输入
3.单击“确定”按钮保存设置,同时返回工作表界面。
4.选择 B2:B11 区域,单击开始选项卡中的“数字格式”右方的下箭头,然后从弹出的下拉列表中选择“百分比”项,操作界面如图1.20所示。
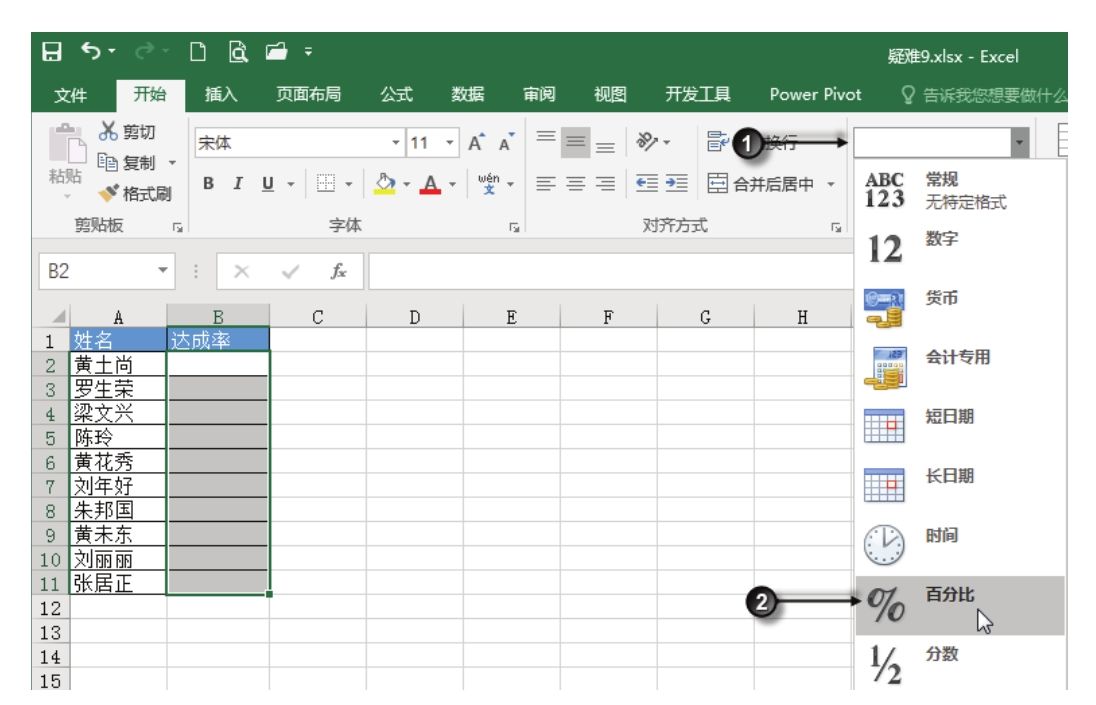
图1.20 自动转换为百分比
5.在单元格B2中输入数值78.85,当单击Enter键后B2单元格的值会自动变成78.85%。
6.继续在B3中输入数值95,Excel会将它自动转换成95.00%。
知识扩展
1.提升包含百分数的输入效率包含两个步骤,设置单元格的数字格式为“百分比”及在“Excel选项”对话框中选择“允许自动百分比输入”,前者的目的在于输入数字时自动在右边追加百分号%,后者的目的在于添加百分号之后将数值缩小到100分之1。假如未勾选“允许自动百分比输入”,那么输入80后将得到8000.00%,选择“允许自动百分比输入”后则得到80.00%,显然80.00%更符合实际需求,因此两个步骤缺一不可。
2.通过开始选项卡中的“数字格式”下拉列表选择格式名称“百分比”,从而将单元格设置为百分比格式,那么单元格的小数位数采用的是默认值——2位。如果需要将小数位数修改为其他长度,那么应该在选中 B2:B11 区域后按下组合键<Ctrl+1>,弹出“设置单元格格式”对话框,然后打开“数字”选项卡,从分类列表中选择“百分比”项,将右边的“小数位数”调整为0或其他需要的长度,操作界面如图1.21所示。
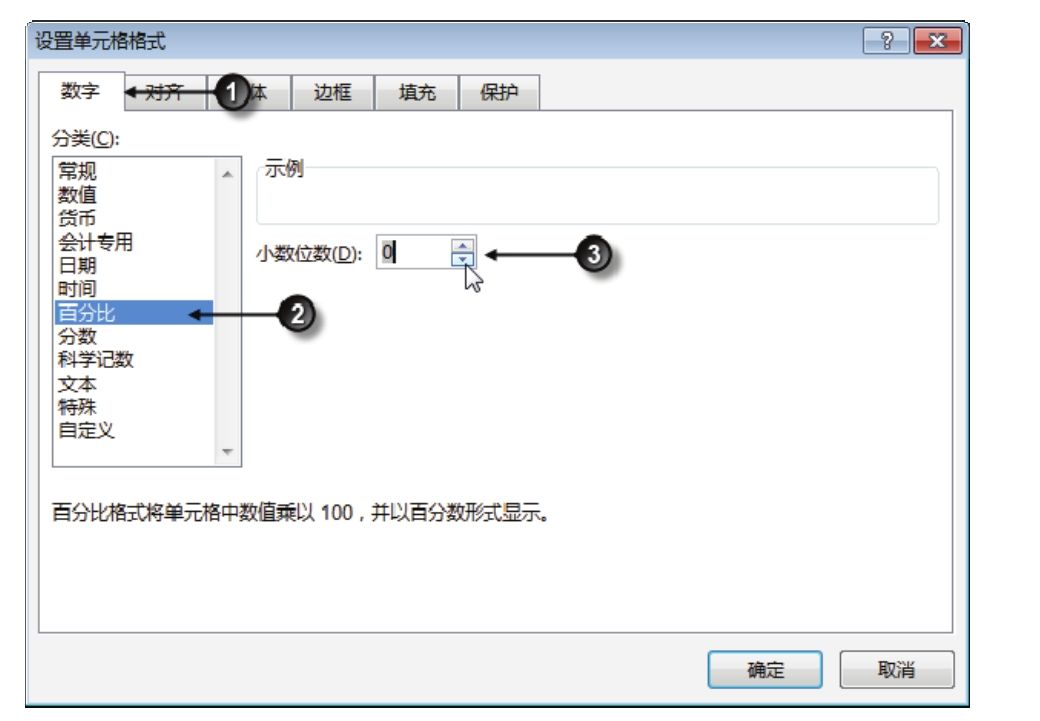
图1.21 修改百分比格式的小数位数
3.设置单元格的数字格式前应选中所有需要设置的区域,如果需要设置的单元格分布在不连续、不规则的多个区域中,应在按住Ctrl键的同时选中所有这些区域。
请在封面中缝指定的QQ群下载文件和视频教材,从而方便练习,同时验证本案例中的技巧与操作结果。