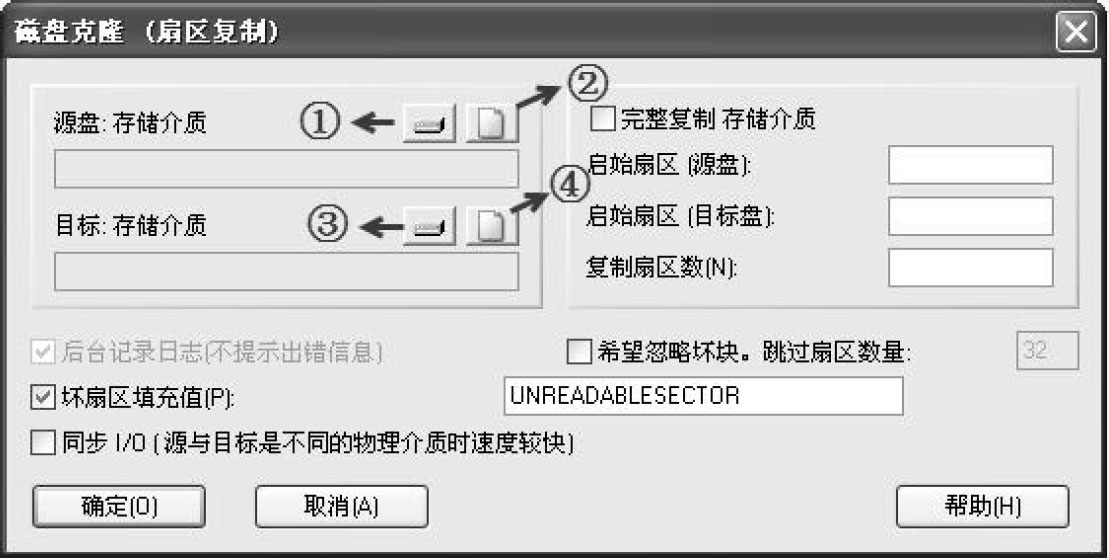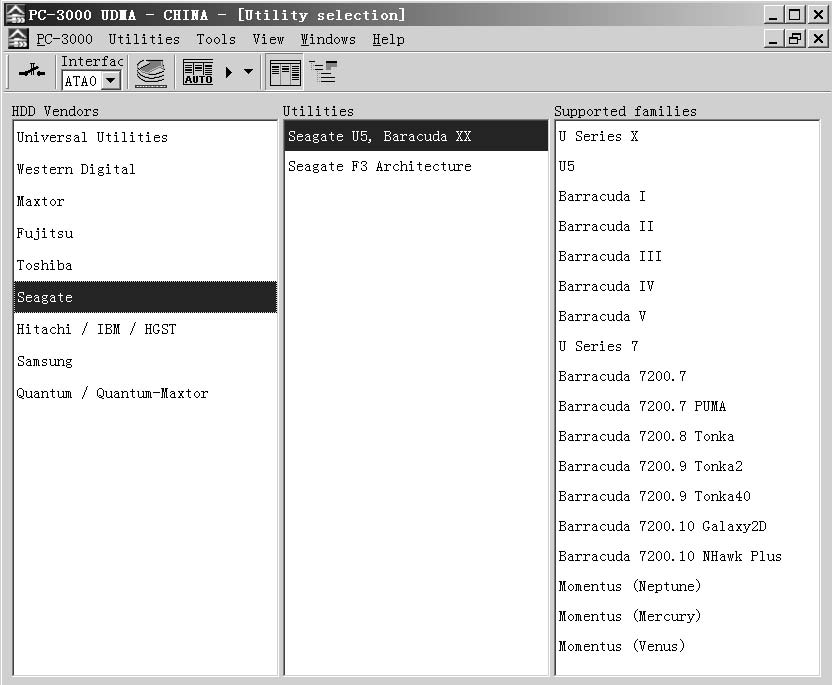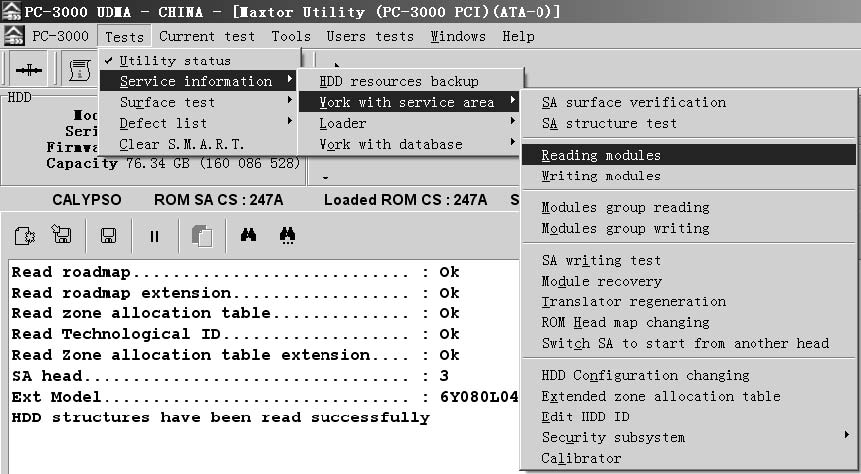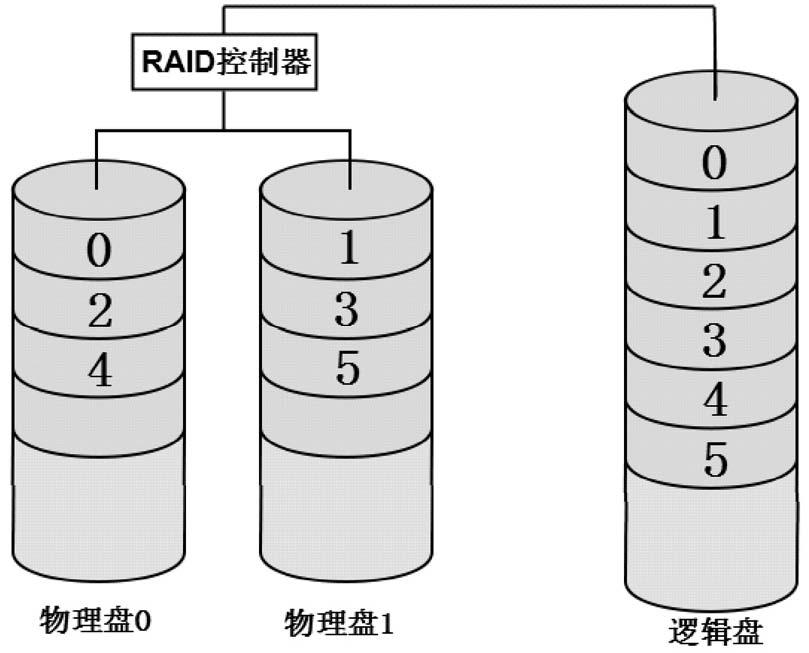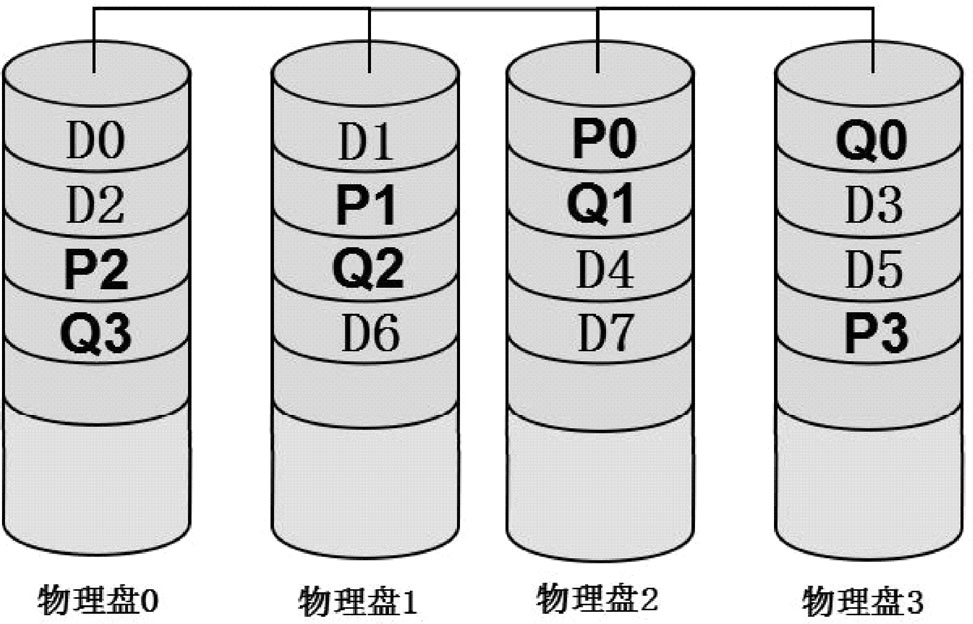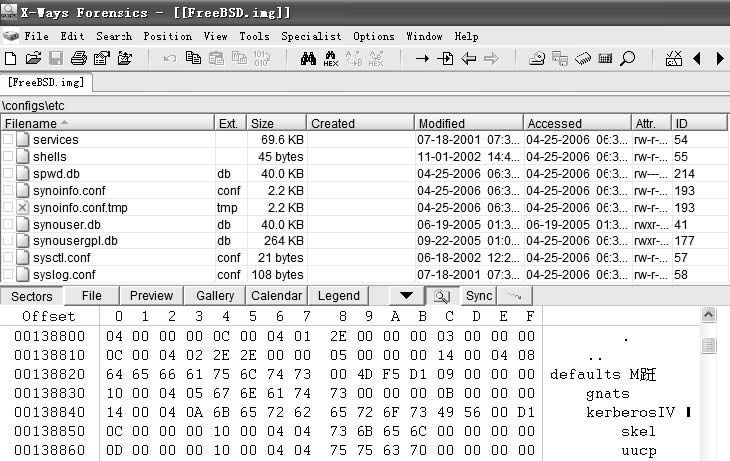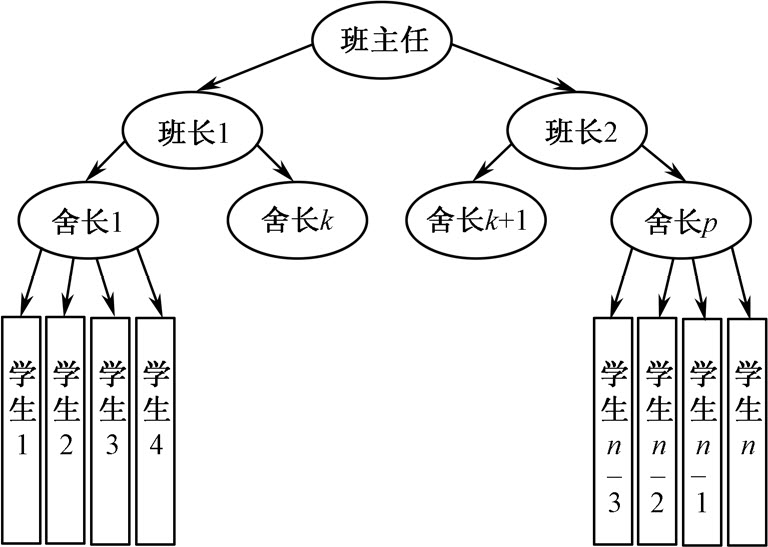PC-3000 UDMA DE是PC-3000 for UDMA工具套件包含的一套软件,DE的全称为Data Extractor,即数据提取器。
PC-3000 for UDMA由俄罗斯的ACE实验室研究开发而成,是一套功能很强大的工具,第13章将讲解PC-3000 for UDMA的用法,这里先介绍Data Extractor的使用方法。
Data Extractor专门用于硬盘出现坏扇区后的数据恢复,运行在Windows系统中,可以支持Windows 2000、Windows XP、Windows 2003等系统,并且能支持各种型号的PATA和SATA接口的3.5英寸和2.5英寸硬盘。
下面具体介绍其使用步骤:
第1步 运行PC-3000 for UDMA
因为Data Extractor被集成在PC-3000 for UDMA程序中,所以首先要运行PC-3000 for UDMA程序,运行PC-3000 for UDMA后的主界面如图12-30所示。
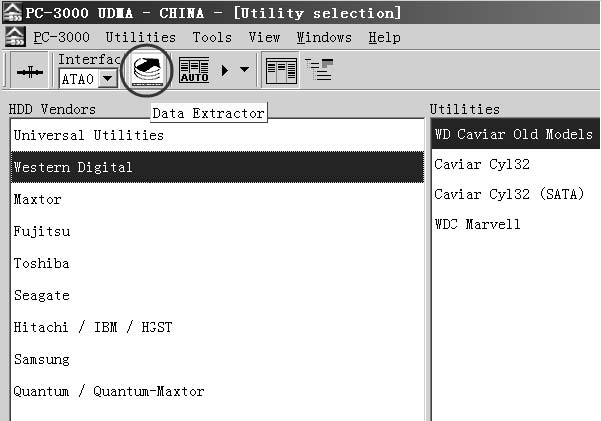
图12-30 PC-3000 for UDMA的主界面
第2步 启动Data Extractor
在PC-3000 for UDMA主界面的左上角单击“Data Extractor”按钮,就可以启动Data Extractor程序了,启动后的界面如图12-31所示。
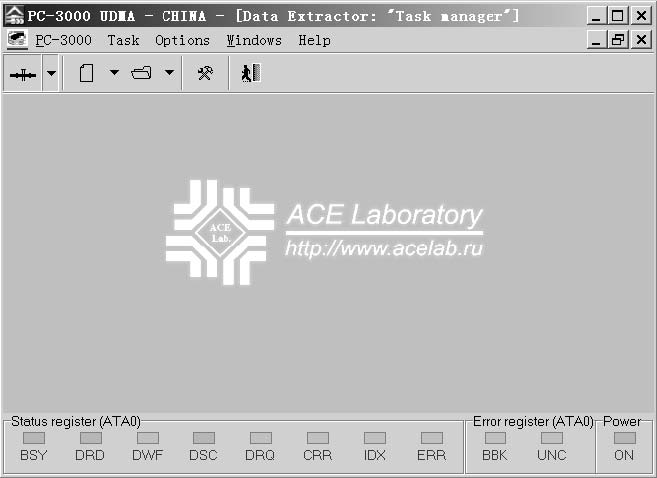
图12-31 启动Data Extractor后的界面
第3步 新建任务
用Data Extractor做物理镜像必须先创建一个新任务,在Data Extractor主界面的菜单栏中有一项“Task(任务)”,单击此菜单后出现如图12-32所示的子菜单。
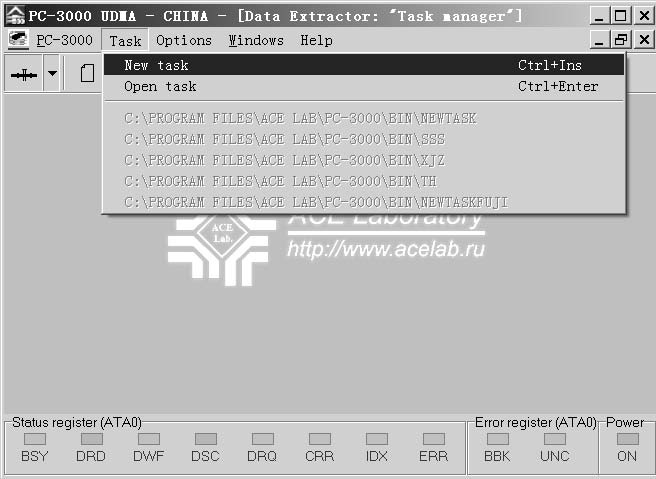
图12-32 “Task(任务)”菜单的子菜单
子菜单的第一项“New task”就是新建任务命令,单击该选项,出现如图12-33所示的界面。
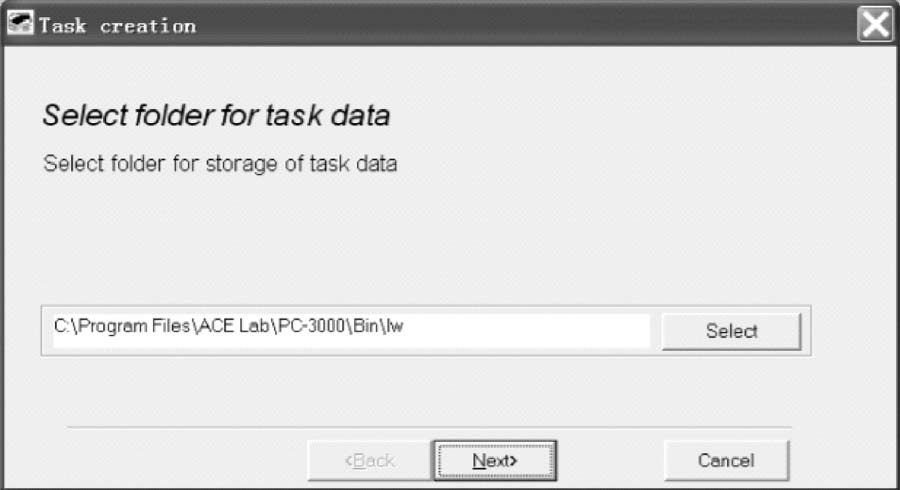
图12-33 执行“新建任务”命令
这里是选择一个新建任务的保存地址。可以新建一个目录,当建立一个目录后,所有该项操作的内容都会存入这个目录中。
第4步 选择故障盘
保存新建任务的地址后单击“Next”按钮,开始选择故障盘,即源盘,如图12-34所示。
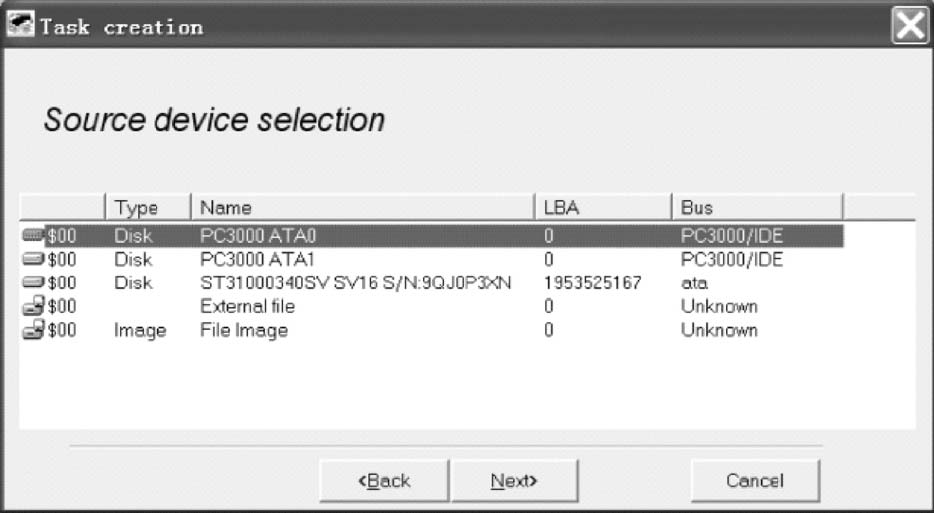
图12-34 选择故障盘
第5步 任务初始化
选中故障盘后单击“Next”按钮,进入设置任务初始化选项,如图12-35所示,其选项的中文含义也标在图中了。
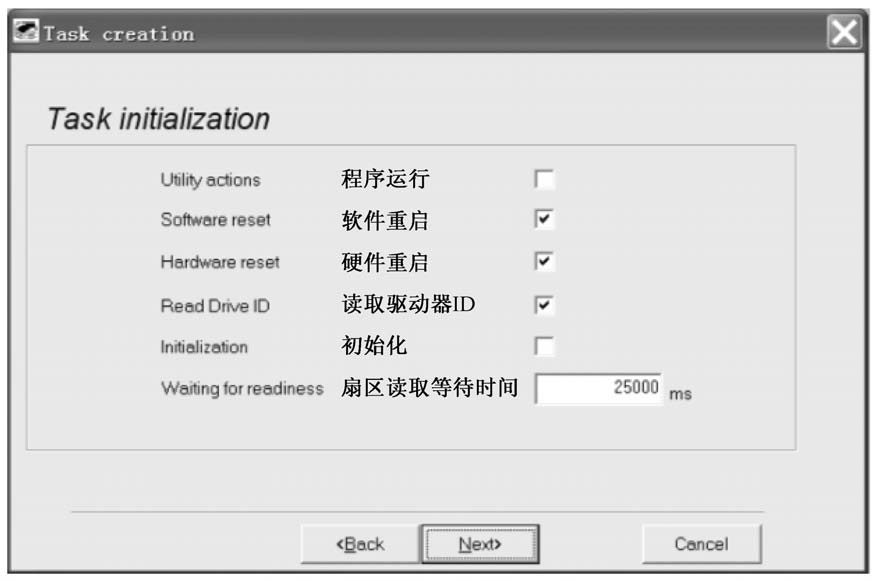
图12-35 任务初始化
一般选择第二、第三、第四项,“扇区读取等待时间”默认为25000ms。
第6步 任务选项
任务初始化设置好以后单击“Next”按钮,进入如图12-36所示的界面,其选项的中文含义也标在图中了。
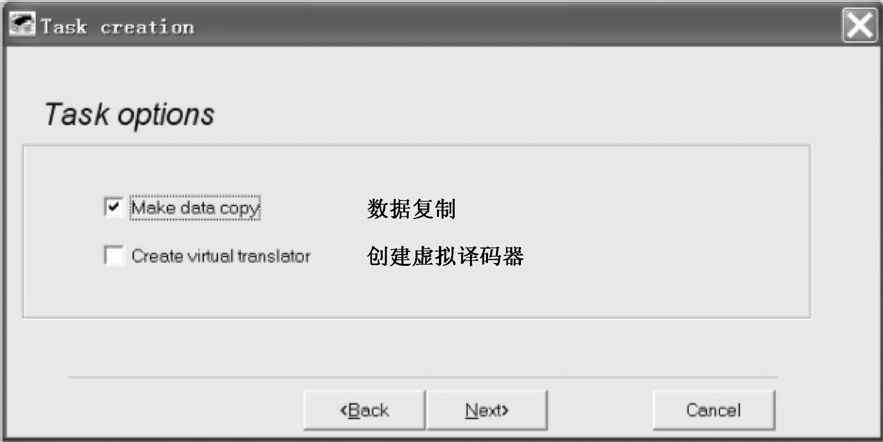
图12-36 任务选项
如果要做硬盘物理镜像,需要选择“数据复制”选项,如果要直接浏览数据,就不用该项了。
第7步 选择目标盘
在图12-36中选择“数据复制”选项,就是对故障盘做物理镜像。下面就该选目标盘了,如图12-37所示。
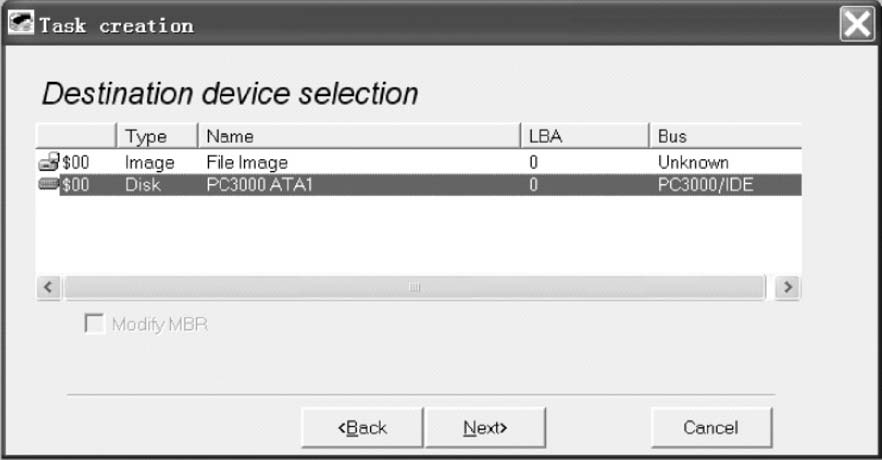
图12-37 选择目标盘
Data Extractor支持将故障盘做成一个镜像文件,或者做到目标盘上,一般都选择做到目标盘上,即图12-37中的第二项。这需要事先在PC-3000测试卡的ATA1接口上再接一块硬盘。
第8步 开始镜像
选中目标盘后单击“Next”按钮,进入如图12-38所示的界面。

图12-38 物理镜像界面
单击图12-38图中工具栏的“执行”按钮,或者按Ctrl+Enter组合键,就开始将故障盘的扇区逐一地写入目标盘了,如图12-39所示。
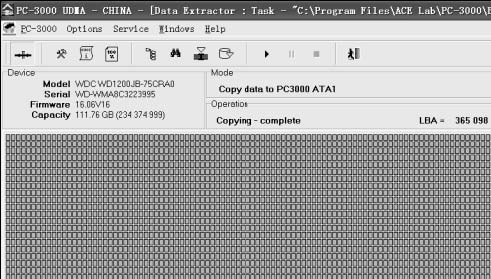
图12-39 开始做镜像