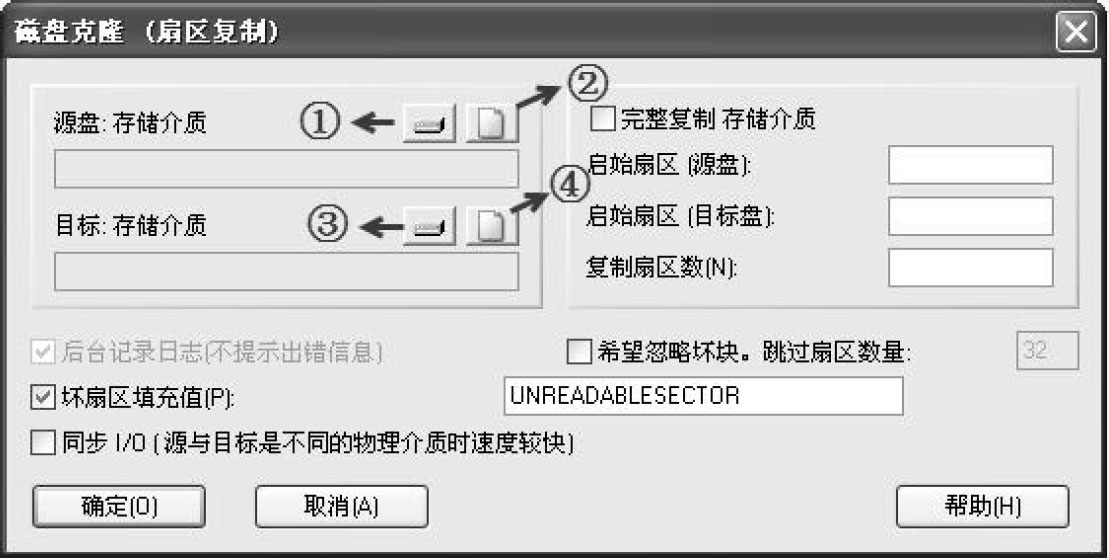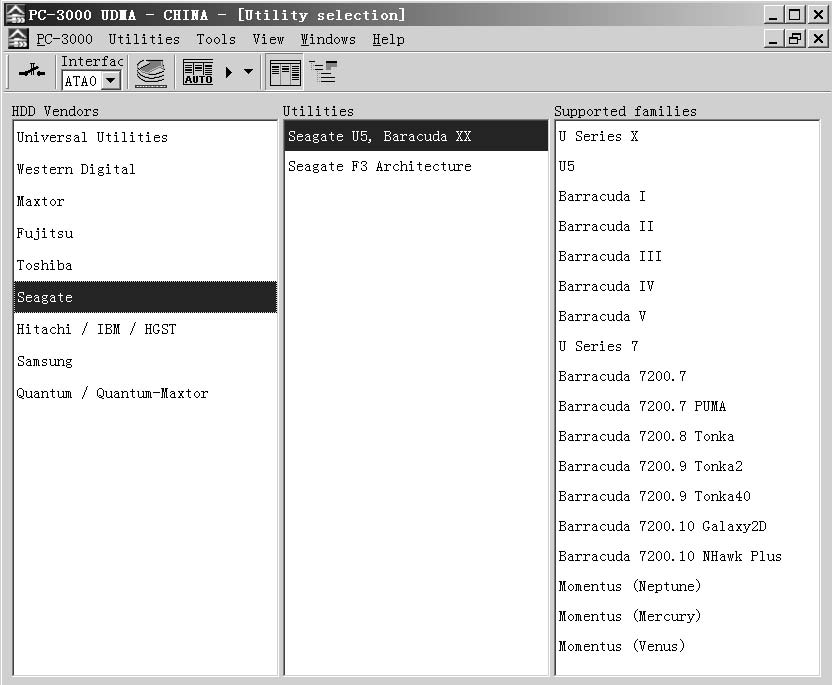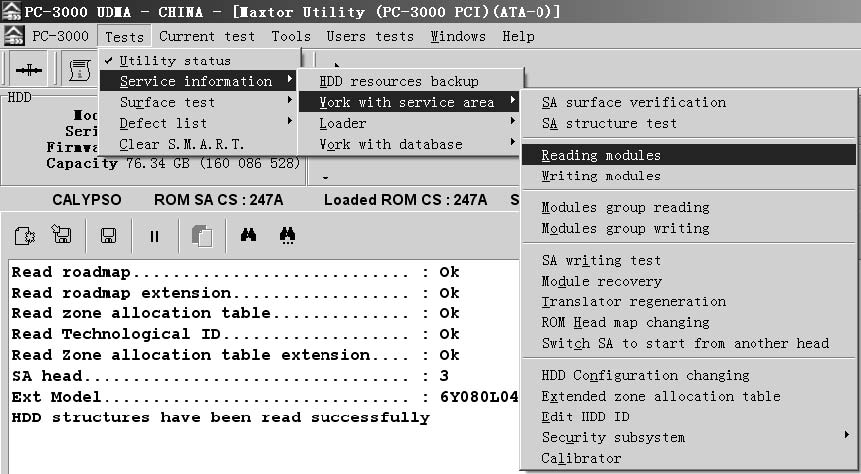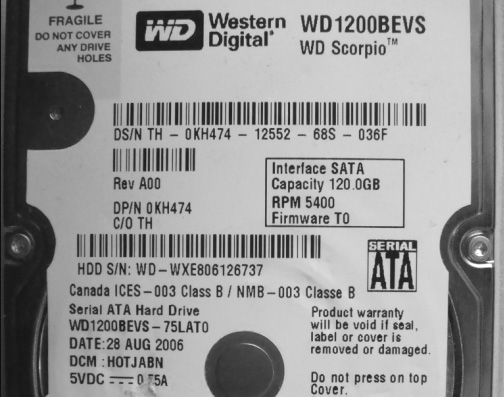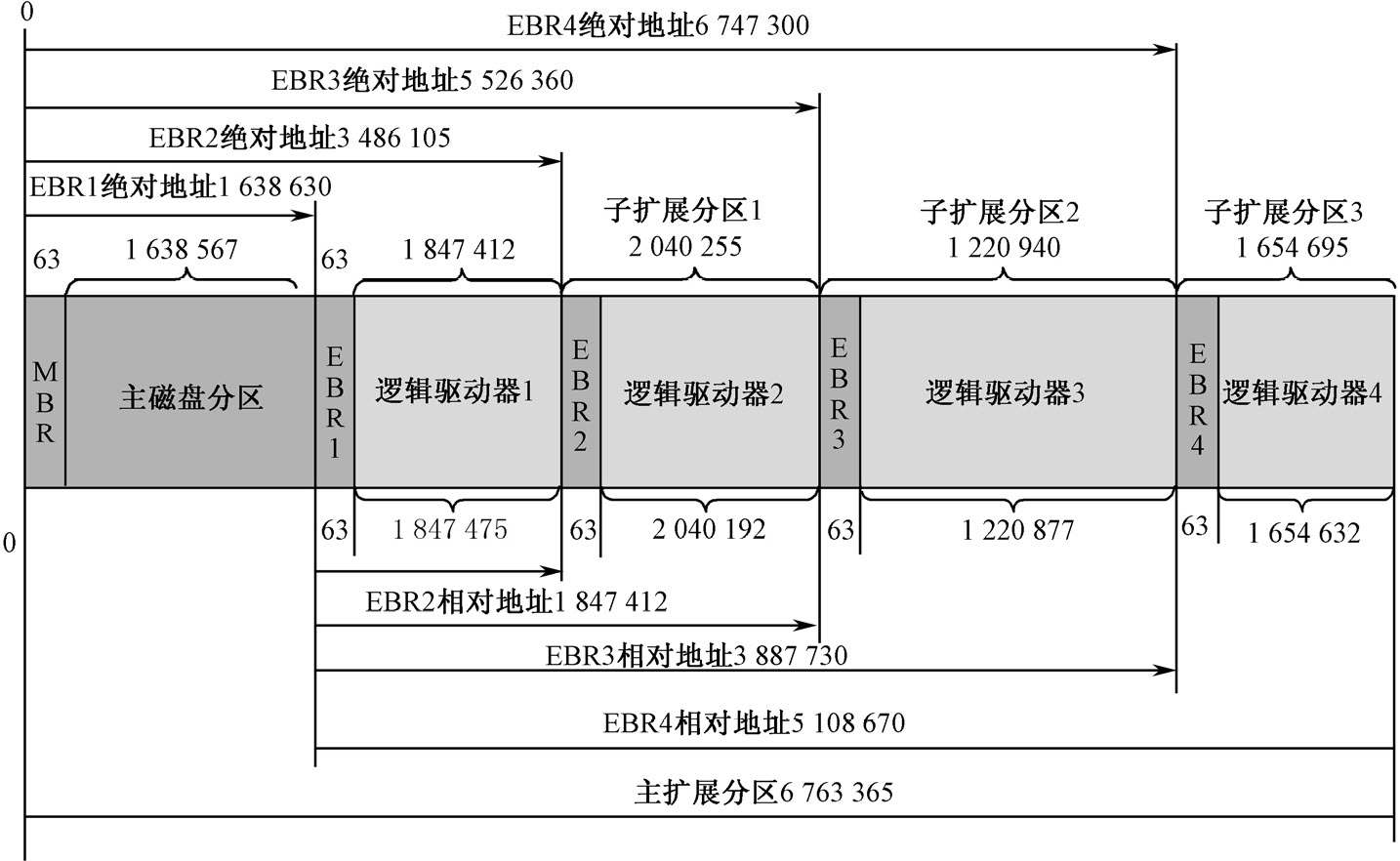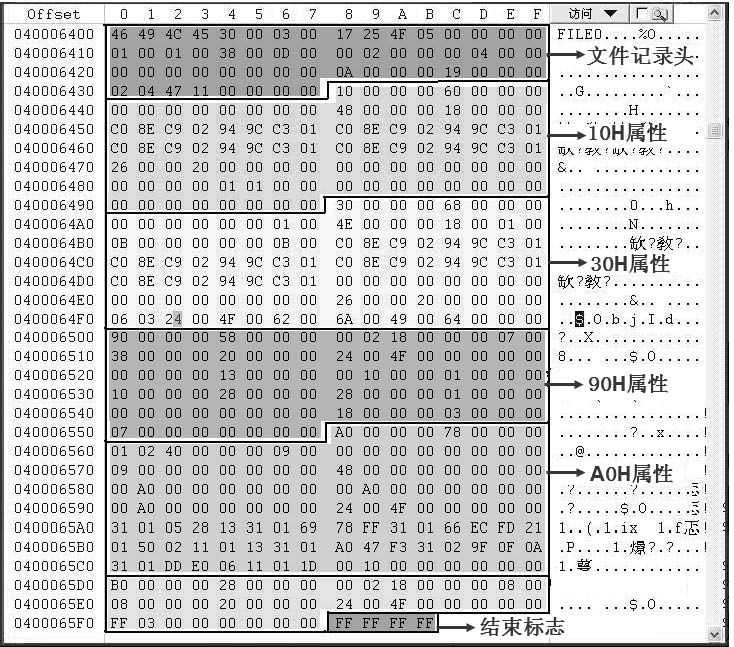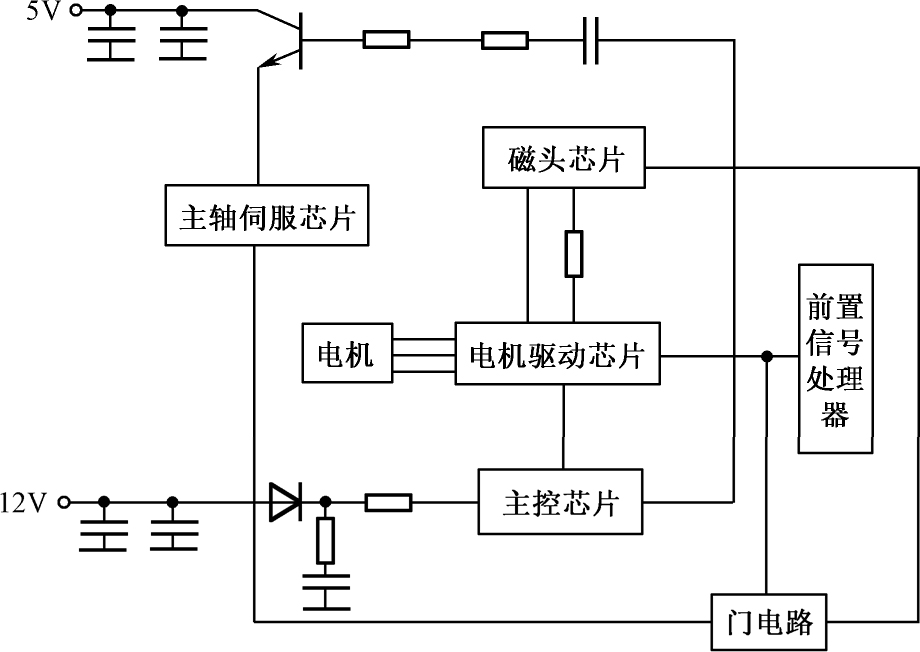PC-3000 For SCSI是俄罗斯ACE实验室的PC-3000套件中的一个组件,专门用于修复企业级的SCSI硬盘故障,该工具将在第13章介绍。这里只讲解用PC-3000 For SCSI做物理镜像的方法。
具体操作步骤如下:
第1步 连接故障盘和目标盘。
PC-3000 For SCSI的测试卡上不能连接硬盘,硬盘需要连接到独立的SCSI卡上,所以第一步先把有坏扇区的故障盘和准备好的目标盘都连接到SCSI卡上。
第2步 启动PC-3000 For SCSI。
故障盘和目标盘连接完成好,打开计算机进入操作系统,然后运行PC-3000 For SCSI,其主界面如图12-40所示。
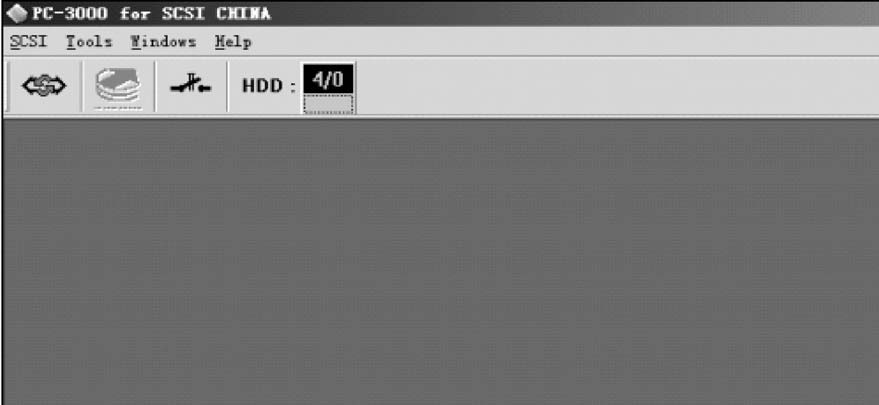
图12-40 PC-3000 For SCSI的主界面
第3步 打开程序的电源开关。
PC-3000 For SCSI程序有独立的供电开关,如图12-41所示。

图12-41 电源开关
单击图12-41中工具栏的“电源开关”按钮,或者按下F11键,就可以给程序供电了。
第4步 扫描SCSI通道。
程序供电以后,需要扫描SCSI卡的各个通道,以找到连接在卡上的SCSI硬盘。
只需要单击主界面工具栏的第一个按钮就可以进行扫描了,如图12-42所示。
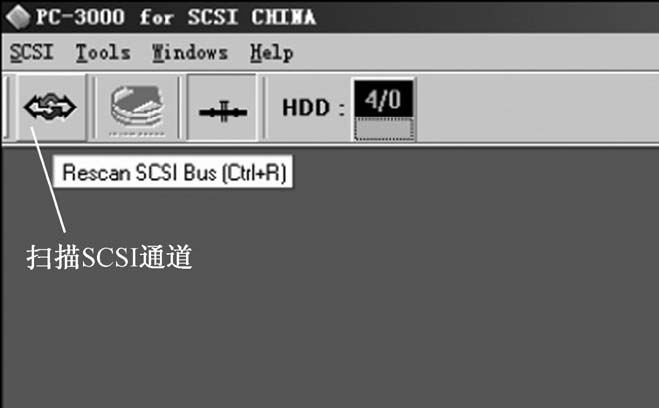
图12-42 扫描SCSI通道
扫描结束后,程序会给出扫描成功的提示信息,如图12-43所示。
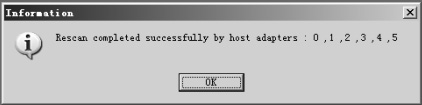
图12-43 扫描成功的提示信息
PC-3000 For SCSI经过对SCSI通道的扫描,找到了两块SCSI硬盘,一块位于0号通道,其信息如图12-44所示。
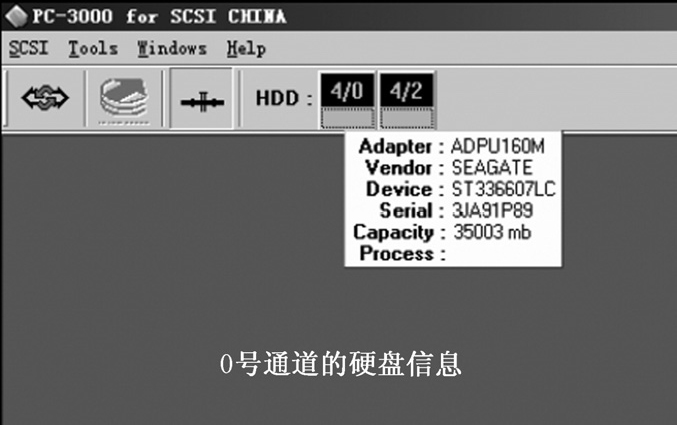
图12-44 0号通道的硬盘信息
另一块位于2号通道,其信息如图12-45所示。

图12-45 2号通道的硬盘信息
第5步 进入程序选择界面。
根据上一步中对SCSI通道的扫描,发现2号通道所在的硬盘为故障盘,单击这个通道的按钮进入程序选择界面,如图12-46所示。
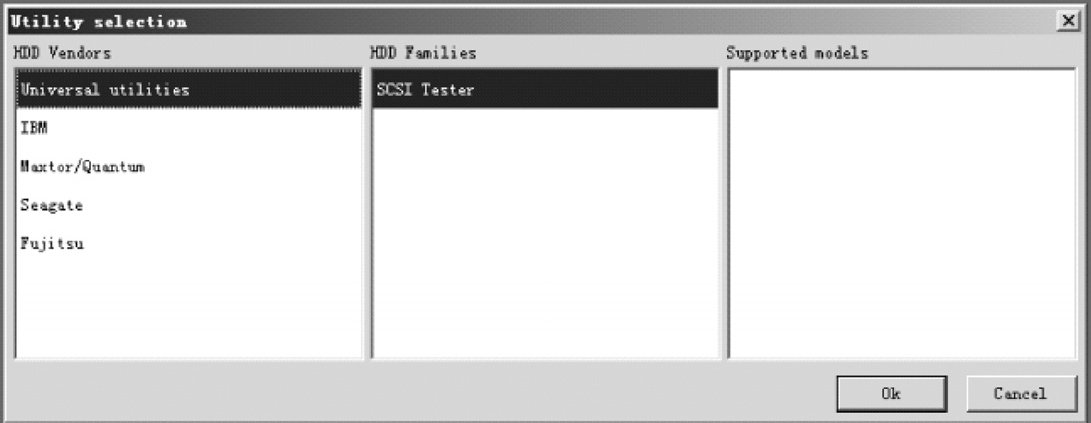
图12-46 程序选择界面
程序选择界面左侧的第一项是通用程序,下面的四项为四个硬盘的品牌,它们分别为IBM、迈拓/昆腾、希捷、富士通,这是PC-3000 For SCSI能够支持的四个品牌。
第6步 选择镜像程序。
对故障盘做物理镜像需要进入图12-46中的通用程序选项,进入后的界面如图12-47所示。
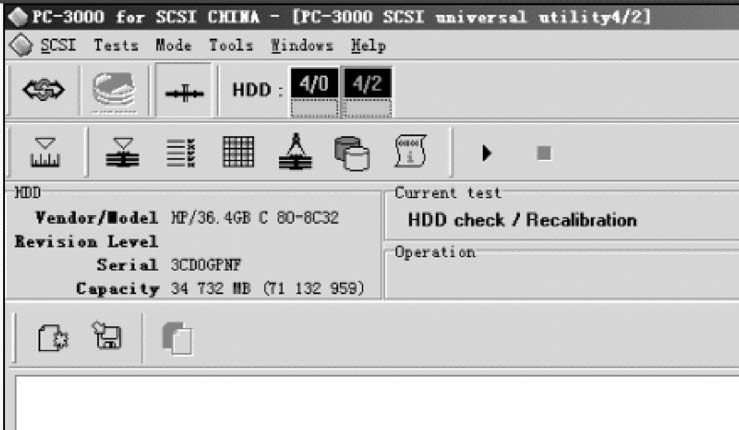
图12-47 通用程序主界面
在通用程序主界面的工具栏中有“镜像硬盘”按钮,就是用来做物理镜像的,如图12-48所示。

图12-48 镜像硬盘选项
第7步 选择目标盘。
单击图12-48中工具栏的“镜像硬盘”按钮后,程序要求选择目标盘,如图12-49所示。
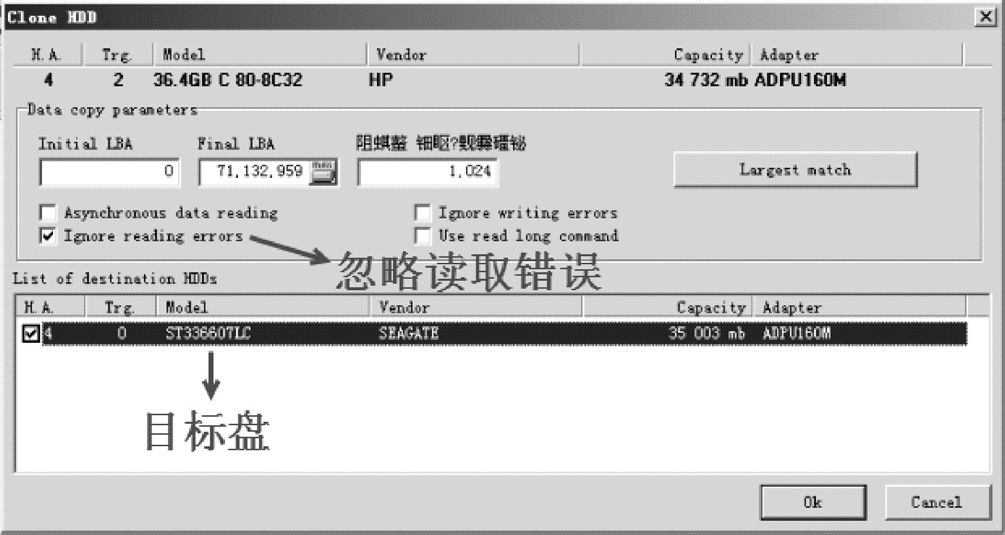
图12-49 选择目标盘
在图12-49下面的窗口中已经列出了目标盘,只要选中就可以了。另外,因为源盘有坏扇区,所以要选择“忽略读取错误”选项。
第8步 开始镜像。
选中目标盘后单击“Ok”按钮,出现提示信息,如图12-50所示。
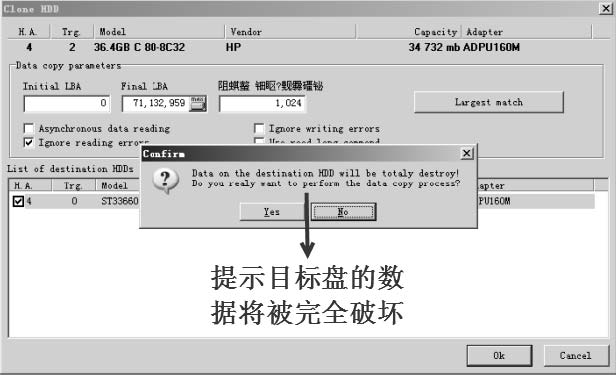
图12-50 提示信息
提示信息警告说目标盘的数据将会被完全破坏,是否确定要继续。
单击“Yes”按钮继续下一步,镜像就开始了,如图12-51所示。
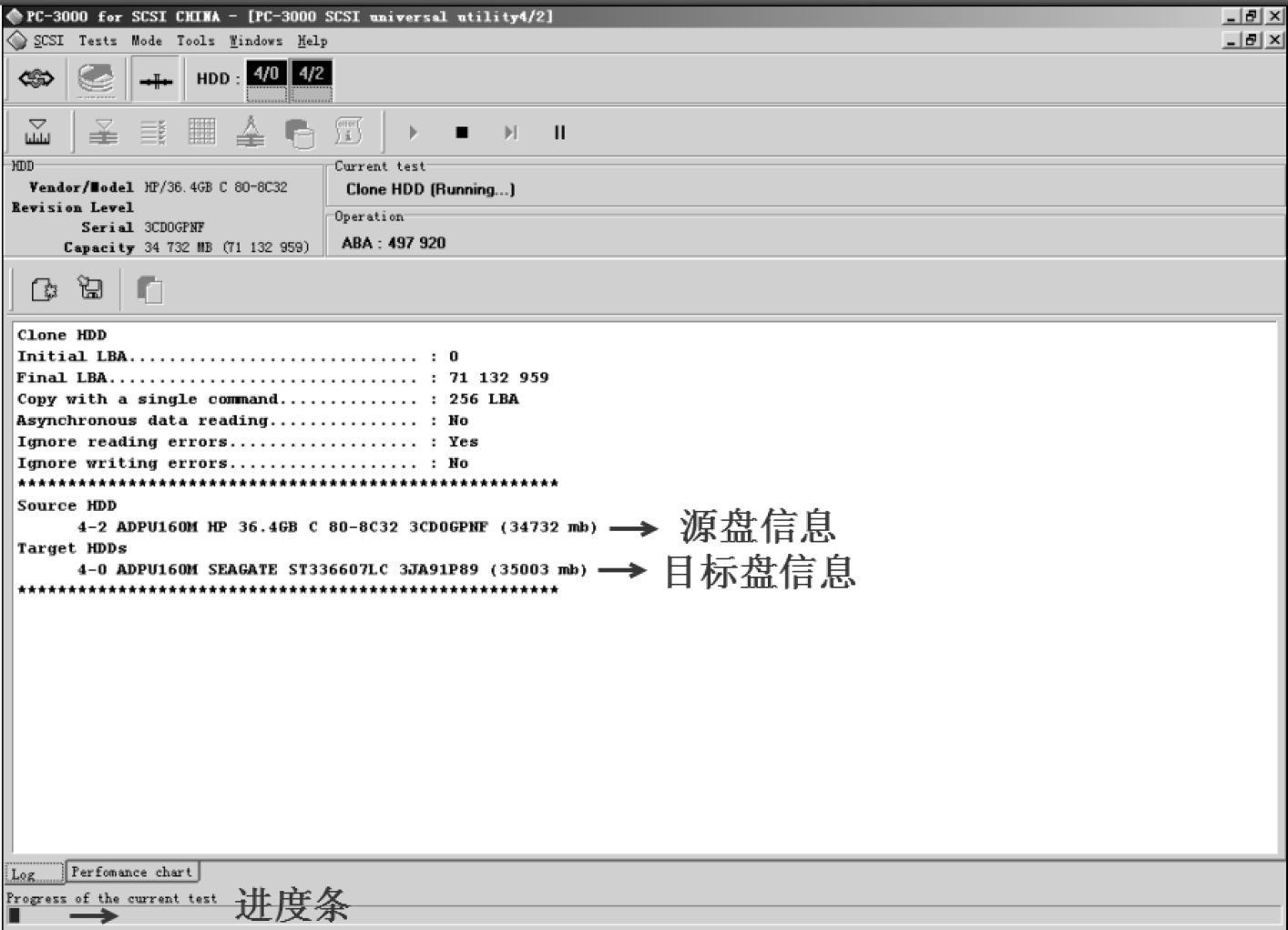
图12-51 镜像进行中
镜像对话框的中央列出了源盘和目标盘的硬盘信息,最下面是镜像的进度条。
镜像过程中还会显示镜像的速度,如图12-52所示。
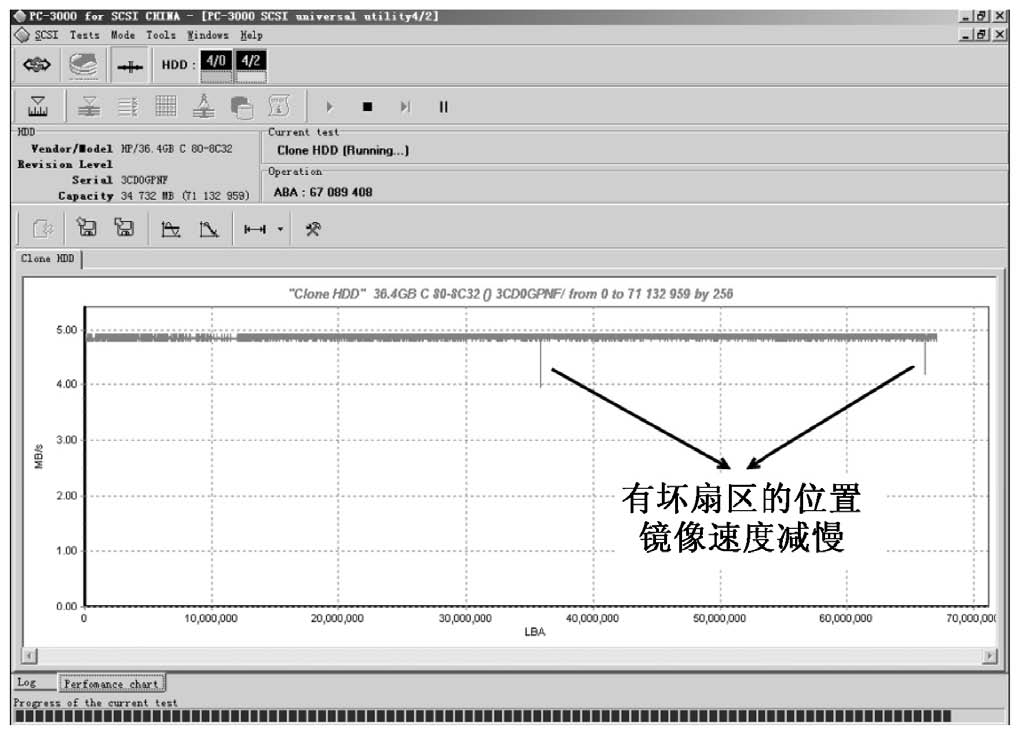
图12-52 显示镜像的速度