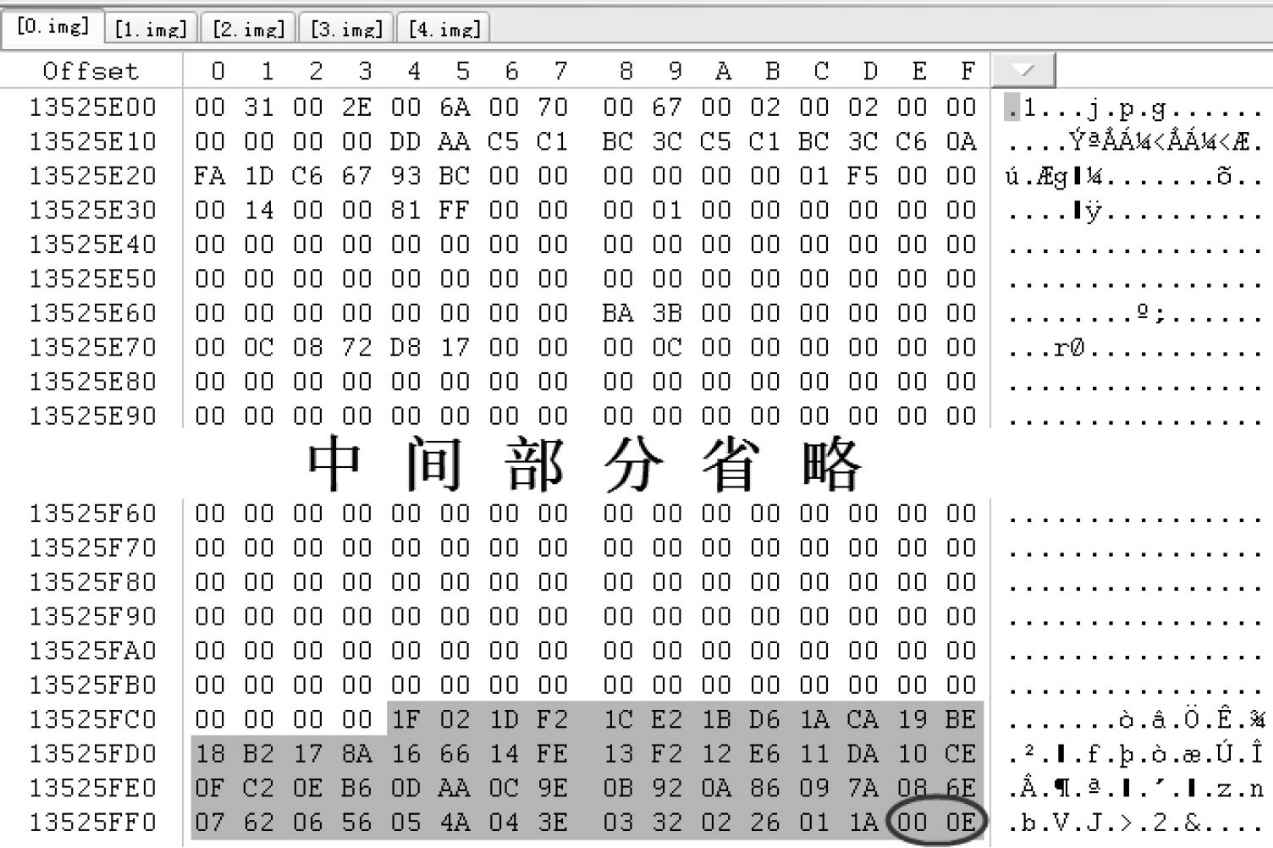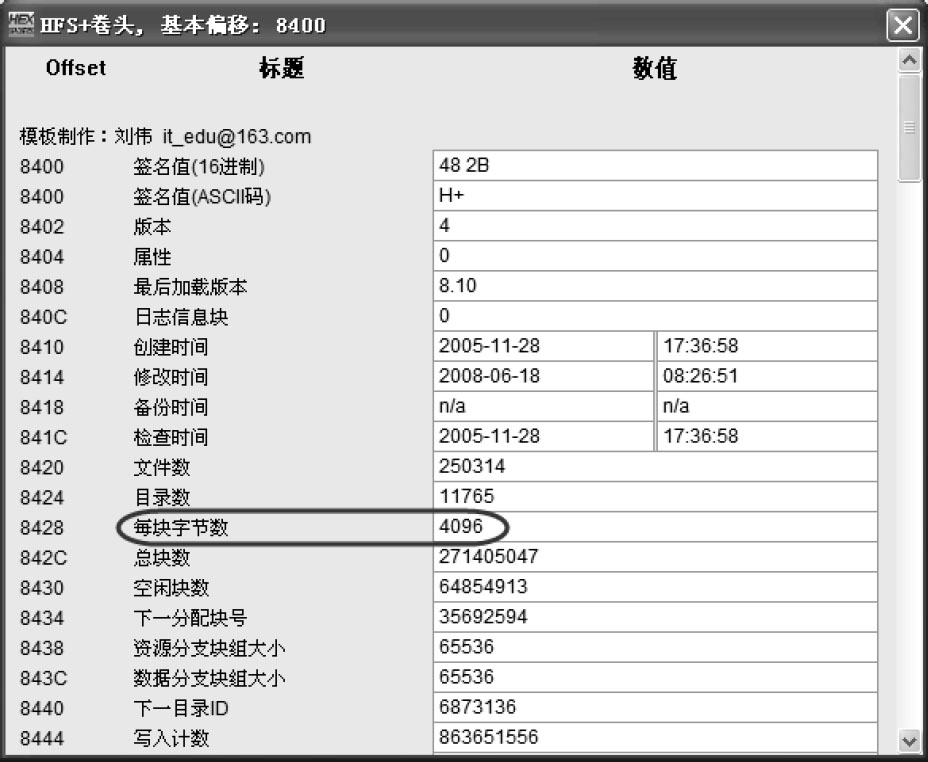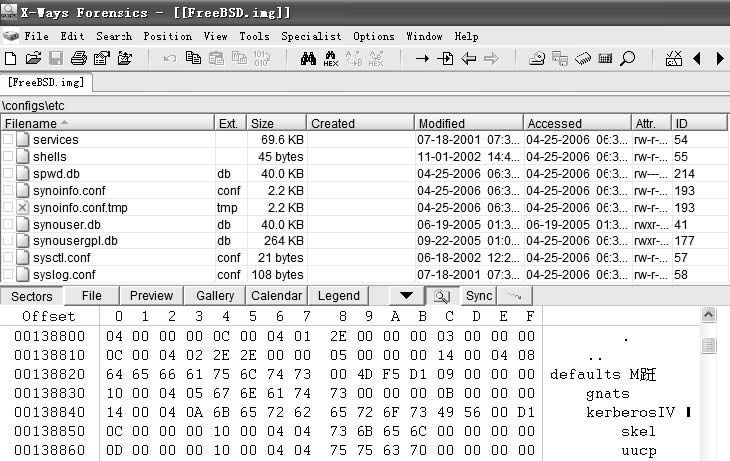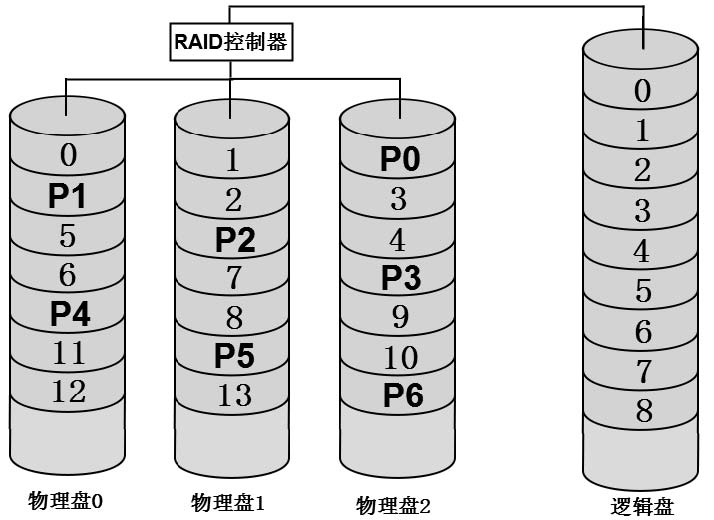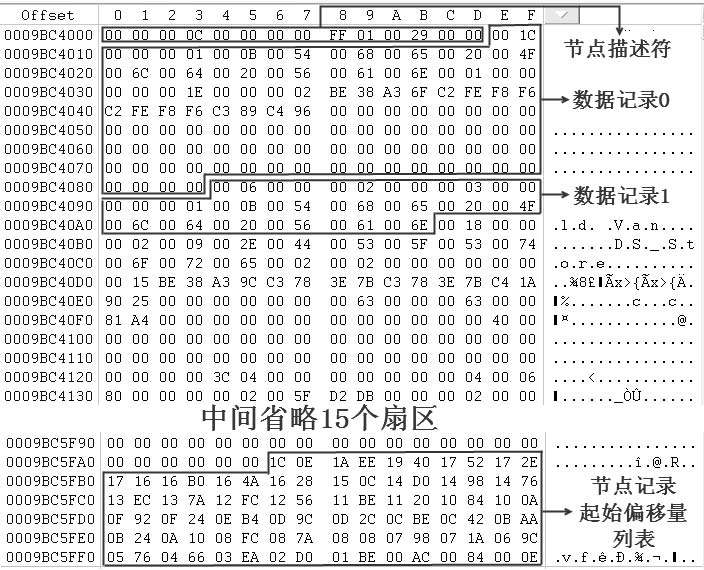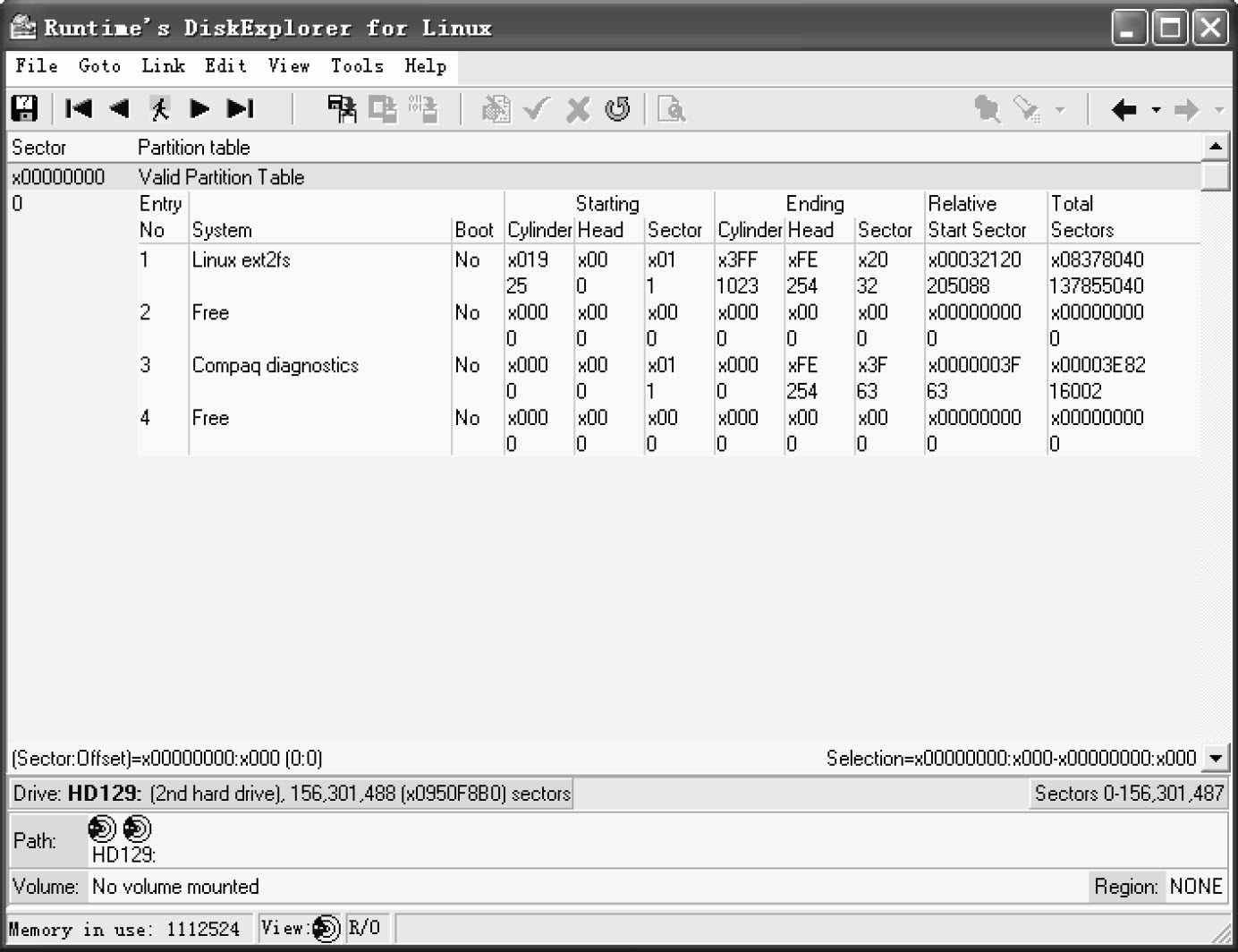在RAID成员盘没有坏扇区的情况下,对成员盘做物理镜像非常方便,甚至不需要用专业镜像工具,只需常规的工具就可以实现。这里我们介绍用磁盘编辑器WinHex做物理镜像的方法。
第1步 把需要镜像的RAID成员盘连接到计算机上,这块硬盘称为源盘。如果要做成磁盘镜像,还需要再连接一块硬盘,这块硬盘称为目标盘。目标盘的容量需要大于等于源盘的容量,并且在镜像过程中目标盘的全部数据将被覆盖。
第2步 打开WinHex,选择“磁盘镜像”功能,有时也翻译为“磁盘克隆”,其界面如图16-11所示。
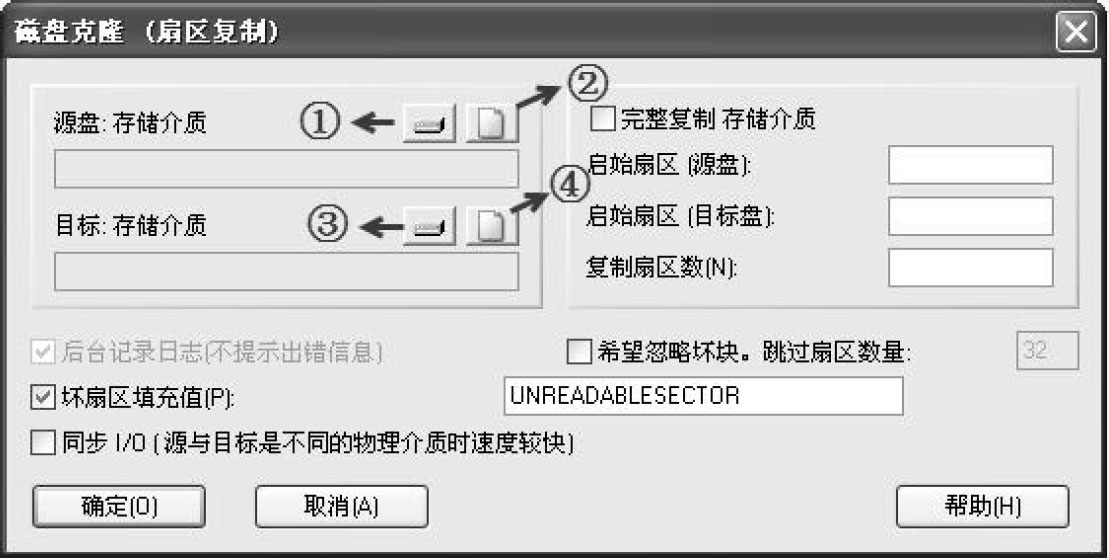
图16-11 “磁盘镜像”界面
第3步 单击图16-11中①处的图标,选择源盘,单击后的界面,如图16-12所示。
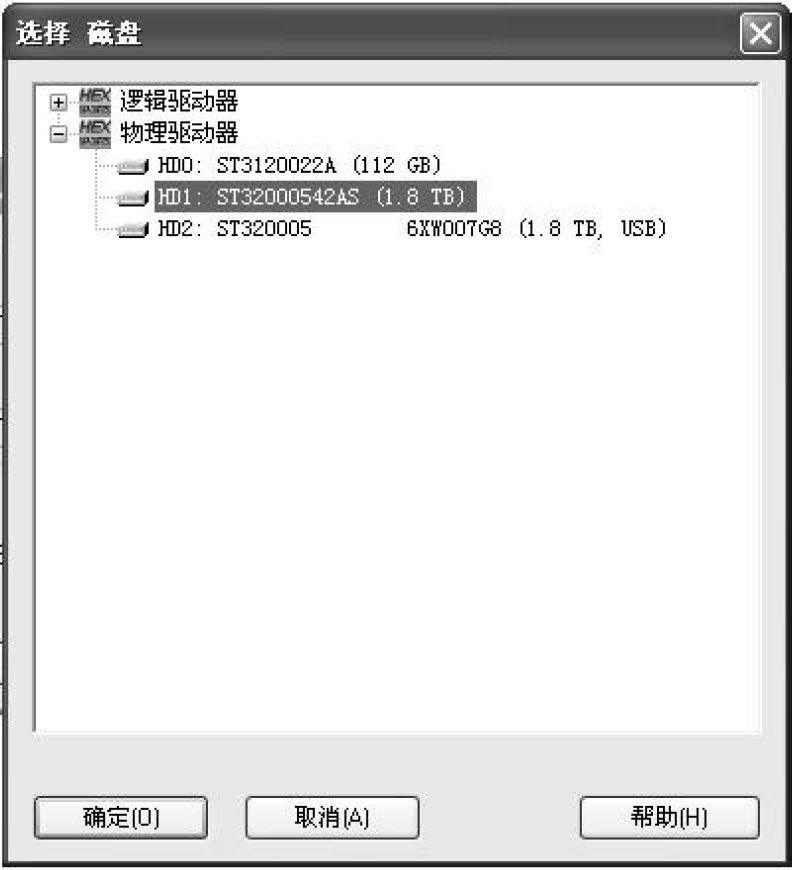
图16-12 选择源盘
我们选择HD1为源盘,然后单击“确定”按钮,源盘的型号信息就出现在选框中,如图16-13所示。
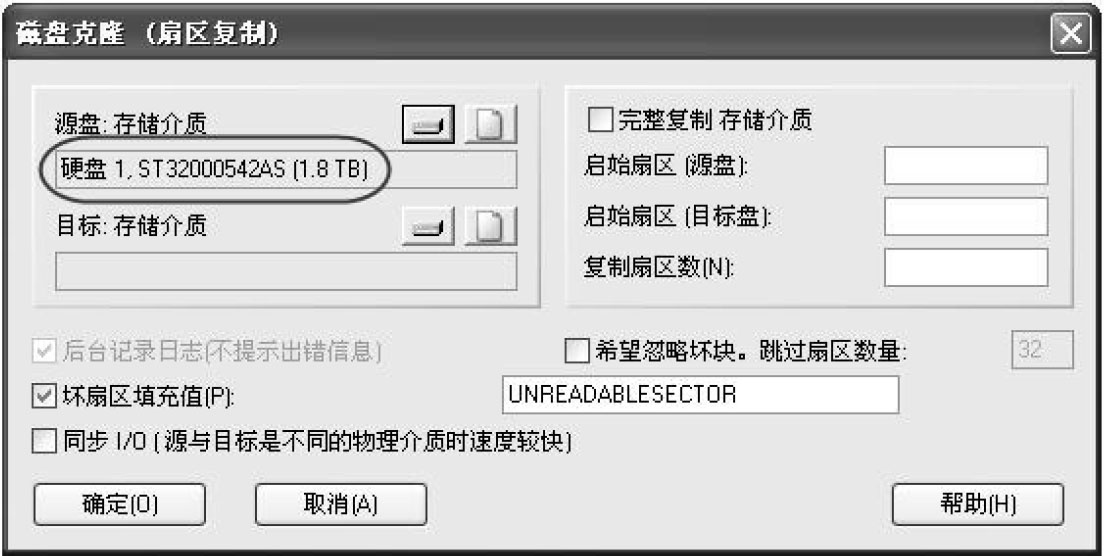
图16-13 源盘的型号信息
第4步 选择目标盘。单击图16-11中③处的图标,选择目标盘,单击后的界面如图16-14所示。
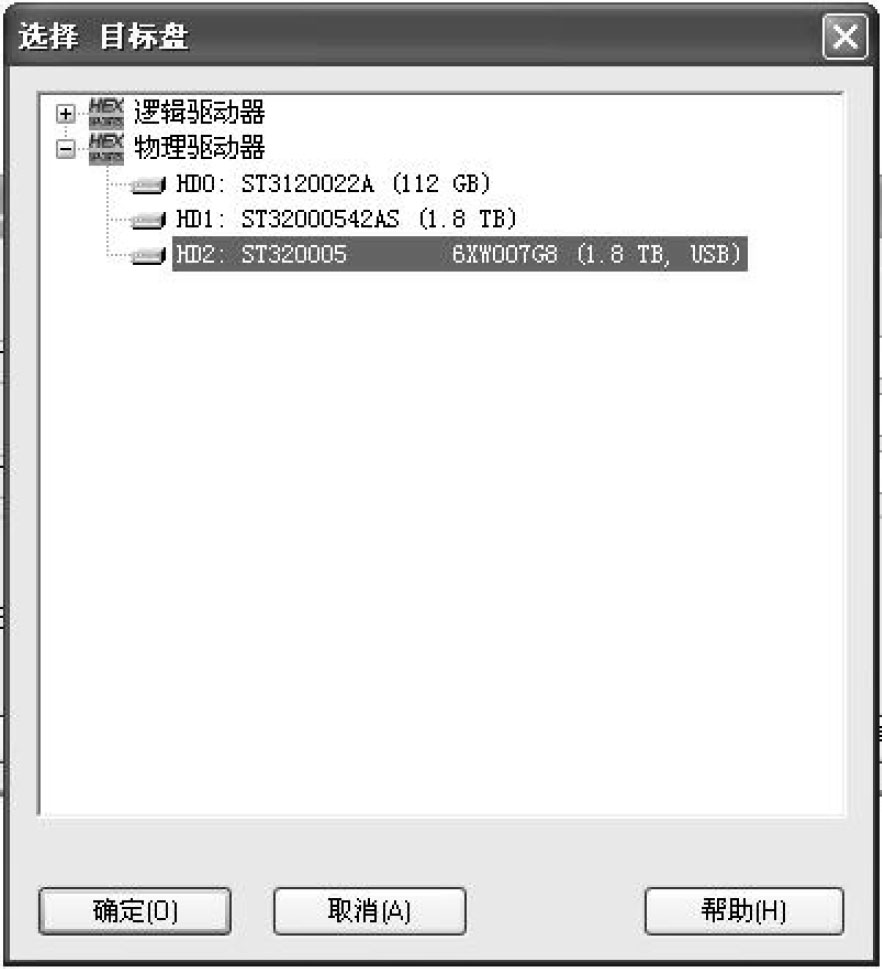
图16-14 选择目标盘
我们选择HD2为目标盘,然后单击“确定”按钮,目标盘的型号信息就出现在选框中,如图16-15所示。
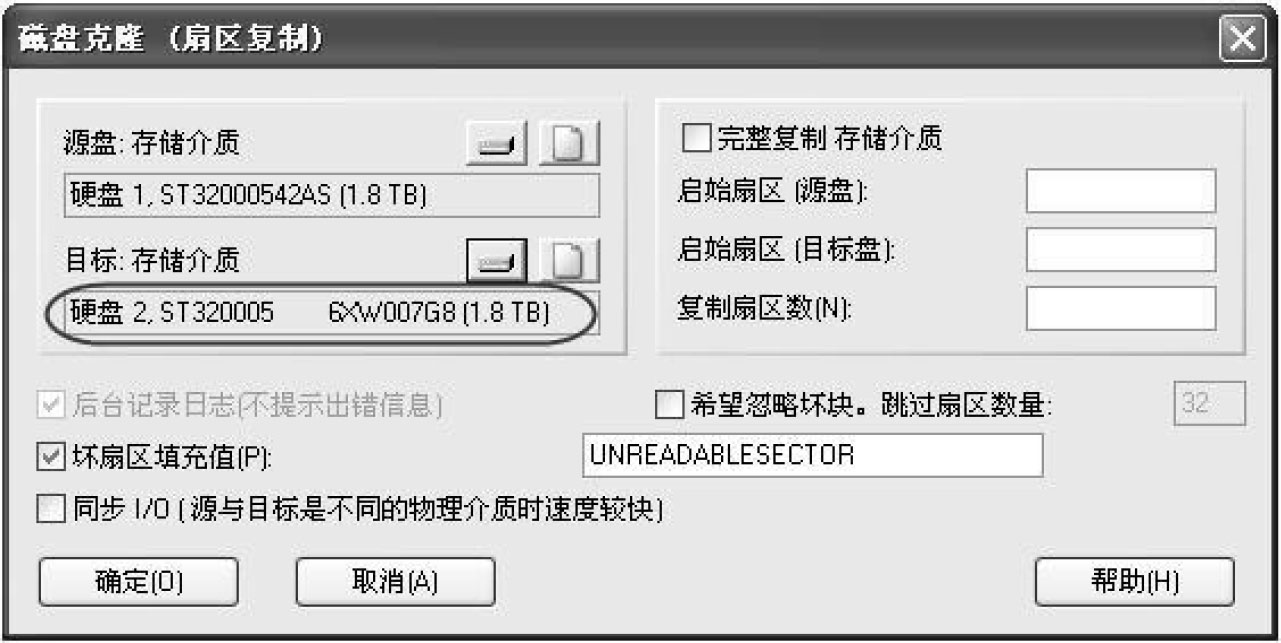
图16-15 目标盘的型号信息
第5步 在图16-15中界面的右侧可以选择源盘的起始扇区和目标盘的起始扇区,还可以设定需要镜像的扇区数,非常灵活。
现在我们需要把源盘完全镜像到目标盘上,所以在“完整复制存储介质”前打钩,WinHex将自动把源盘起始扇区设置为0,复制扇区数设置为源盘的总扇区数,并且不再允许修改,而目标盘的起始扇区还可以修改,如图16-16所示。
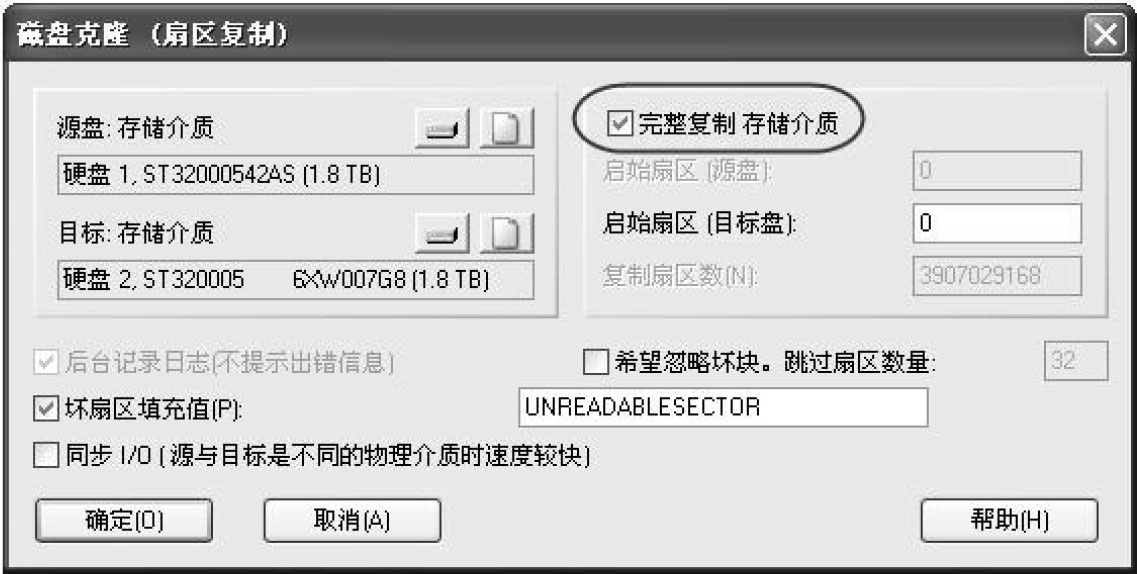
图16-16 在“完整复制存储介质”前打钩
第6步 把目标盘的起始扇区也设置为0,然后单击“确定”按钮,就可以开始镜像了,镜像所需时间因源盘的大小不同而不同。
另外,WinHex也支持将源盘镜像为文件,或者将镜像文件再写入硬盘中,这可以通过选择图16-11中②和④处的图标来实现。